دليل الأدوات¶
تقوم جميع الأدوات في كوها بأداء وظيفة ما. بشكل عام، يتم الإشارة إلى العديد من المواد المدرجة أدنى الأدوات في كوها باسم "التقارير" في أنظمة إدارة المكتبات الأخرى.
- للوصول: المزيد ← الأدوات
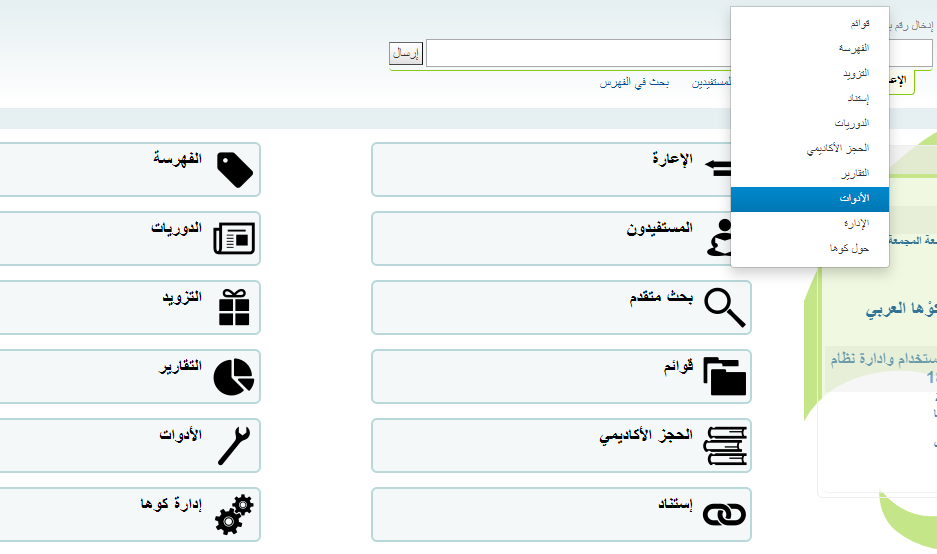
المستفيدون والإعارة¶
قوائم المستفيد¶
- للوصول: المزيد ← الأدوات ← المستفيدون والإعارة ← قوائم المستفيدين
قوائم المستفيدين هي طريقة لتخزين مجموعة من المستفيدين لتسهيل التعديل عبر أداة تعديل المستفيدين بالدفعة أو التقرير.
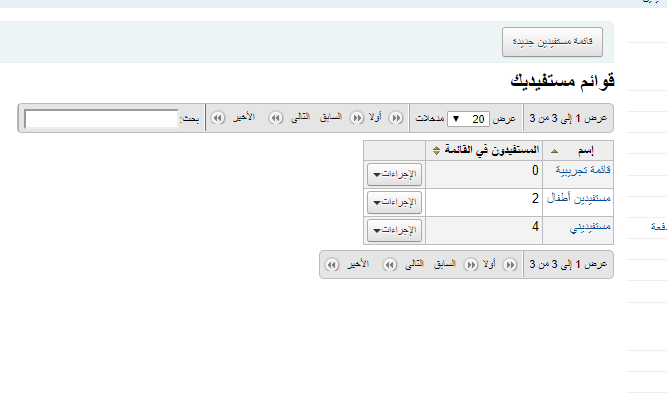
لإنشاء قائمة مستفيدين جديدة قم بالنقر على زر "قائمة مستفيدين جديدة"
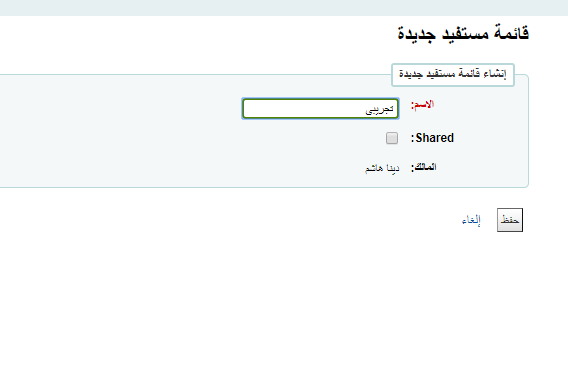
قم بإدخال اسم القائمة وحفظها
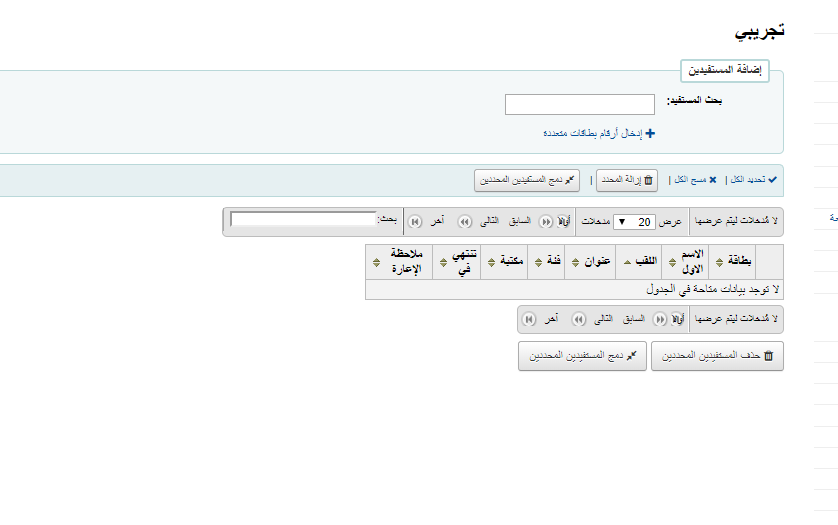
في كل قائمة مستفيدين توجد قائمة "إجراءات" تحتوي على المزيد من الخيارات
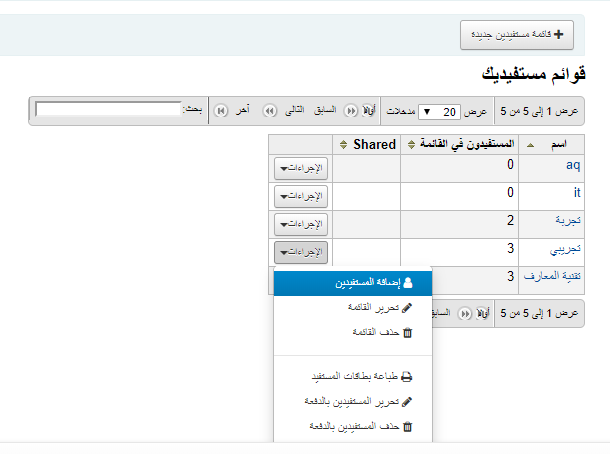
لإضافة مستفيدين إلى القائمة قم بالنقر على رابط "إضافة مستفيدين" في قائمة "إجراءات"
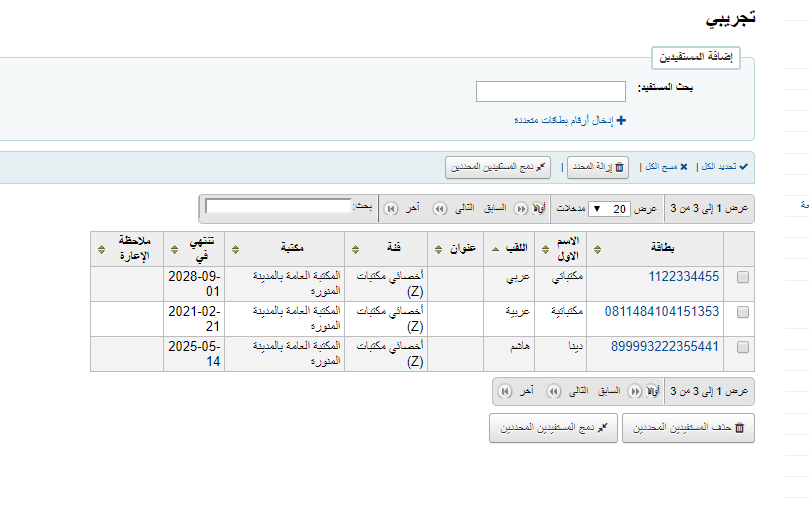
قم بإدخال اسم المستفيد أو رقم بطاقته في مربع البحث وقم بالنقر على من تريد من النتائج لإضافته إلى القائمة.
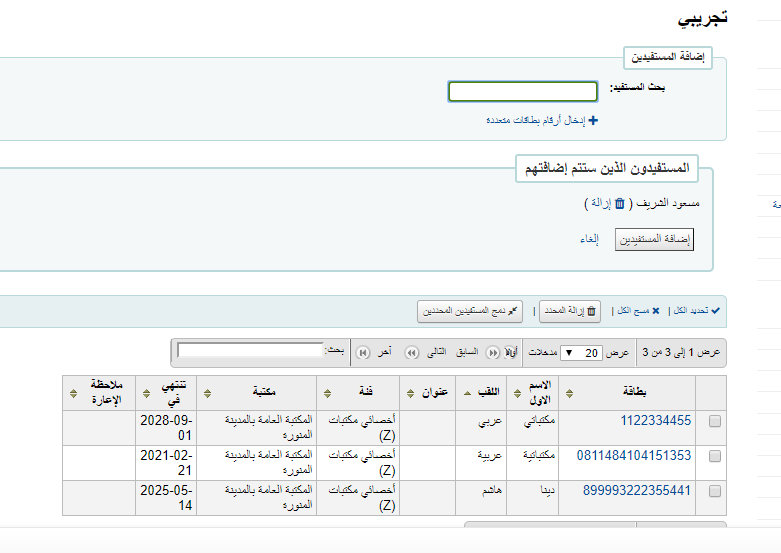
بمجرد إضافة جميع المستفيدين الذين ترغبهم في إضافتهم إلى القائمة يمكنك النقر على زر "إضافة مستفيدين" لحفظهم في القائمة.
أندية المستفيد¶
- للوصول: المزيد ← الأدوات ← المستفيدون والإعارة ← أندية المستفيد
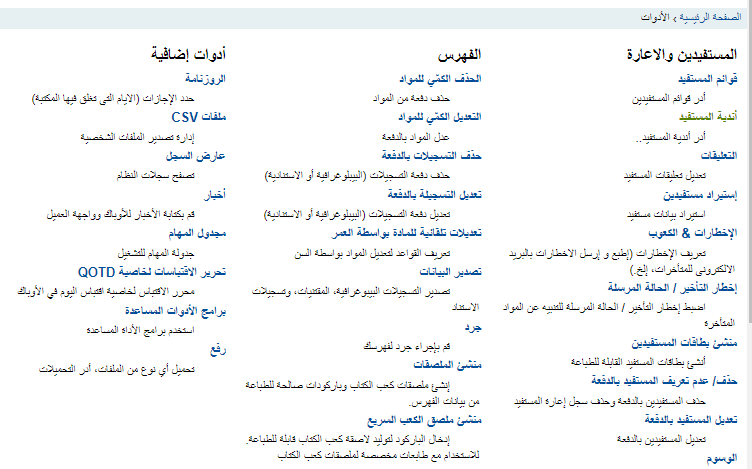
تقوم أندية المستفيد بإنشاء أندية يمكن اشتراك المستفيدين بها. تفيد تلك الأندية في تتبع برامج القراءة الصيفية، ونوادي الكتب وغيرها.
هام
يحتاج الموظف إلى صلاحية تحرير الأندية، والقوالب، والمستفيدين المشتركين. اذهب إلى تبويب حساب المستفيد الموظف وقم بالنقر على قائمة المزيد المنسدلة. اختر اضبط الصلاحيات وتأكد من وجود علامة تحديد في أندية المستفيد بجانب جميع الوظائف التي تريدها لموظفك. تذكر أن المكتبي المميز لديه جميع الصلاحيات بالفعل.
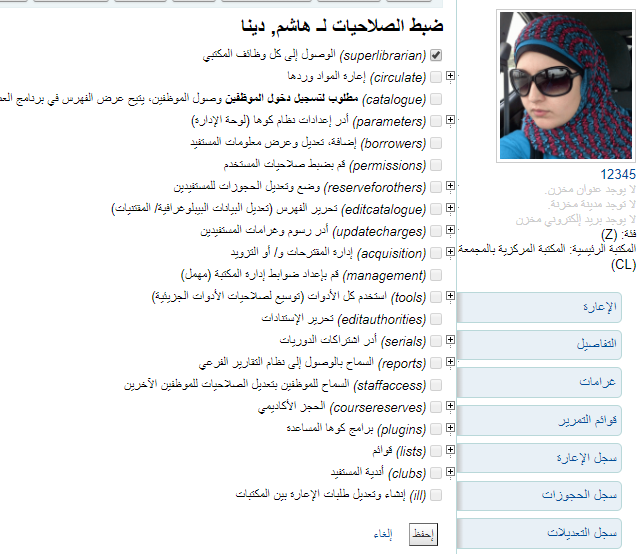
يمكنك إنشاء قالب نادٍ جديد من هنا وإضافة الحقول التي يمكن ملؤها عند إنشاء النادي الجديد وفقاً للقالب، أو إنشاء تسجيل جديد لنادٍ معين بناءً على القالب. انقر على زر قالب نادي جديد.
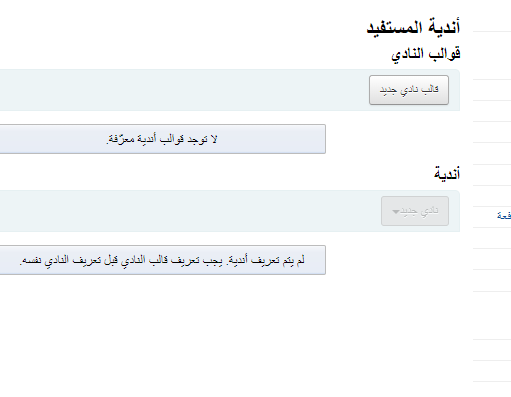
- الاسم مطلوب. يمكن تسميته نادي الكتاب للكبار،أو نادي الكتاب للأطفال، أو برنامج القراءة الصيفي. وتذكر أن هذه القوالب هي نقطة البداية لكل نادي تقوم بإنشائه.
- يمكن إضافة أي معلومات في الوصف.
- السماح بالاشتراك العام: عند تحديد هذا المربع فأنت تسمح للمستفيدين بالاشتراك في نادي بناءً على هذا القالب من الأوباك.
- يرجى إدخال عنوان بريد الكتروني صحيح: عند تحديد هذا المربع، يمكن للمستفيدين الذين يملكون عناوين بريد الكترونية صحيحة فقط الاشتراك.
- تمنحك قائمة المكتبة المنسدلة مرونة اختيار مستفيدين للاشتراك من فروع محددة. إذا تركتها خالية، فيمكن لجميع الفروع الاشتراك.
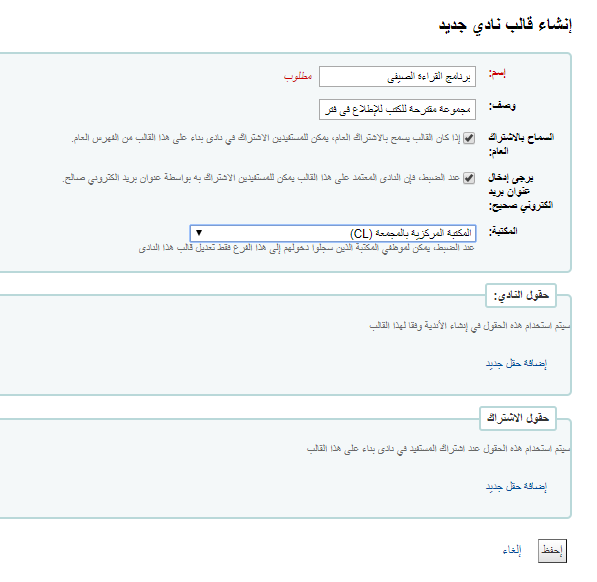
- حقول النادي: سوف تستخدم هذه الحقول عند إنشاء نادي بناءً على هذا القالب، يمكنك ربط قيم استناد هنا.
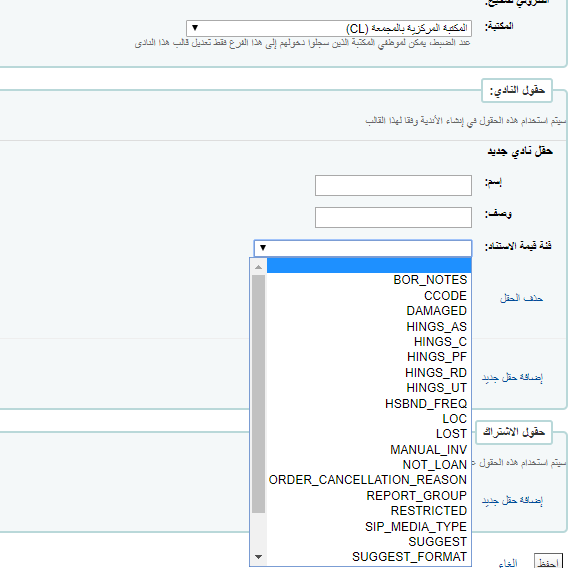
حقول الاشتراك: يمكنك إضافة أي حقول إضافية ليملأها المستفيدون كما يمكن ربط قيم استناد هنا.
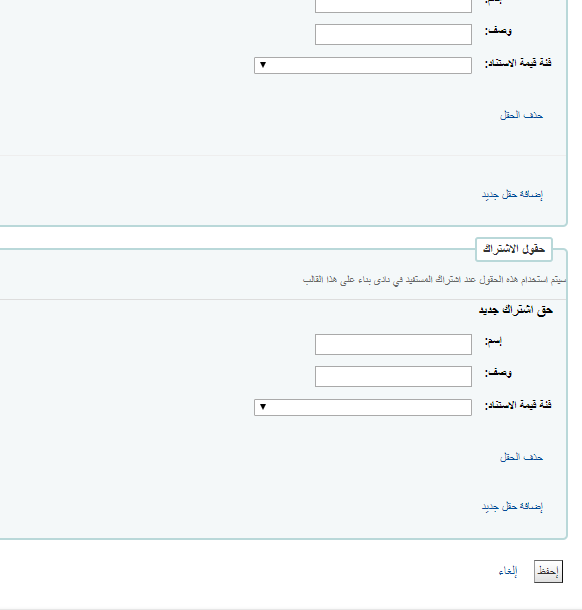
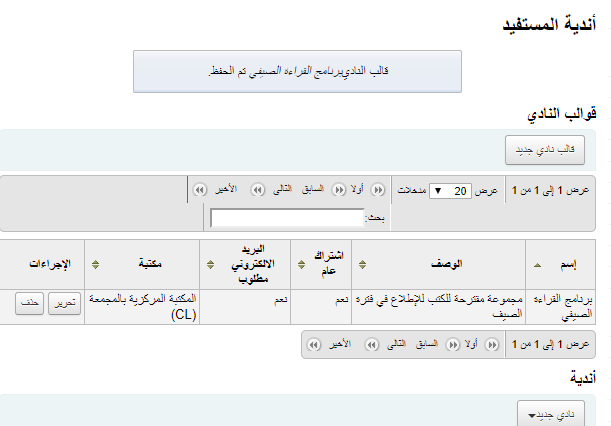
يمكنك إنشاء نادي جديد بناء على القالب، حيث يمكنك إضافة معلومات حول النادي الجديد باستخدام القالب الذي قمت بإنشائه. قم بالنقر على قائمة نادي جديد المنسدلة وحدد القالب الذي ترغب في استخدامه.
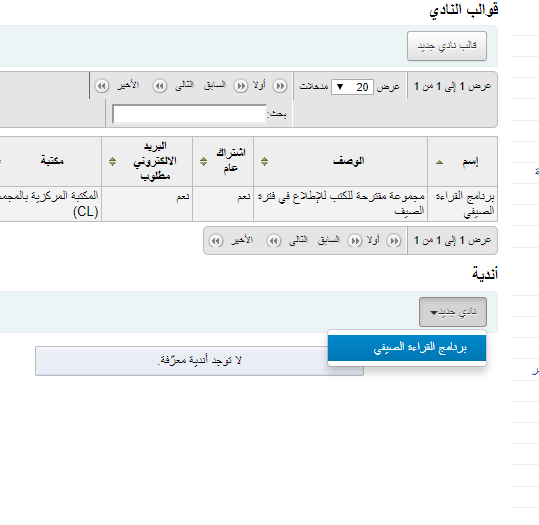
- الاسم مطلوب، سيكون الاسم للنادي المحدد الذي يستخدم القالب الذي قمت بإنشائه. على سبيل المثال، إذا استخدمت قالب برنامج القراءة الصيفي، يمكن إنشاء برنامج القراءة الصيفي 2018.
- الوصف: أي معلومات إضافية
- سيحدد تاريخ البدء والانتهاء مدة عمل هذا النادي. بمجرد انتهاء مدة النادي، سيتم حذفه من الأوباك عند تحديد هذا الخيار.
- تمنحك قائمة المكتبة المنسدلة مرونة اختيار مستفيدين للاشتراك من فروع محددة. إذا تركتها خالية، فيمكن لجميع الفروع الاشتراك.
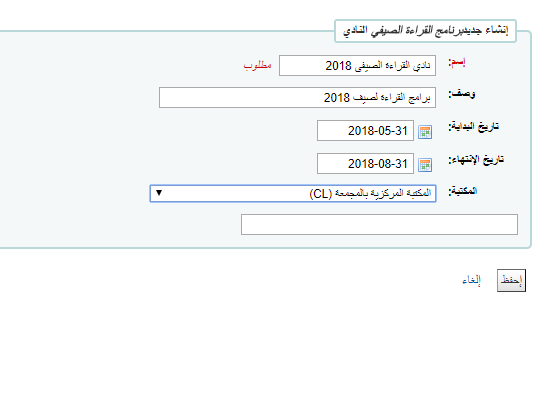
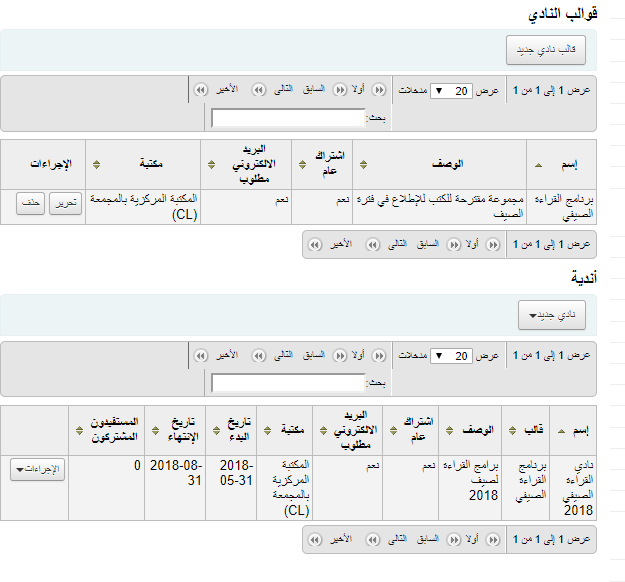
إشتراك مستفيد في نادي
من تبويب الإعارة في حساب المستفيد، انقر على تبويب أندية لإضافة المستفيد إلى النادي المحدد بالنقر على زر اشترك.
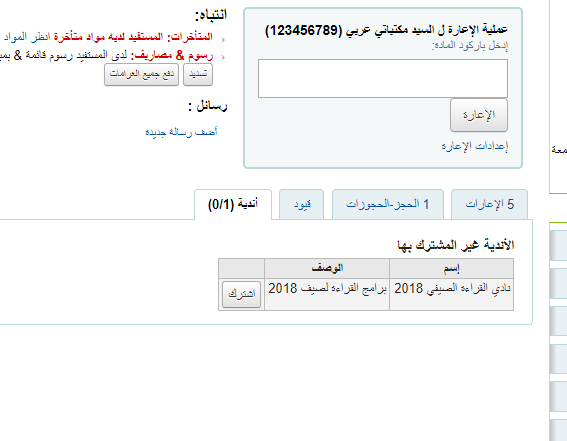
كما يمكنك إلغاء الاشتارك بالنقر على إنهاء الإشتراك.
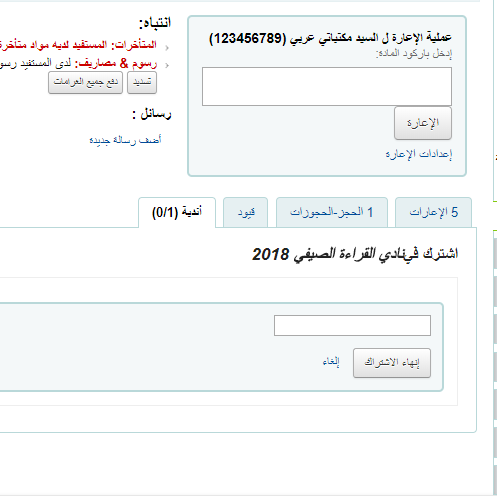
التعليقات¶
- للوصول: المزيد ← الأدوات ← المستفيدون والإعارة ← التعليقات
يجب مراقبة التعليقات التي يضيفها المستفيدون عبر الأوباك إلى التسجيلات البيبلوغرافية بواسطة موظفي المكتبة. إذا كانت هناك تعليقات في انتظار الموافقة سيتم إدراجها الصفحة الرئيسة لبرنامج العميل أدنى قائمة الأنظمة الفرعية، وإلى جانب أداة التعليقات في نظام الأدوات الفرعي.
للموافقة على التعليقات قم بالنقر على الإشعارات في اللوحة الرئيسية أو الذهاب مباشرة إلى أداة التعليقات والنقر على "موافقة" أو "حذف" على يمين التعليقات الموجودة في انتظار الموافقة. وإذا لم تكن هناك تعليقات في انتظار الموافقة سوف ترى رسالة بذلك.
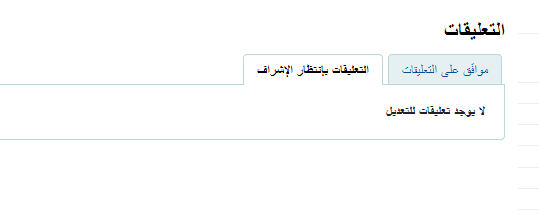
كما يمكنك مراجعة التعليقات التي قمت بالموافقة عليها من قبل وإلغاء قبولها عن طريق اختيار تبويب "موافق على التعليقات"
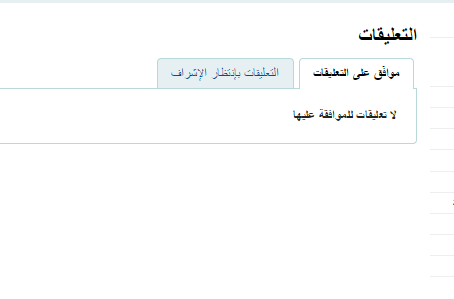
استيراد المستفيدين¶
- للوصول: المزيد ← الأدوات ← المستفيدون والإعارة ← استيراد مستفيدين
يمكن استخدام أداة استيراد المستفيد لإضافة المستفيدين بالجملة في أي وقت. ومن الشائع استخدامها في الجامعات والمدارس عند تسجيل دفعة جديدة من الطلاب.
إنشاء ملف مستفيد¶
يأتي مع تثبيت كوها ملف CSV فارغ يمكنك استخدامه كقالب لتسجيلات مستفيديك. إذا كنت ترغب في إنشاء الملف بنفسك، تأكد من أن الملف يحتوي على الحقول التالية بهذا الترتيب كصف الرأس:
رقم المستعير، رقم البطاقة، اللقب، الاسم الأول، العنوان، أسماء أخرى، الحروف الأولى، رقم الشارع، نوع الشارع، العنوان، العنوان2، المدينة، الرقم البريدي، الدولة، البريد الالكتروني، الخاتف، الجوال، الفاكس، بريد العمل الالكتروني، هاتف العمل، رقم الشارع –ب، نوع الشارع_ب، العنوان_ب، العنوان2_ب، المدينة_ب، الرقم البريدي_ب، الدولة_ب، البريد الالكتروني_ب، الهاتف_ب، تاريخ الميلاد، رمز الفرع، رمز الفئة، تاريخ التسجيل، تاريخ الانتهاء، ذهب بلا عنوان، مفقود، محظور، اسم جهة الاتصال، الاسم الأول لجهة الاتصال، عنوان جهة الاتصال، هوية الضامن، ملاحظات المستعير، الصلة، العرق، ملاحظات عرقية، النوع، كلمة المرور، علامات، هوية المستخدم، ملاحظة الأوباك، ملاحظة جهة الاتصال، فرز1، فرز 2، الاسم الأول لجهة الاتصال البديلة، لقب جهة الاتصال البديلة، عنوان جهة الاتصال البديلة 1، عنوان جهة الاتصال البديلة 2، عنوان جهة الاتصال البديلة 3، الرمز البريدي لجهة الاتصال البديلة، دولة جهة الاتصال البديلة، هاتف جهة الاتصال البديلة، رقم تنبيهات الرسائل النصية القصيرة، سمات_المستفيد.
هام
يجب تخزين قيمة "كلمة المرور" بالنص العادي، وسيتم تحويلها إلى Bcrypthash ( وهي النسخة المرمزة لكلمة المرور)
إذا كانت كلمة مرورك مرمزة بالفعل، قم بالحديث مع أي ممثلي الإدارة حول الخيارات.
هام
يجب أن تتطابق تنسيقات التواريخ مع مفضلات نظامك، ويجب أن تدرج بها الصفر، أي: "01/02/2018"
هام
الحقلان "رمز الفرع" و" رمز الفئة" وجميع الحقول المعرفة في التفضيل BorrowerMandatoryField مطلوبة، ويجب أن تطابق المدخلات الصحيحة في قاعدة بياناتك.
**ملاحظة **
عند تحميل سمات المستفيد، يجب أن يحتوي حقل "سمات_ المستفيد" على قائمة بأنواع وقيم السمات مفصولة بفاصلة.
- يجب أن يسبق رمز نوع السمة وعمود كل قيمة.
- على سبيل المثال: "INSTID:12345,BASEBALL:Cubs"
- يجب إدراج الأقواس في هذا الحقل عند تعريف أكثر من قيمة
- بما أن القيم يمكن أن تحتوي على مسافات، قد تحتاج إلى قوسين نصيين مزودجين:
- "INSTID:12345,BASEBALL:Cubs,""BASEBALL:White Sox"""
- عند استبدال تسجيلة المستفيد، فإن أي سمات محددة في ملف الإدخال تحل محل جميع القيم السابقة من أي نوع في تسجيلة المستفيد.
استيراد المستفيدين¶
بمجرد إنشائك للملف، يمكنك استخدام أداة استيراد المستفيد لجلب البيانات إلى كوها.
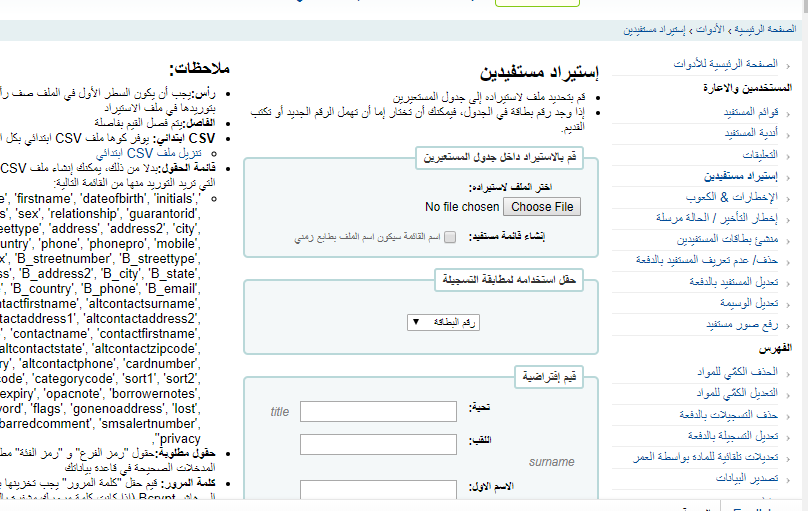
- اختر مطابقة "رقم البطاقة" أو "اسم المستخدم" لمنع إضافة أرقام بطاقات متكررة في النظام.
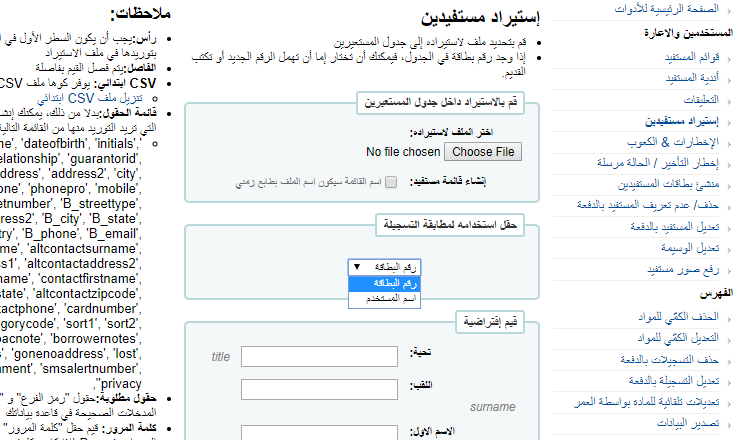
- بعد ذلك يمكنك اختيار القيم الافتراضية لتطبيقها على كل المستفيدين الذين تقوم باستيرادهم.
- مثال: إذا كنت تقوم باستيراد مستفيدين محددين لفرع واحد يمكنك استخدام الحقل الموجود في نموذج الاستيراد لتطبيق رمز الفرع على كل من تقوم باستيراده.
- أخيرا، يجب عليك أن تقرر البيانات التي ترغب في استبدالها في حالة وجود تكرارات.
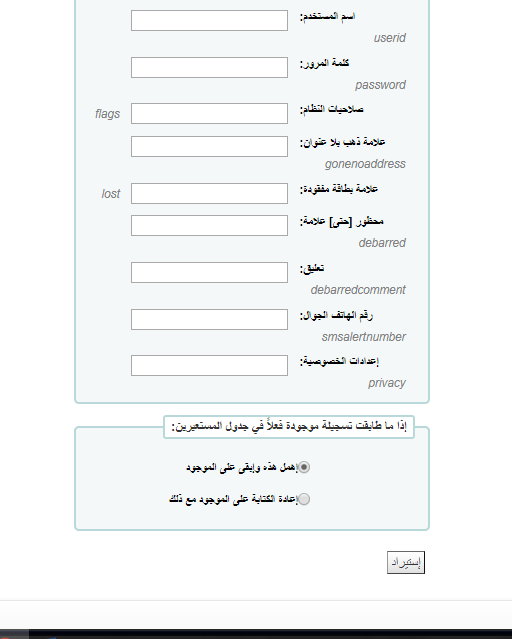
- تم العثور على تسجيلة مطابقة باستخدام الحقل الذي قمت باختياره لمعايير المضاهاة لمنع التكرار.
- إذا قمت بإدراج سمات مستفيد في ملفك يمكنك أن تقرر إضافة القيم إلى القيم الحالية أو مسح القيم الحالية وإدخال القيم الجديدة فقط.
الإخطارات والكعوب¶
- للوصول: المزيد ← الأدوات ← المستفيدون والإعارة ← الإخطارات والكعوب
يمكن تخصيص جميع الإخطارات وإيصالات الإعارة (أو الكعوب) المولدة بواسطة كوها باستخدام أداة الإخطارات والكعوب. يوجد في النظام العديد من القوالب المعرفة مسبقا والتي ستظهر عند زيارتك لهذه الأداة لأول مرة.
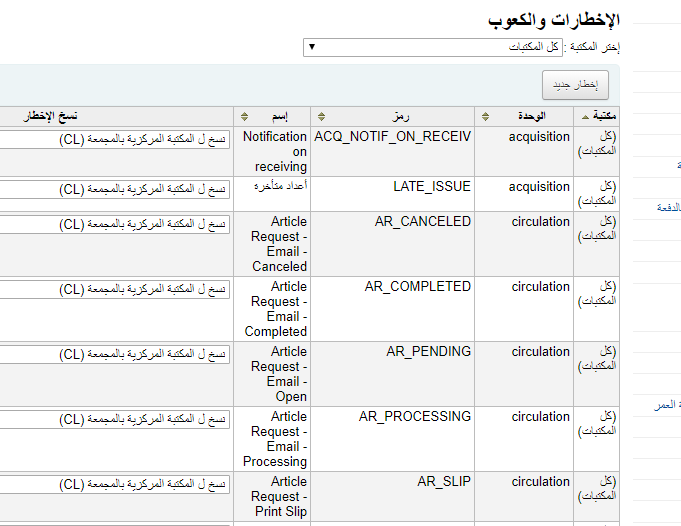
يمكن تحرير جميع الإخطارات لكن عدد قليل جدا يمكن حذفه، وذلك من أجل منع أخطاء النظام حال محاولة إرسال رسالة بدون قالب. يمكن تحرير كل الإخطارات والكعوب على أساس لكل مكتبة، افتراضيا سوف ترى الإخطارات لكل المكتبات.
إذا كان لديك نمط ترغب في تطبيقه على كل الكعوب يمكن توجيه تفضيلSlipCSS للنمط. يمكن القيام بالمثل للإخطارات، باستخدام تفضيل NoticeCSS لتعريف النمط.
إضافة الإخطارات والكعوب¶
لإضافة إخطار أو كعب جديد
- قم بالنقر على "إخطار جديد"
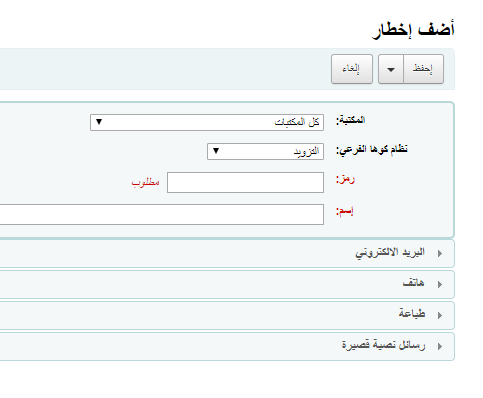
- قم باختيار مكتبة لهذا الإخطار أو الكعب
- هام
بعض الإخطارات لا يمكن أن تكون محددة بالفرع، لمزيد من المعلومات راجع دليل حقول الإخطارات والكعوب من هذا الدليل.
- قم باختيار النظام الفرعي الذي ينتمي له هذا الإخطار
- حد الرمز هو 20 حرفا
- هام
أثناء العمل مع إخطارات التأخير قد ترغب في أن يكون لكل إخطار في كل فرع رمزاً مميزاً. فكر في استخدام رمز الفرع أمام رمز الإخطار لكل فرع.
قم باستخدام حقل الاسم لتوسيع رمزك.
ملاحظة
بالنسبة لإخطارات التأخير، تأكد من وضع اسم الفرع في الوصف وكذلك أنه سيكون مرئيا عند تنصيب محفزاتك.
بعد ذلك يمكنك تخصيص إخطارك لكل طريقة تسليم ممكنة.
يجب ضبط قالب بريد الكتروني لكل إخطار
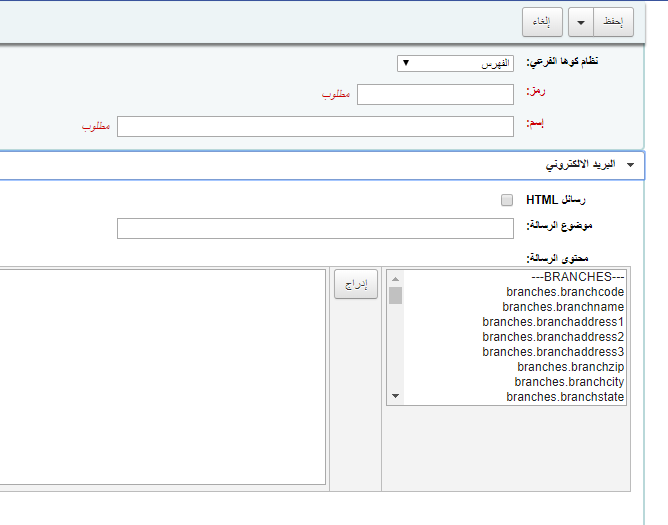
إذا كنت تستخدم خدمة TalkingTechItivaPhoneNotification يمكنك تنصيب إشعارات الهاتف.
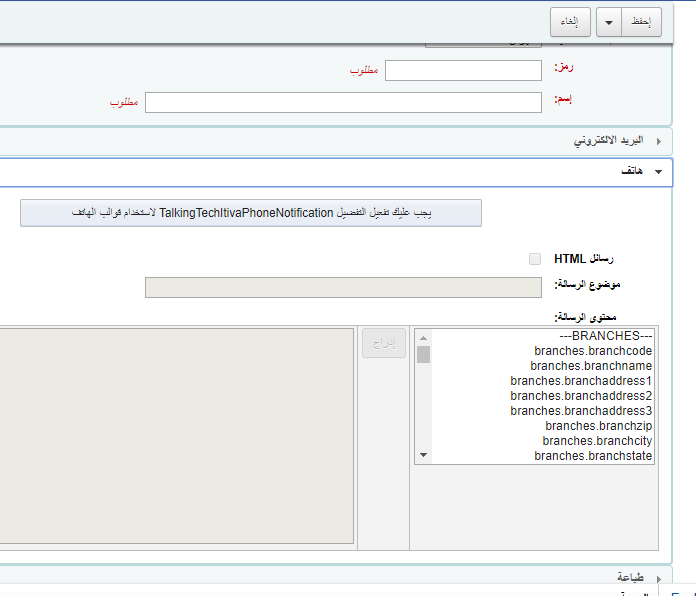
- إذا كنت تخطط لطباعة الإخطار يمكنك ضبط نص قالب الطباعة
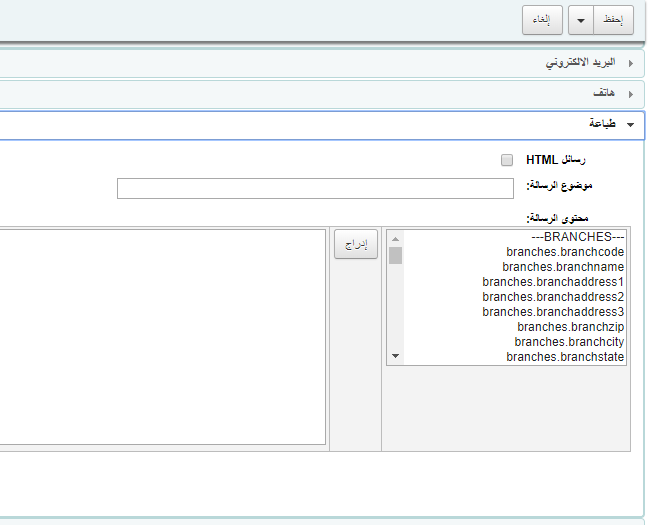
إذا قمت بتفعيل إشعارات الرسائل النصية القصيرة باستخدام التفضيل SMSSendDriver يمكنك ضبط النص لإخطارات رسائلك النصية.
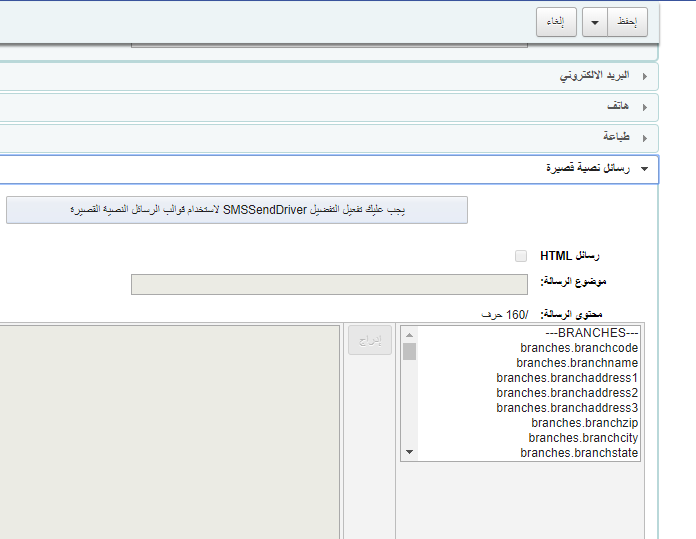
- يعرض لك كل إخطار نفس الخيارات:
- إذا كنت تخطط لكتابة الإخطار أو الكعب بلغة HTML قم بتحديد مربع "رسائل HTML"، وإلا فسيتم توليد المحتوى بالنص العادي
- موضوع الرسالة هو ما سيظهر في سطر الموضوع من البريد الالكتروني.
- في متن الرسالة قم بكتابة الرسالة التي تراها مناسبة، واستخدم الحقول الموجودة جهة اليمين لإدخال البيانات المنفردة من قاعدة البيانات.
- هام
يمكن لإخطارات التأخير استخدام وسوم <items.content>> بنفسها، أو استخدام <item></item> لتشمل كل الوسوم. تعرف على المزيد حول علامات إخطارات التأخير.
- في إخطارات التأخير تأكد من استخدام وسوم <items.content>> لطباعة البيانات ذات الصلة لكل المواد المتأخرة.
- الخيار الآخر، لإخطارات التأخير فقط، هو استخدام وسوم <item></item> لتوسيع السطر لتتم طباعة سطور متعددة. مثال على خيار وسم <item></item> هو:
<item>"<<biblio.title>>" by <<biblio.author>>, <<items.itemcallnumber>>, Barcode: <<items.barcode>> , Checkout date: <<issues.issuedate>>, Due date: <<issues.date_due>> Fine: <<items.fine>> Due date: <<issues.date_due>> </item>
- هام
تستغل إخطارات التأخير وسوم <item></item> ، جميع الإخطارات الأخرى التي تشير للمواد يجب عليها استخدام <items.content>>
- ملاحظة
لإضافة تاريخ اليوم يمكنك استخدام جملة <<today>>
- ملاحظة
إذا أردت طباعة اسم المستفيد بالكامل على الكعوب أو الإخطارات يمكنك إما إدخال البيانات في حقل الاسم الآخر أو حقل الحروف الأولى لكل مستفيد واستخدام تلك القيمة.
علامات إخطار التأخير¶
عند إنشاء إخطارات التأخير الخاصة بك، هناك وسمين بالإضافة إلى العديد من حقول قاعدة البيانات والتي يمكنك استخدامها في إخطاراتك.
هام
سوف تعمل هذه الوسوم الجديدة فقط في إخطارات التأخير، وليس في أي إخطارات أخرى ذات صلة بالإعارة في الوقت الحالي.
هذين الوسمين هما <item> و </item> والتي يجب أن تشتمل عليهما جميع الحقول من التسجيلة البيبلوغرافية، والمواد البيبلوغرافية وجداول المواد.
أحد الأمثلة على استخدام هذه الوسوم في قالب الإخطار قد يكون كالتالي:
المادة التالية متأخرة في الوقت الحالي:
<item>"<<biblio.title>>" by <<biblio.author>>, <<items.itemcallnumber>>, Barcode: <<items.barcode>> Fine: <<items.fine>></item>
المادة التالية متأخرة في الوقت الحالي:
" التاريخ القصير للحضارة الغربية" ، من تأليف: هاريسون. جون ب.، 909.09821 H2451، باركود: 08030003، الغرامة: 3.50
"تاريخ الحضارة الغربية"، من تأليف: هايس. كارلتون جوزيف هانتلي، 909.09821 H3261 المجلد .1 ، باركود: 08030004، الغرامة: 3.50
الإخطارات والكعوب الحالية¶
من بين الإخطارات الافتراضية توجد إخطارات للعديد من الإجراءات في كوها. جميع هذه الإخطارت يمكن تخصيصها عن طريق تعديل نصها من خلال أداة الإخطارات والكعوب ونمطها باستخدام تفضيل NoticeCSS لتعريف النمط. إليك بضعة أمثلة على ما تفعله هذه الإخطارات:
- ACCTDETAILS (تفاصيل الحساب)
- يتم إرساله إلى المستفيدين عند تنصيب حساباتهم عند ضبط التفضيل AutoEmailOPACUser إلى "إرسال"
- ACQCLAIM (مطالبة التزويد)
- يستخدم في نظام مطالبة التزويد الفرعي
- للوصول: المزيد ← التزويد ← آخر الإصدارات
- CHECKIN (الرد)
- يتم إرسال هذا الإخطار كإخطار "رد" لجميع المواد التي تمت إعادتها.
- يستخدم هذا الإخطار عند توافر شرطين:
- ضبط التفضيل EnhancedMessagingPreferences إلى "السماح"
- طلب المستفيد تلقي هذا الإخطار
- للوصول: الأوباك ← تسجيل الدخول ← رسائلي
- للوصول: برنامج العميل ← تسجيلة المستفيد ← الإخطارات
- CHECKOUT (الإعارة)
- يتم إرسال هذا الإخطار كإخطار "إعارة" لجميع المواد التي تمت إعارتها.
- يستخدم هذا الإخطار عند توافر شرطين:
- ضبط التفضيل EnhancedMessagingPreferences إلى "السماح"
- طلب المستفيد تلقي هذا الإخطار
- للوصول: الأوباك ← تسجيل الدخول ← رسائلي
- للوصول: برنامج العميل ← تسجيلة المستفيد ← الإخطارات
- DUE (الاستحقاق)
- يتم إرسال هذا الإخطار كإخطار "مادة مستحقة" لجميع المواد المستحقة.
- يستخدم هذا الإخطار عند توافر شرطين:
- ضبط التفضيل EnhancedMessagingPreferences إلى "السماح"
- طلب المستفيد تلقي هذا الإخطار
- للوصول: الأوباك ← تسجيل الدخول ← رسائلي
- للوصول: برنامج العميل ← تسجيلة المستفيد ← الإخطارات
- DUEDGST
- يتم إرسال هذا الإخطار كإخطار "مادة مستحقة" لجميع المواد المستحقة.
- يستخدم هذا الإخطار عند توافر شرطين:
- ضبط التفضيل EnhancedMessagingPreferences إلى "السماح"
- طلب المستفيد تلقي هذا الإخطار
- للوصول: الأوباك ← تسجيل الدخول ← رسائلي
- للوصول: برنامج العميل ← تسجيلة المستفيد ← الإخطارات
- HOLD (الحجوزات المتاحة للالتقاط)
- يستخدم هذا الإخطار عند توافر شرطين:
- ضبط التفضيل EnhancedMessagingPreferences إلى "السماح"
- طلب المستفيد تلقي هذا الإخطار
للوصول: الأوباك ← تسجيل الدخول ← رسائلي
للوصول: برنامج العميل ← تسجيلة المستفيد ← الإخطارات
عندما يشير هذا الإخطار في جدول الفروع فإنه يشير إلى معلومات فرع الالتقاط.
HOLDPLACED ( إخطار إلى موظفي المكتبة بوضع حجز)
يتطلب هذا الإخطار ضبط تفضيل النظام emailLibrarianWhenHoldIsPlaced إلى "تفعيل"
عندما يشير هذا الإخطار في جدول الفروع فإنه يشير إلى معلومات فرع الالتقاط.
MEMBERSHIP_EXPIRY (انتهاء العضوية)
يمكن إرسال هذا الإخطار إلى المستفيدين لتنبيههم بخصوص اقتراب موعد انتهاء صلاحية بطاقاتهم.
يتطلب ضبط التفضيل MembershipExpiryDaysNotice وضبط الكرون ذي الصلة.
ODUE (إخطار التأخير)
يستخدم هذا الإخطار في إرسال إخطارات التأخير إلى المستفيدين
انظر نموذج لإخطار التأخير
يتطلب ضبط إخطار التأخير / الحالة مرسلة
RLIST (قائمة التمرير)
يستخدم في نظام الدوريات لإخطار المستفيد/الموظف بالإصدارات الجديدة من دورية
للوصول: المزيد ← الدوريات ← اشتراك جديد
لديك خيار تحديد إخطار "قائمة التمرير" عند إنشاء اشتراك جديد ( اختر من قائمة "إخطارات المستفيد" المنسدلة)
ملاحظة
لاحظ أيضا أنك إذا كنت ترغب في إخطار المستفيدين بإصدارات جديدة للدورية، يمكنك النقر على "تعريف إخطار" والذي سوف ينقلك إلى أداة "إخطارات"
كما توجد أيضا مجموعة من الكعوب (أو الإيصالات) المعرّفة مسبقاً مدرجة في هذه الصفحة. يمكن تخصيص جميع هذه الكعوب عن طريق تعديل نصها من خلال أداة الإخطارات والكعوب ونمطها باستخدام تفضيل SlipCSS لتعريف النمط.
- ISSUEQSLIP
- يستخدم لطباعة كعب سريع في الإعارة
- سوف يقوم الكعب أو الإيصال بعرض المواد المعارة اليوم وكذلك المواد التي مازالت في الإعارة.
- RESERVESLIP
- يستخدم لطباعة كعب الحجوزات
- يتم توليد كعب الحجوزات عند تأكيد الحجز
- TRANSFERSLIP
- يستخدم لطباعة كعب النقل
- تتم طباعة كعب النقل عند تأكيد النقل من فرع إلى آخر في نظامك.
إخطار التأخير/الحالة المرسلة¶
- للوصول: المزيد ← الأدوات ← المستفيدون والإعارة ← إخطار التأخير / الحالة المرسلة
لكي يتم إرسال إخطارات التأخير التي قمت بتعريفها باستخدام أداة إخطارات، يجب عليك أولا ضبط المحفزات للحصول على هذه الرسائل.
هام
لإرسال إخطارات التأخير إلى مستفيديك، يجب عليك ضبط فئة المستفيد لتتطلب إخطارات التأخير.
هام
وفقاً لقيمة التفضيل OverdueNoticeCalendar قد يشمل التأخير أيام غلق المكتبة أو لا في روزنامة العطلات.
تمنح أداة إخطار التأخير / الحالة مرسلة موظف المكتبة القدرة على إرسال حتى ثلاثة إخطارات لكل نوع مستفيد لإخطارهم بالمواد المتأخرة.
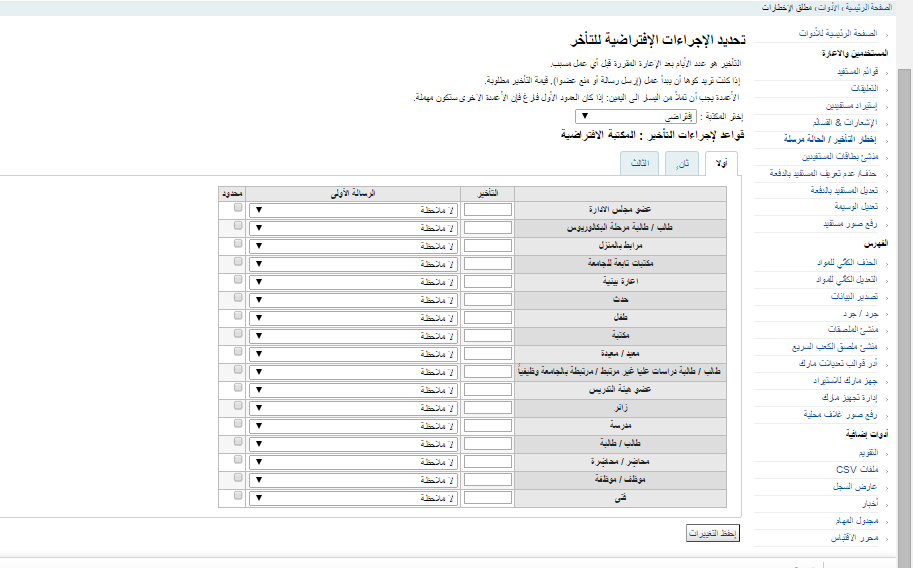
التأخير هو عدد الأيام بعد استحقاق إصدار قبل اتخاذ إجراء.
هام
إذا كنت ترغب في قيام كوها باتخاذ إجراء ( إرسال خطاب أو حظر العضو)، فإن قيمة التأخير تصبح مطلوبة.
لإرسال إخطارات إضافية، قم بالنقر على تبويبات إخطار "ثاني" و "ثالث".
إذا كنت ترغب في منع المستفيد من استعارة المواد بسبب المواد المتأخرة لديه، قم بتحديد مربع "حظر"، سيقوم ذلك بوضع إخطار في تسجيلة المستفيد تقوم بإخطار موظف المكتبة عند الإعارة بأن المستفيد لا يمكنه الاستعارة بسبب المواد المتأخرة.
إذا اخترت حظر المستفيد بهذه الطريقة يمكنك كذلك أن تجعل كوها يقوم بحذف هذا الحظر تلقائيا باستخدام التفضيل AutoRemoveOverduesRestrictions.
بعد ذلك يمكنك اختيار طريقة توصيل إخطار التأخير. يمكنك الاختيار من بيت البريد الالكتروني والهاتف والمطبوع والرسائل النصية القصيرة.
انظر نموذج لإخطار التأخير
منشئ بطاقة المستفيد¶
- للوصول: المزيد ← الأدوات ← المستفيدون والإعارة ← منشئ بطاقة المستفيد
يتيح لك منشئ بطاقة المستفيد استخدام الأنماط والقوالب التي تقوم بتصميمها لطباعة عددا غير محدود من بطاقات المستفيد بما في ذلك الباركود. إليك بعض الخصائص لنظام منشئ بطاقة المستفيد الفرعي:
- تخصيص أنماط بطاقة المستفيد
- تصميم قوالب بطاقة مخصصة لبطاقات المستفيدين المطبوعة (لمطابقة جدوال الملصقات)
- بناء وإدارة دفعات من بطاقات المستفيد للطباعة
- تصدير دفعات مفردة أو متعددة للطباعة (كملفات PDF)
- تصدير دفعات مفردة أو متعددة من بطاقات المستفيد للطباعة (كملفات PDF)
- تصدير بطاقات مستفيد مفردة أو متعددة داخل دفعة للطباعة (كملفات PDF)
التخطيطات¶
للوصول: المزيد ← الأدوات ← منشئ بطاقة المستفيد ← أدر ← التخطيطات
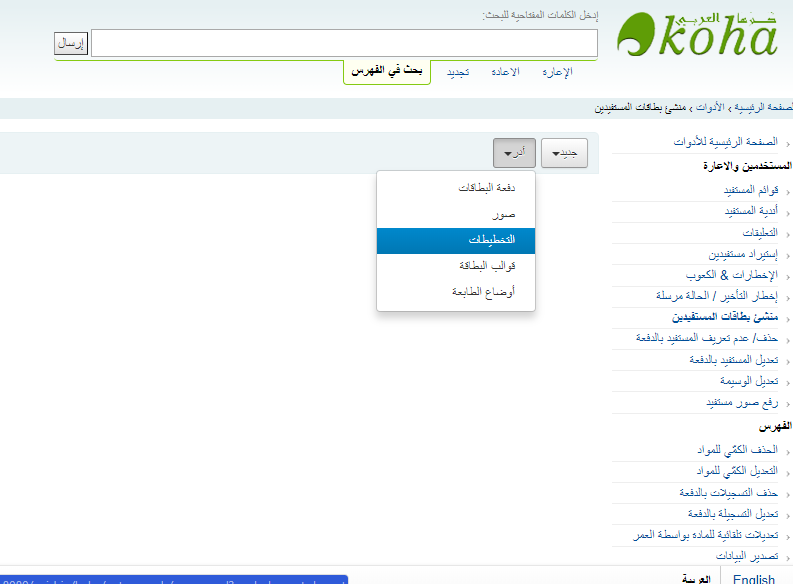
يقوم التخطيط بتعريف النص والصور التي ستتم طباعتها على البطاقة ومكان ظهورها بها.
ملاحظة
يمكن طباعة ما يصل إلى ثلاثة أسطر من النصوص، ورقم المستفيد في عرض الباركود وما يصل إلى صورتين على البطاقة.
إضافة تخطيط¶
إذا لم يكن لديك أي تخططيات معرفة، يجب عليك إضافة تخطيط جديد بالنقر على زر "جديد" واختيار "التخطيط"
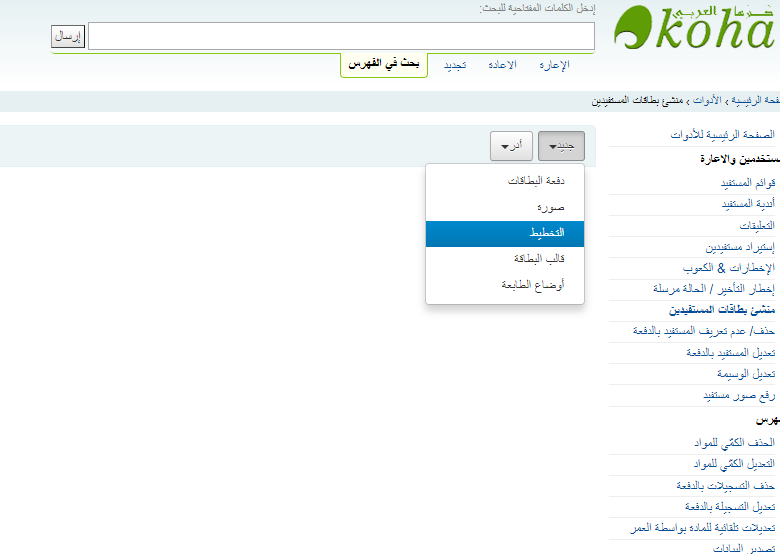
كما يمكنك اختيار الضغط على "التخطيطات" من قائمة "أدر" المنسدلة لتظهر لك قائمة بالتخطيطات المتاحة ويمكنك الاختيار من بينها وتعديلها.

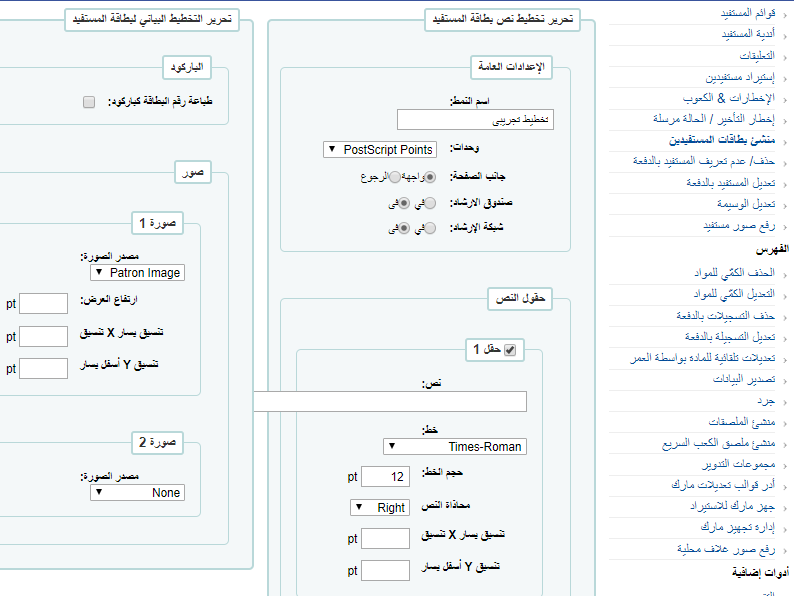
- الاسم الذي تقوم بتعيينه للتخطيط مفيد لك، لذا استخدم اسماً يسهل التعرف عليه لاحقاً.
- تستخدم قائمة الوحدات المنسدلة لتعريف وحدة المقاييس التي سوف تستخدمها في تخطيطك.
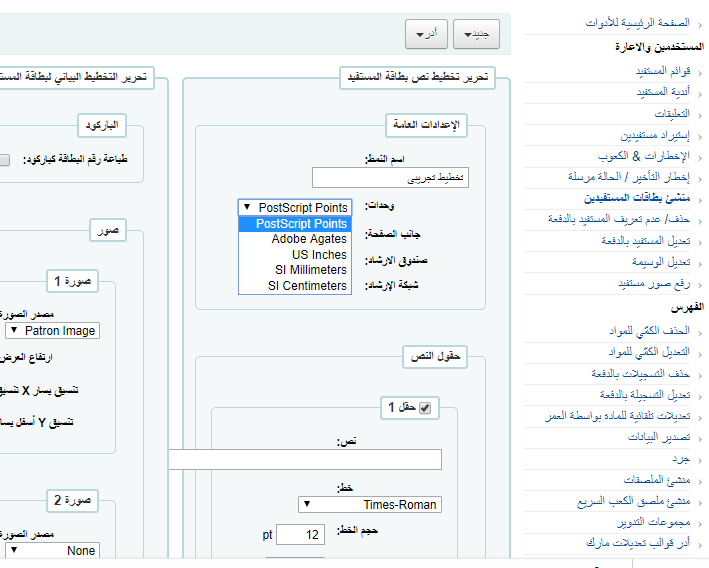
- بعد ذلك لاحظ إن كان هذا التخطيط لوجه بطاقة المستفيد أم ظهرها.
- ملاحظة
أنت بحاجة إلى تخطيط لوجهي البطاقة إذا كانت بطاقات مكتتك ذات وجهين، هذا الخيار لا يتيح لك طباعة البطاقات ذات الوجهين، لكنه يتيح لك معرفة أي وجه منهما تقوم بتصميمه.
- لديك خيار إضافة حتى ثلاثة سطور نصية في بطاقتك. يمكن أن يكون النص ثابتاً من اختيارك أو حقلاً من تسجيلة المستفيد. إذا أردت طباعة حقول من تسجيلة المستفيد، يجب عليك وضع أسماء الحقول بين قوسين هكذا: <firstname>
- ملاحظة
توجد قائمة كاملة بأسماء الحقول في مخطط قاعدة البيانات في http://schema.koha-community.org
- لكل سطر من النص يمكنك اختيار نوع الخط وحجه وموضع النص في البطاقة باستخدام تنسيقات X و Y السفلية.
- لإظهار الباركود ورقم بطاقة المستفيد يجب عليك تحديد خيار "طباعة رقم البطاقة كباركود". مما سيحول رقم بطاقة المستفيد إلى باركود. إذا أردت طباعة الرقم بتنسيق مقروء يجب عليك تحديد خيار "طباعة رقم البطاقة كنص أدنى الباركود"
- وأخيرا يمكنك اختيار حتى صورتين لطباعتهما على البطاقة.
- يمكن أن تكون إحداهما صورة المستفيد والتي يمكنك ضبط حجمها ليلبي احتياجاتك.
- ويمكن أن تكون الصورة الأخرى شعار أو رمز المكتبة ويمكن رقعها باستخدام نظام إدارة الصور الفرعي في أداة منشئ بطاقة المستفيد.
- بعد الحفظ، سيظهر تخطيطك في صفحة "أدر التخطيطات"
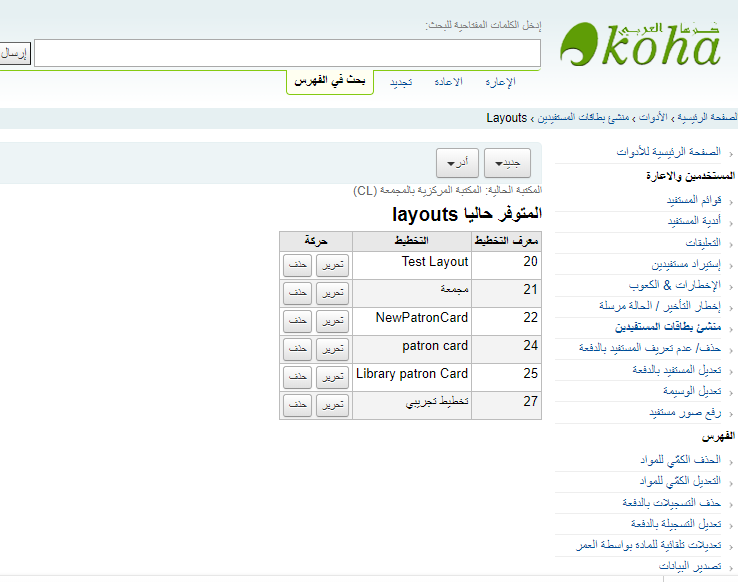
القوالب¶
- للوصول: المزيد ← الأدوات ← منشئ بطاقة المستفيد ← أدر ← قوالب البطاقة
يصف القالب ترتيب الملصقات في مخزون البطاقات والجداول الذي تستخدمه. قد يكون على سبيل المثال: Avery 5160 لملصقات العناوين، Gaylord 47-284 لملصقات الكعب، أو Avery 28371 لبطاقات المستفيد. تحتوي هذه الملصقات على جميع المعلومات التي تحتاجها لتنصيب قالب، قد تكون هذه المعلومات في الأغلفة، و إذا لم تكن هناك من الممكن العثور عليها في موقع المزود.
إضافة قالب¶
لإضافة قالب جديد، يجب عليك النقر على زر "قالب البطاقة" من "جديد" أعلى الصفحة والذي سينقلك إلى نموذج تحرير القالب مباشرة.
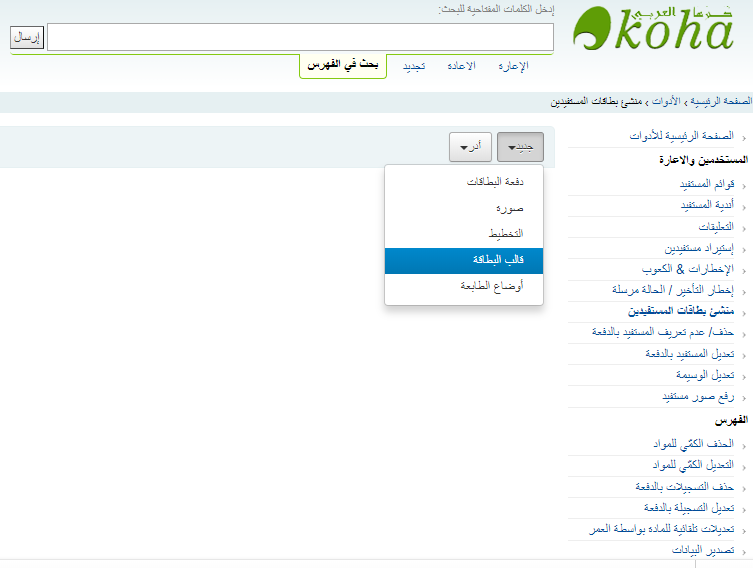
باستخدام النموذج الذي يظهر يمكنك تعريف القالب لجدول البطاقات أو الملصقات الخاص بك.
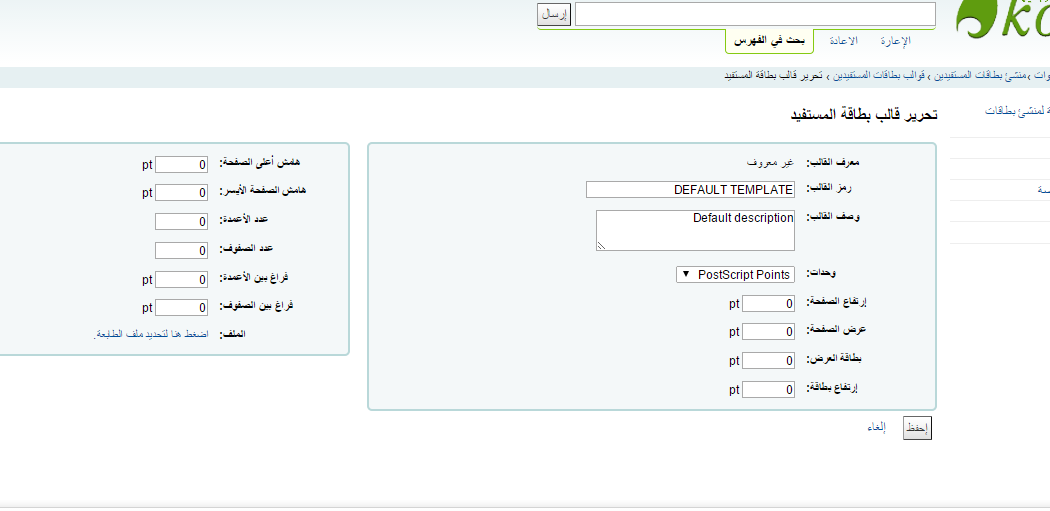
- سيتم توليد معرّف القالب تلقائياً، وهو ببساطة معرّف منفرد موّلد بواسطة النظام.
- يجب أن يكون رمز القالب مميزاً لقالبك في قائمة القوالب.
- يمكنك استخدام وصف القالب لإضافة معلومات إضافية حول القالب.
- تستخدم قائمة الوحدات المنسدلة لتعريف المقياس الذي ستستخدمه في وصف القالب المقدم من مزود المنتج.
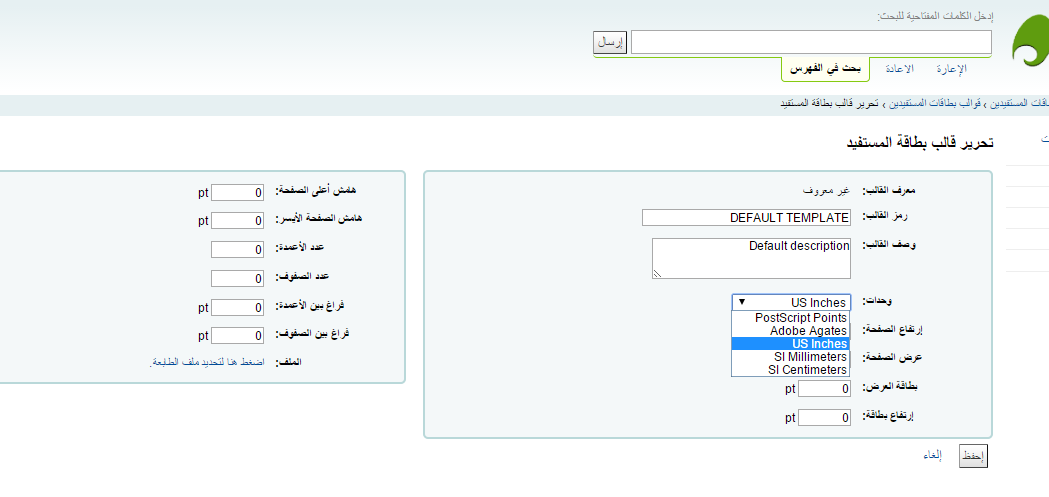
- يمكن العثور على المقاييس في أغلفة المنتج أو موقع المزود.
- الوضع هو مجموعة من " الضوابط" لقالب معين قبل الطباعة مباشرة مما يعوض عن الانحرافات الغريبة والفريدة لطابعة معينة (المعين لها الوضع)
- قبل اختيار أحد اوضاع قم بتجربة طباعة بعض عينات البطاقات لكي تتمكن بسهولة من تعريف الوضع المناسب لمزيج الطابعة / القالب الخاص بك.
- بعد العثور على أي انحرافات في الوثيقة المطبوعة، قم بإنشاء وضع وتعيينه إلى القالب.
- بعد الحفظ، سوف يظهر قالبك في صفحة "إدارة القوالب"
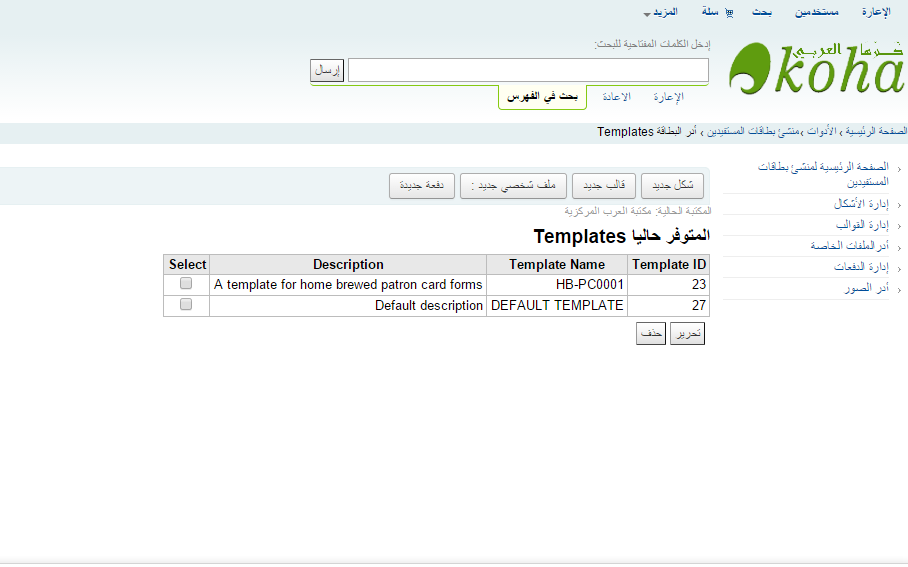
أوضاع الطابعة¶
- للوصول: المزيد ← الأدوات ← منشئ بطاقة المستفيد← أوضاع الطباعة
الوضع هو مجموعة من " الضوابط" لقالب معين قبل الطباعة مباشرة مما يعوض عن الانحرافات الغريبة والفريدة لطابعة معينة (المعين لها الوضع). مما يعني أنك إذا قمت بتنصيب قالب ثم طباعة عينة لمجموعة من البيانات ووجدت أن المواد ليست جميعا بنفس المحاذاة في كل بطاقة، يجب عليك تنصيب وضع لكل طابعة للتعويض عن الاختلافات في أنماط الطباعة ، كإزاحة النص إلى اليمين، اليمين، أعلى أو أسفل.
في حالة طباعة بطاقاتك كما ترغب، لن تحتاج إلى وضع.
إضافة وضع¶
لإضافة وضع طباعة جديد، يجب عليك النقر على زر "جديد" أعلى صفحتك واختيار "أوضاع الطابعة"
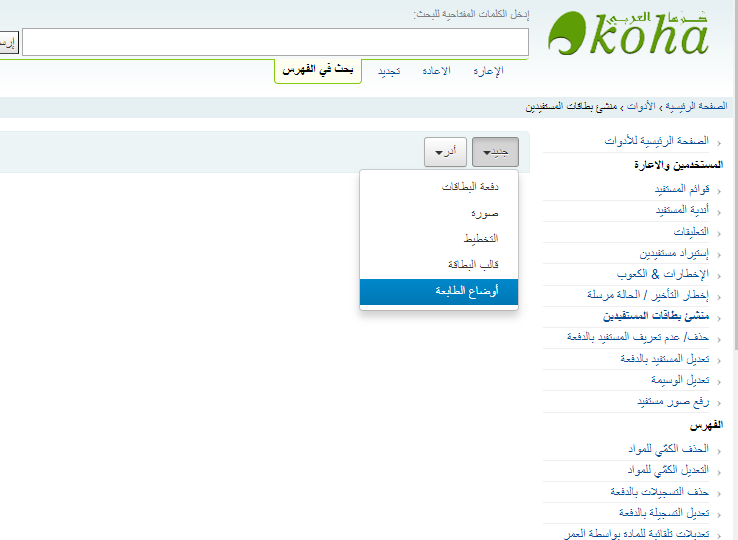
باستخدام النموذج الذي يظهر يمكنك إنشاء وضع لإصلاح أي مشكلات في قالبك.
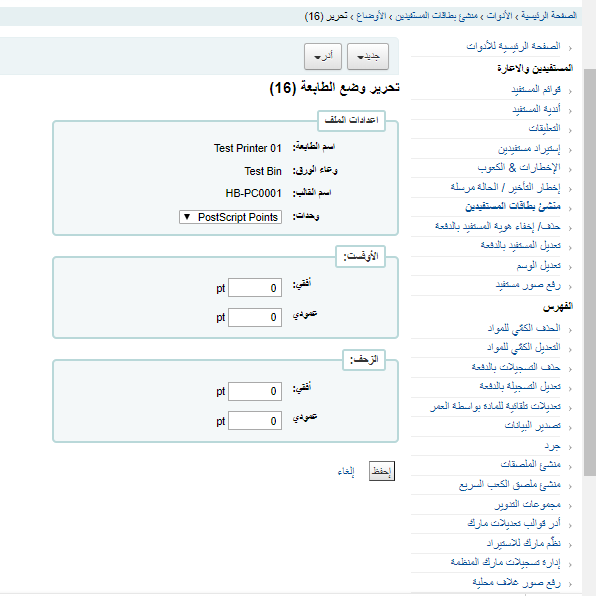
لا يجب أن يتطابق وعاء الورق واسم الطابعة مع طابعتك بالضبط، فهما للمرجعية فقط لكي تتذكر أي طابعة قمت بضبط الوضع لها.
ملاحظة
إذا كنت ترغب في استخدام رقم طراز الطابعة في اسم الطابعة أو يمكنك تسميتها "الطابعة الموجودة على سطح مكتبي"
سيتم ملء القالب بمجرد اختيارك قالب لتطبيق القالب له في نموذج تحرير القالب.
تستخدم قائمة الوحدات المنسدلة لتعريف المقياس الذي ستستخدمه لوضعك.
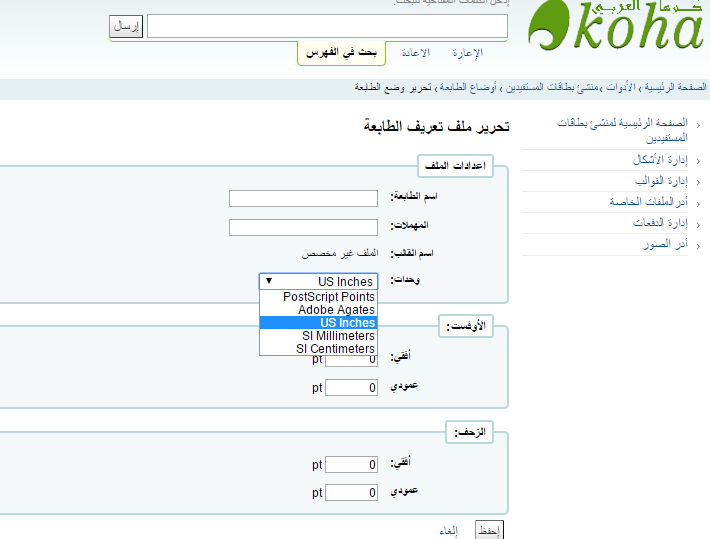
يقوم الأوفسيت بوصف ما يحدث عندما تكون الصورة بأكملها خارج المركز سواء أفقياً أو عمودياً ويقوم الزحف بوصف حالة تغير المسافة بين الملصقات عبر الصفحة أو أعلى وأسفل الصفحة.
لهذه القيم، تقوم الأرقام السالبة بتحريك الخطأ إلى أعلى وإلى اليمين وتقوم الأرقام الموجبة بتحريك الخطأ إلى أسفل وإلى اليمين.
مثال: النص على مسافة .25” من يمين حافة الملصق الأول، .28” من يمين حافة الملصق الثاني و .31” من يمين حافة الملصق الثالث. مما يعني أن الزحف الأفقي يجب ضبطه إلى .3” للتعويض عن هذا الإختلاف.
بعد الحفظ، سوف يظهر الوضع الخاص بك في صفحة "أدر أوضاع الطابعة".
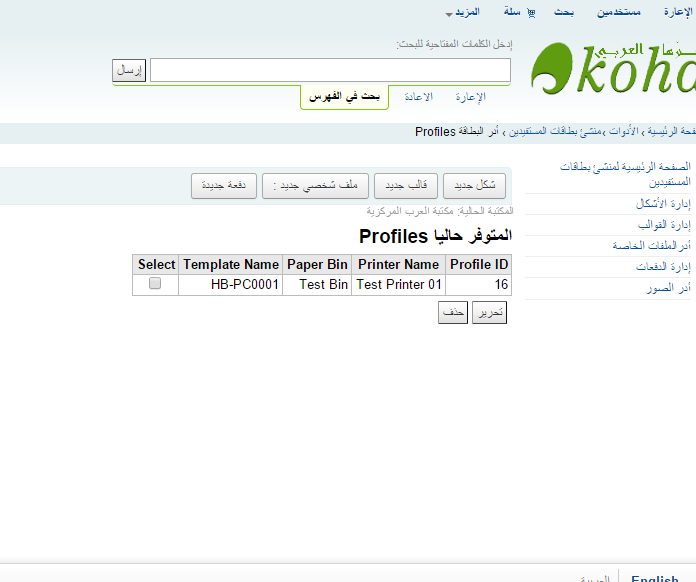
بمجرد حفظ وضع الطباعة الجديد، يمكنك الرجوع إلى قائمة القوالب واختيار تحرير القالب المحدد له هذا الوضع.
الدفعات¶
- للوصول: المزيد ← الأدوات ← منشئ بطاقة المستفيد ← أدر ← دفعة البطاقات
الدفعة هي مجموعة المستفيدين الذين تريد إنشاء بطاقات لهم.
إضافة دفعة¶
لإضافة دفعة جديدة، يجب عليك النقر على زر "جديد" أعلى صفحتك واختيار "دفعة البطاقات"
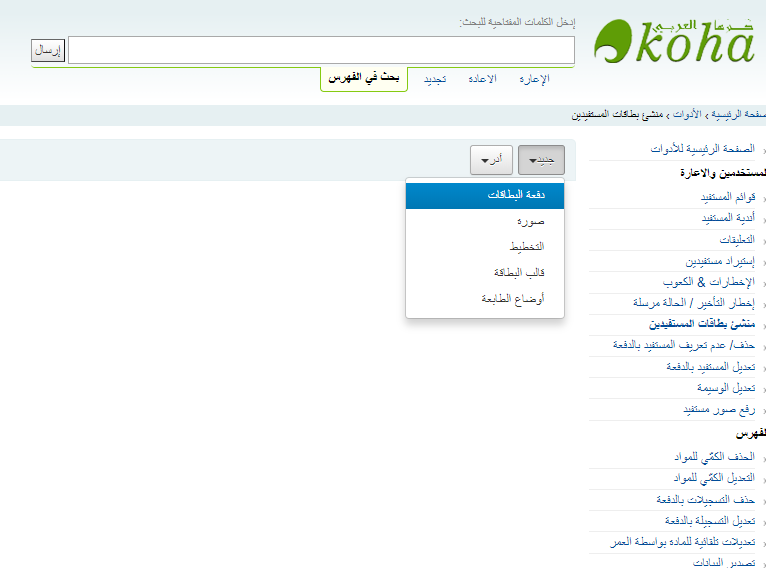
ستظهر لك رسالة لتحديد المستفيدين الذين سيتم إضافتهم إلى هذه الدفعة.
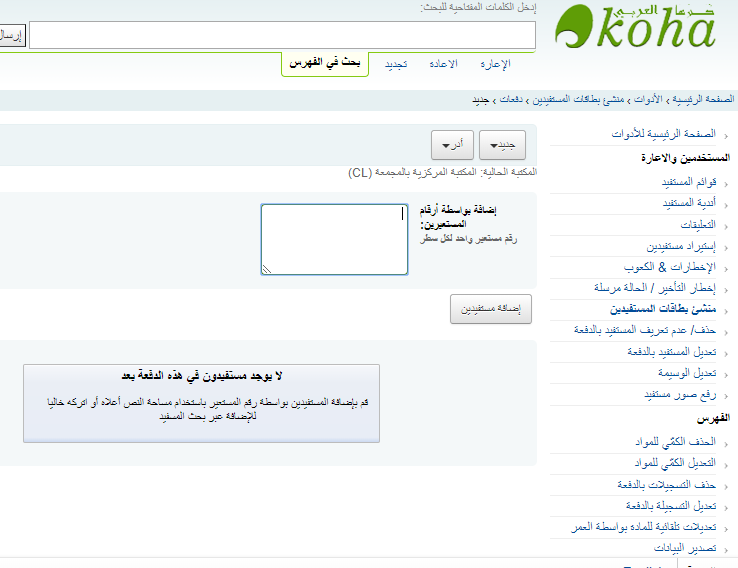
بعد الضغط على زر "إضافة مستفيدين" ستظهر لك نافذة لبحث المستفيدين وإضافتهم من نتائج البحث إلى الدفعة بالنقر على زر "إضافة".
بعد إضافة المستفيدين يمكنك البدء مرة أخرى وإجراء بحث آخر أو النقر على "غلق" أدنى الشاشة عند الإنتهاء. وبعدها ستظهر دفعتك.
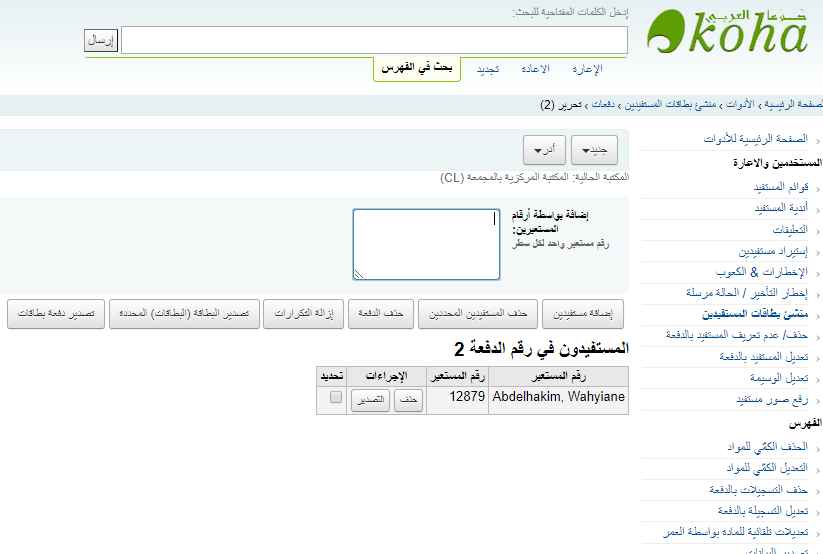
إذا كنت راضٍ عن الدفعة يمكنك الاستمرار لتصديرها. قم بالنقر على "تصدير دفعة البطاقات" إذا كنت ترغب في تصدير جميع بطاقات المستفيدين، أو قم بتحديد مستفيدين لطباعة بطاقاتهم بتحديد مربع التحديد على يسار الاسم ثم اختيار "تصدير البطاقة (البطاقات) المحددة" من الأعلى.
بعد الانتهاء من تصدير البطاقات سيظهر لك ملف PDF لطباعته.
أدر الصور¶
- للوصول: المزيد ← الأدوات ← منشئ بطاقة المستفيد ← أدر ← صور
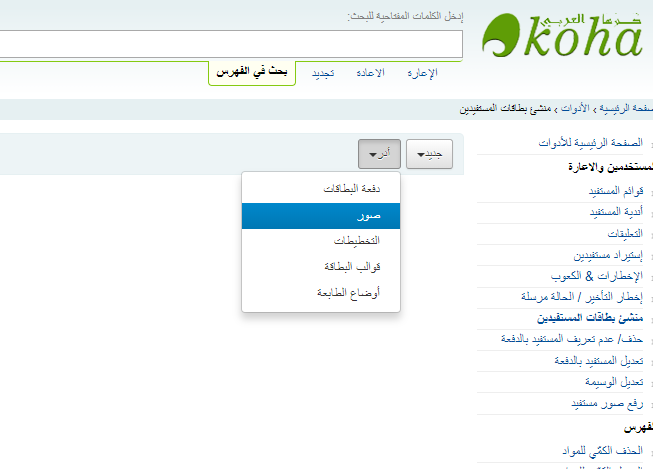
سوف تظهر الصور المرفوعة باستخدام هذه الأداة في القائمة عند إنشاء تخطيطات بطاقة المستفيد. يوجد حد لعدد الصور التي يمكنك رفعها (دون حساب صور المستفيد) بواسطة تفضيل النظام ImageLimit
هام
يجب أن يكون حجم الصور أقل من 500 ك
ملاحظة
يجب أن تكون الصور المرفوعة بواسطة هذه الأداة بجودة 500dpi على الأقل وهو الحد الأدنى للجودة للصور القابلة للطبع.
يوجد في وسط الشاشة نموذج رفع بسيط، ببساطة قم باستعراض الملف الموجود على حاسوبك وأطلق عليه اسماً يمكنك التعرف عليه لاحقاً.
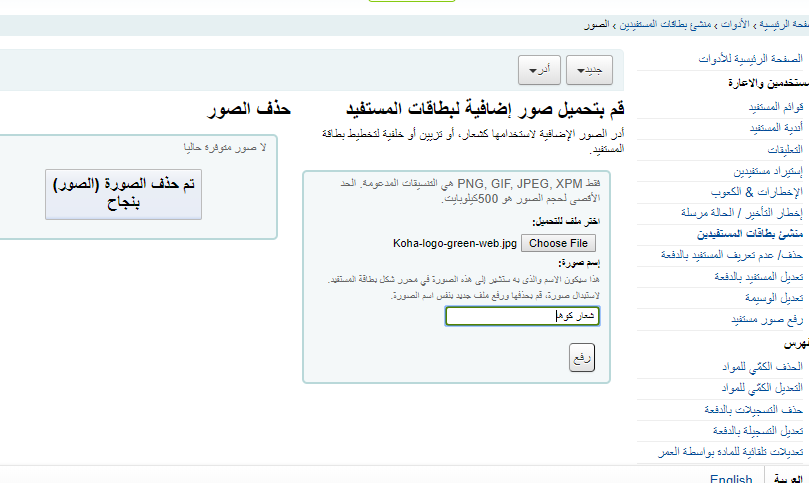
بمجرد رفع الملف سوف تظهر لك رسالة تأكيد
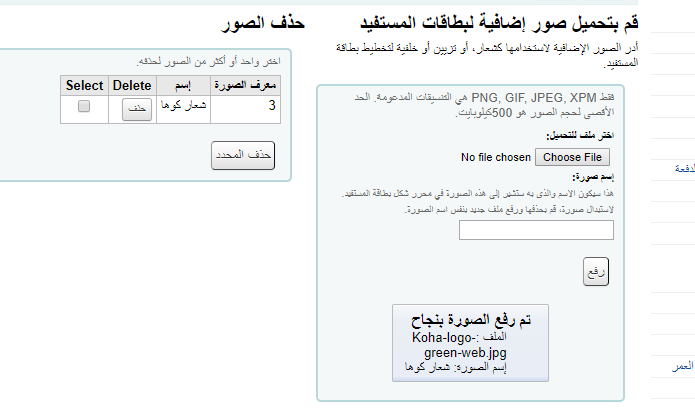
وسيتم إدراج الصورة مع صورك الأخرى في الجانب الأيسر من الصفحة.
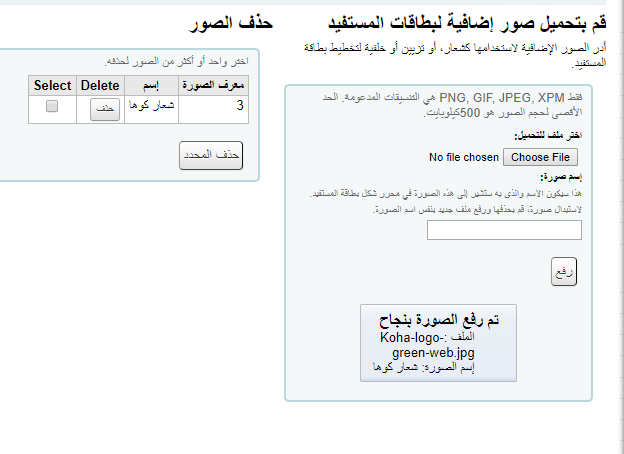
لحذف صورة أو أكثر، قم بالنقر على مربع التحديد الموجود على يسار كل صورة ترغب في حذفها وانقر على زر "حذف".
المستفيدون (إخفاء الهوية – الحذف بالدفعة)¶
- للوصول: المزيد ← أدوات ← المستفيدون والإعارة ← المستفيدون (إخفاء الهوية والحذف بالدفعة)
تتيح لك هذه الأداة إخفاء الهوية الإجمالي لسجلات الإعارة ( مما يعني احتفاظك بسجلات لعدد مرات إعارة المواد – وليس للمستفيدين الذين استعاروا المواد) أو الحذف الإجمالي للمستفيدين (حذفهم من النظام تماما).
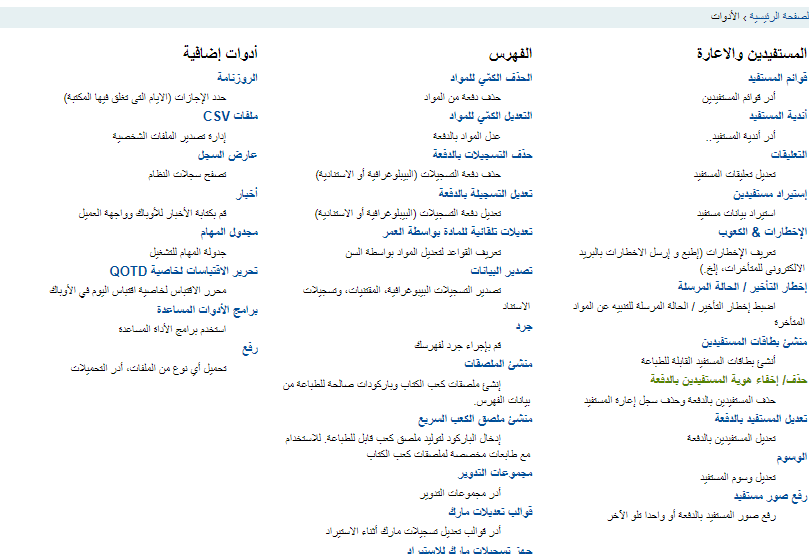
هام
لا يتم حفظ المستفيدين ذوي الغرامات المستحقة أو المواد المعارة. لا يتم حذفهم بالكامل من النظام (لكن يتم نقلهم إلى جدول حذف_المستعيرين)، لكن هذه الأداة لا توفر العدد المرغوب من التحديدات.
هام
قبل استخدام هذه الأداة يوصى بعمل نسخة احتياطية من قاعدة بياناتك. لاحظ أن التغييرات التي تقوم بها هنا نهائية لا يمكن تغييرها.
هام
سوف تفشل عملية إخفاء الهوية إذا لم يحتوي التفضيل AnonymousPatron على قيمة صحيحة.
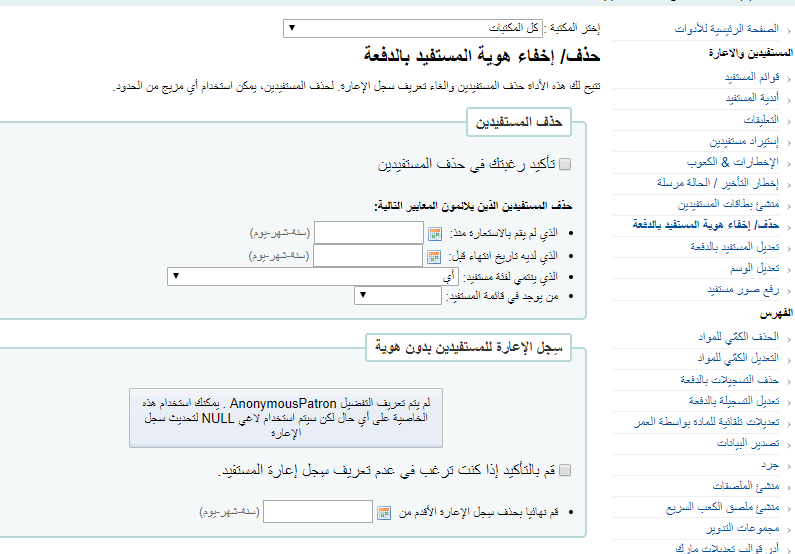
لحذف أو إخفاء هوية المستفيدين
- قم بتحديد مربع " تدقيق" عى االمهمة التي ترغب في (حذفها أو إخفاء هويتها) بالكامل.
- قم بإدخال التاريخ الذي ترغب في تعديل البيانات من قبله
- إذا كنت تقوم بحذف المستفيدين يمكنك أيضا اختيار العثور على مستفيدين بتاريخ انتهاء محدد أو فئة معينة.
- قم بالنقر على "التالي"
- سوف تظهر رسالة تأكيد
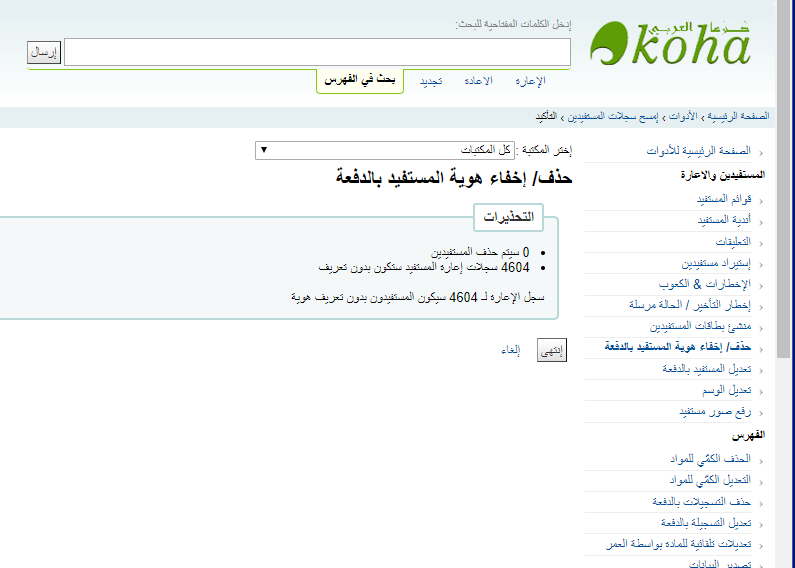
- النقر على "إنهاء" سيقوم بحذف أو إخفاء هوية بياناتك.
تعديل المستفيدين بالدفعة¶
- للوصول: المزيد ← الأدوات ← المستفيدون والإعارة ← تعديل المستفيدين بالدفعة
باستخدام هذه الأداة يمكنك إجراء التعديلات على دفعة من تسجيلات المستفيدين. قم ببساطة بتحميل ملف من أرقام البطاقات ( واحد لكل سطر)، واختر من قائمة المستفيدين أو قم بمسح أرقام بطاقة المستفيد ضوئيا في المربع الموجود.
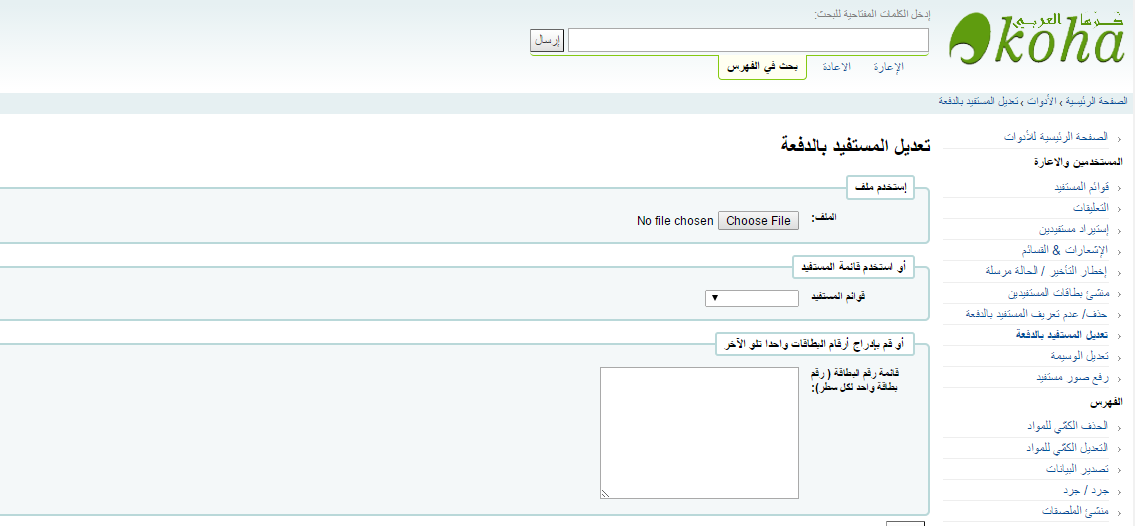
بمجرد تحميل الملف أو مسح الباركود ضوئيا، قم بالنقر على "استمرار". سوف تظهر لك قائمة بالمستفيدين والتغييرات التي يمكنك إجرائها.
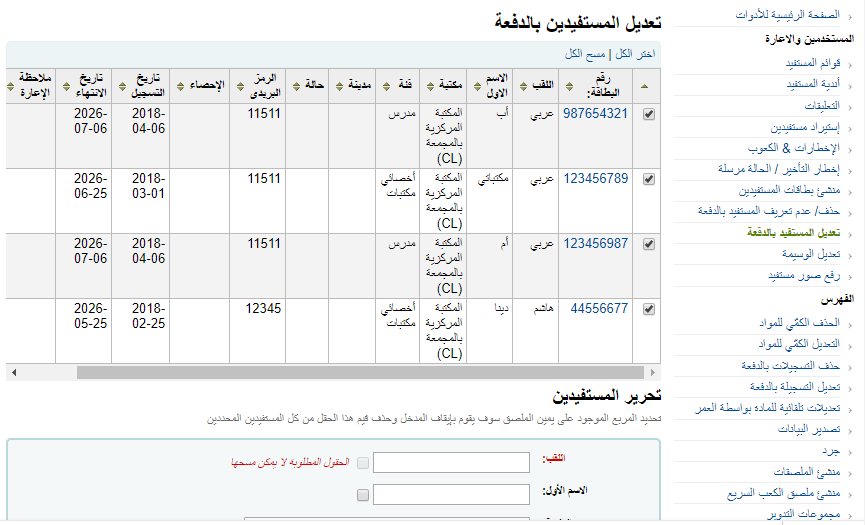
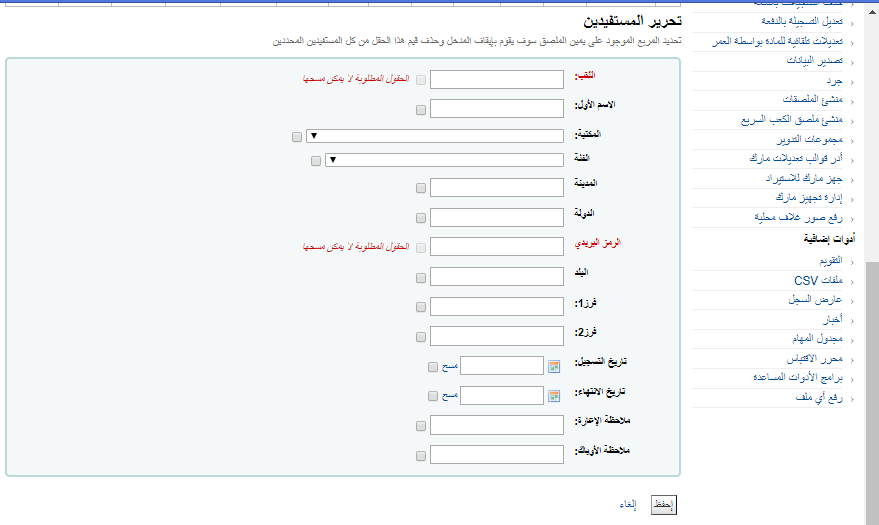
على يسار كل مربع نص يوجد مربع تحديد. بالنقر على هذا المربع سيتم مسح قيم الحقل.
هام
إذا كان الحقل إلزامياً، لن تتمكن من مسح القيمة الموجودة به.
إذا كان لديك سمات مستفيد متعددة يمكنك إجراء التغييرات عليها جميعا باستخدام علامة (+) الموجودة على يسار مربع النص. سيتيح لك ذلك إضافة قيمة سمة أخرى.
بمجرد إجرائك للتغييرات التي ترغب بها، يمكنك النقر على "حفظ" وسيقدم لك كوها تسجيلات المستفيدين التي تم تغييراتها.
مراقبة الوسوم¶
- للوصول: المزيد ← الأدوات ← المستفيدون والإعارة ← الوسوم
بناءً على تفضيلات الوسوم الخاصة بك، قد يحتاج موظفي المكتبة إلى الموافقة على الوسوم قبل نشرها على الأوباك. يتم ذلك من خلال أداة مراقبة الوسوم. إذا كانت هناك وسوم قيد المراقبة سيتم إدراجها في لوحة الموظفين الرئيسية أدنى ملصقات النظام الفرعي.
لمراقبة الوسوم قم بزيارة أداة الوسوم أولاً. عند زيارة الأداة لأول مرة، ستظهر لك قائمة بالوسوم التي تنتظر موافقة أو رفض موظف المكتبة.
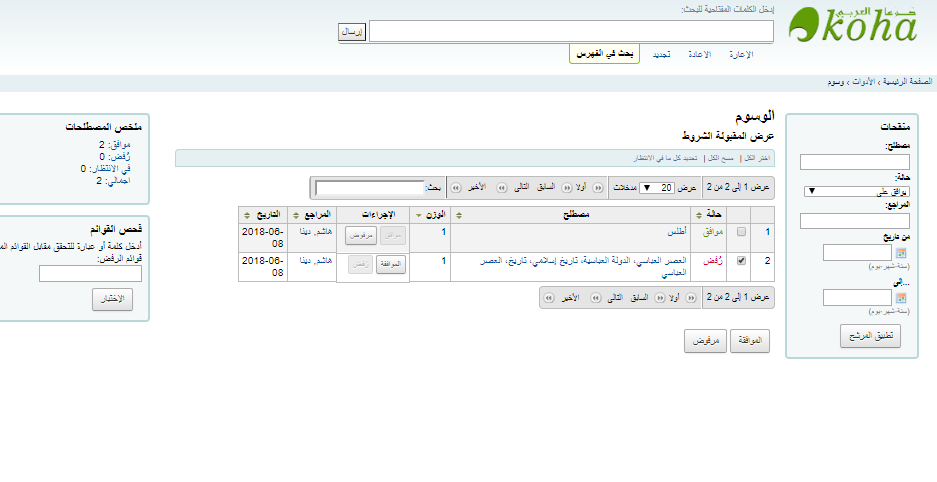
- لرؤية جميع العناوين التي تمت إضافة هذه الوسوم لها قم ببساطة بالنقر علىها.
- للموافقة على وسم، يمكنك إما النقر على زر "موافقة" المتماشي مع المصطلح، أو تحديد كل المصطلحات التي ترغب في قبولها والنقر على "موافقة" أعلى الجدول.
- لرفض وسم، يمكنك إما النقر على زر "رفض" المتماشي مع المصطلح، أو تحديد كل المصطلحات التي ترغب في رفضها والنقر على "رفض" أدنى الجدول.
بمجرد الموافقة على وسم أو رفضه سيتم نقله إلى قائمة الوسوم المناسبة. سوف يظهر ملخص بكل الوسوم على يسار الشاشة.
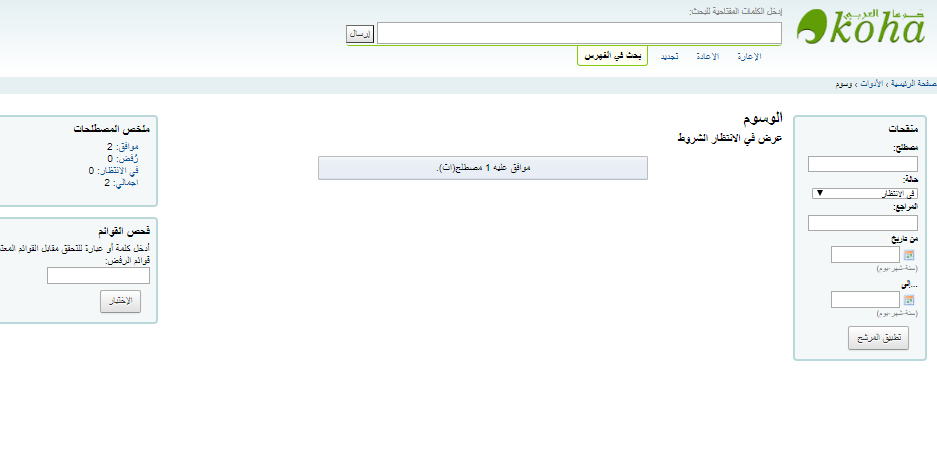
رغم الموافقة على الوسم أو رفضه، لا يزال بالإمكان نقله إلى قائمة أخرى. عند عرض الوسوم المقبولة يكون لكل منها خيار الرفض
للتحقق من المصطلحات مقابل القوائم المقبولة والمرفوضة (وربما مقابل القاموس الذي قمت بتعيينه لمراقبة الوسوم) قم ببساطة بإدخال المصطلح إلى مربع البحث أسفل يسار الشاشة لرؤية حالة المصطلح.
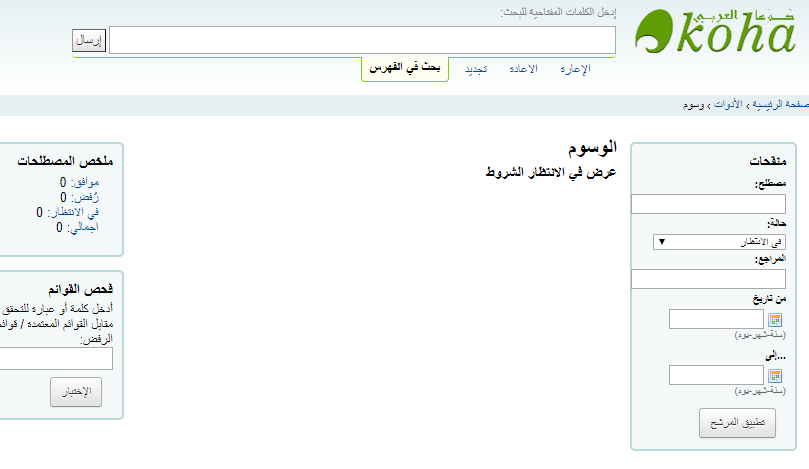
رفع صور المستفيد¶
- للوصول: المزيد ← الأدوات ← المستفيدون والإعارة ← رفع صور المستفيد
يمكن رفع صور المستفيدين إجمالياً إذا كنت تسمح بإرفاق صور المستفيدين إلى تسجيلات المستفيد. يمكن استخدام هذه الصور أيضا عند إنشاء بطاقات المستفيد.
- قم بإنشاء ملف txt وتسميته "DATALINK.TXT" أو "IDLINK.TXT"
- في كل سطر في الملف النصي قم بإدخال رقم بطاقة المستفيد متبوعاً بفاصلة (أو رمز تاب) ثم اسم ملف الصورة.
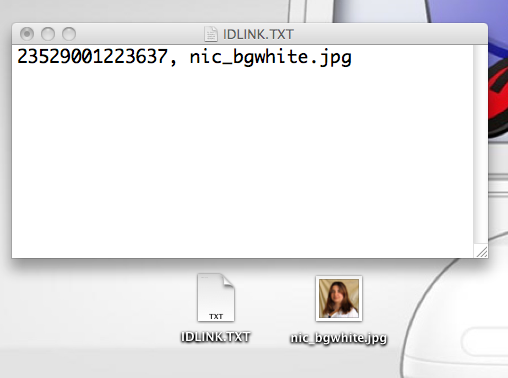
تأكد من أن ملفك النصي TXT هو مستند نص عادي وليس RTF
- قم بضغط الملف النصي وملفات الصور
- قم بالذهاب إلى أداة رفع صور المستفيد
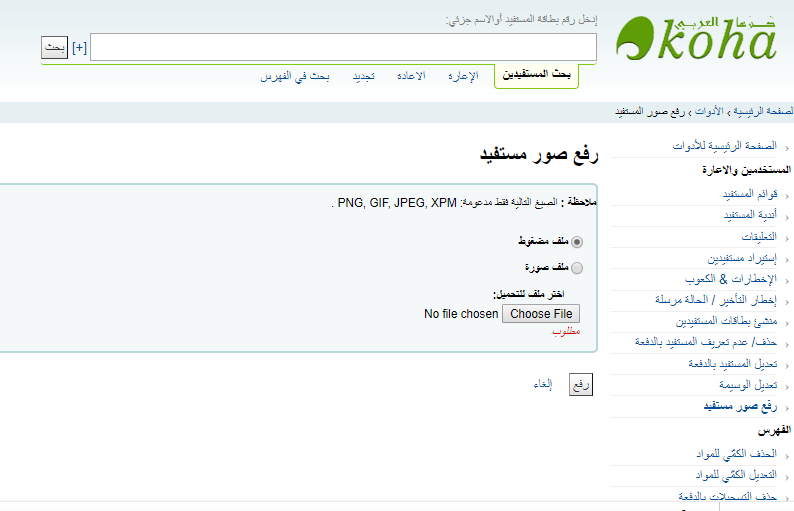
- لصورة واحدة، قم ببساطة بالإشارة إلى ملف الصورة وإدخال رقم بطاقة المستفيد.
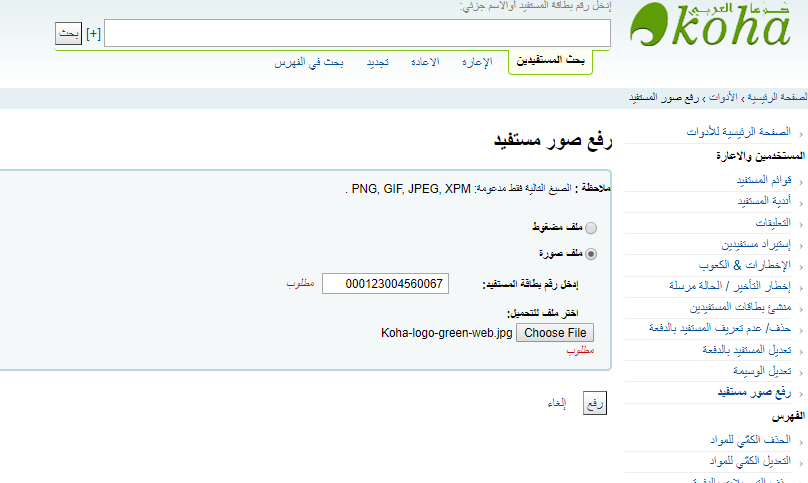
- لعدة صور، قم باختيار رفع ملف مضغوط
- بعد الرفع، سوف تظهر لك رسالة تأكيد
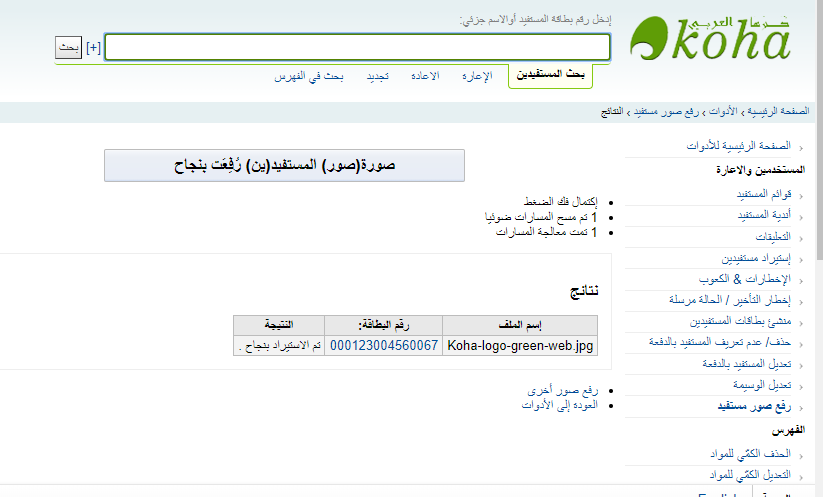
هام
يوجد حد لحجم الصورة المرفوعة هو 520 ك وينصح بأن تكون الصورة 200x300 بيكسل، ولكن الصور الأصغر ستكون مناسبة كذلك.
الفهرس¶
تعديل المواد بالدفعة (التعديل الكمي للمواد)¶
- للوصول: المزيد ← الأدوات ← الفهرس ← التعديل الكمي للمواد
تتيح لك هذه الأداة تعديل دفعة من تسجيلات المواد في كوها.
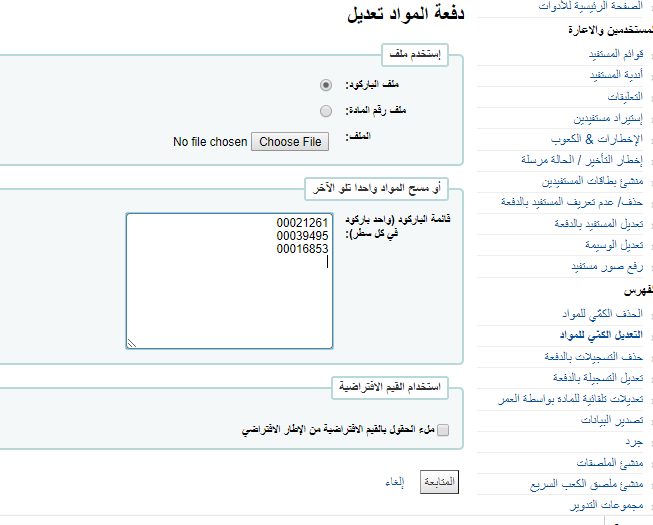
من هذه الأداة يمكنك اختيار رفع ملف باركود أو معرفات المواد، أو يمكنك مسح المواد ضوئيا واحداً تلو الآخر إلى المربع الموجود أدنى أداة الرفع. بمجرد رفع الملف أو الباركود المدرج يمكنك النقر على "المتابعة"
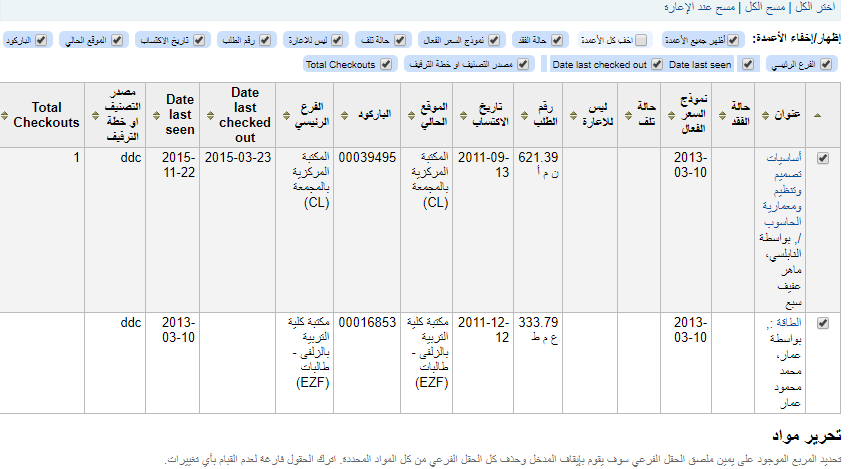
سوف يظهر لك ملخص بالمواد التي ترغب في تعديلها. من هنا يمكنك إلغاء تحديد المواد التي لا ترغب في تعديلها قبل إجراء التغييرات في النموذج أدناه. كما يمكنك إخفاء الأعمدة التي لا تحتاج رؤيتها لكي لا تضطر إلى التمرير من اليمين إلى اليسار لرؤية نموذج المادة بأكمله.
باستخدام نموذج التحرير يمكنك اختيار الحقول لإجراء التحريرات عليها. بالنقر على مربع التحديد الموجود على يسار كل حقل يمكنك مسح القيم الموجودة في هذا الحقل للتسجيلات التي تقوم بتعديلها.
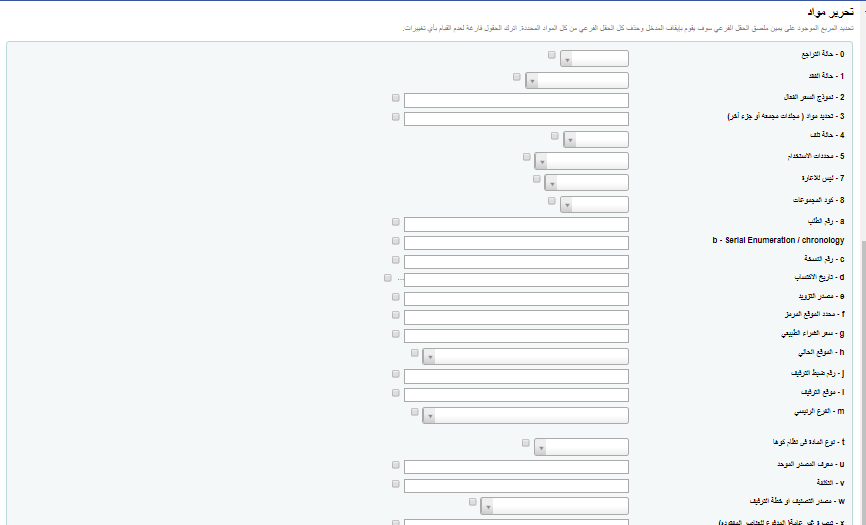
بمجرد إجراء التغييرات، سوف تظهر لك المواد الناتجة.
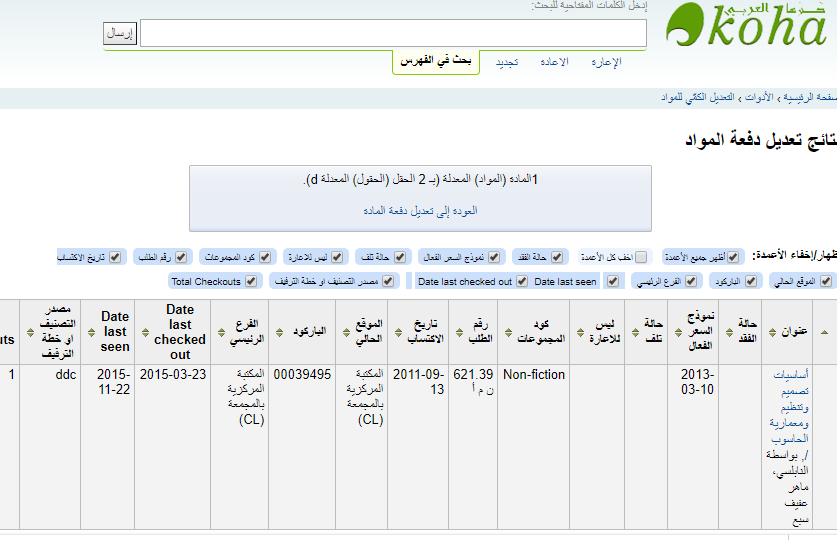
ملاحظة
يمكنك أيضا تحرير المواد الموجودة في تسجيلة بيبلوغرافية واحدة بالدفعة عن طريق الذهاب إلى التسجيلة البيبلوغرافية والنقر على تحرير < تحرير المواد بالدفعة
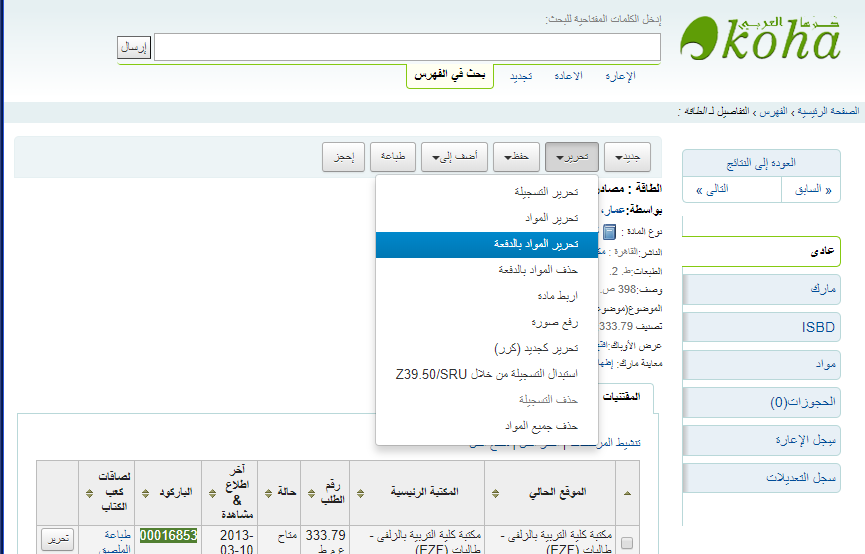
حذف المواد بالدفعة (الحذف الكمي للمواد)¶
- للوصول: المزيد ← الأدوات ← الفهرس ← الحذف الكمي للمواد
تتيح لك هذه الأداة حذف دفعة من تسجيلات المواد في كوها.
من هذه الأداة يمكنك اختيار رفع ملف باركود أو معرفات المواد، أو يمكنك مسح المواد ضوئيا واحداً تلو الآخر إلى المربع الموجود أدنى أداة الرفع
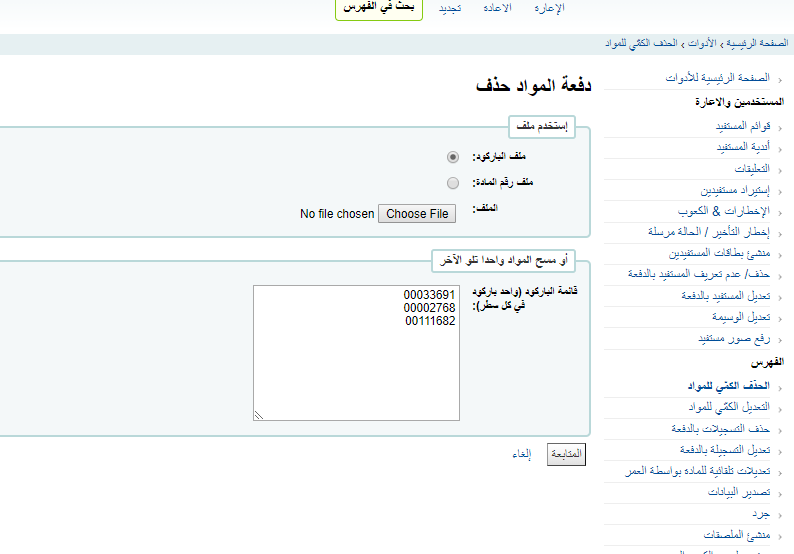
بمجرد رفع الملف أو الباركود الذي قمت بمسحه ضوئيا يمكنك النقر على "المتابعة"
سوف تظهر لك شاشة تأكيد. من هنا يمكنك إلغاء تحديد المواد التي لا ترغب في حذفها وأن تقرر إذا ما يجب على كوها حذف التسجيلة البيبلوغرافية إذا تم حذف المادة الأخيرة قبل النقر على "حذف المواد المحددة"
إذا كان ملفك (أو قائمة الباركود الممسوحة ضوئيا) يحتوي على أكثر من 1000 باركود، لن يتمكن كوها من عرض قائمة بالمواد لك. ستظل قادراً على حذفها، لكن لن تتمكن من اختيار المواد المحددة للحذف أو حذف التسجيلات البيبلوغرافية.
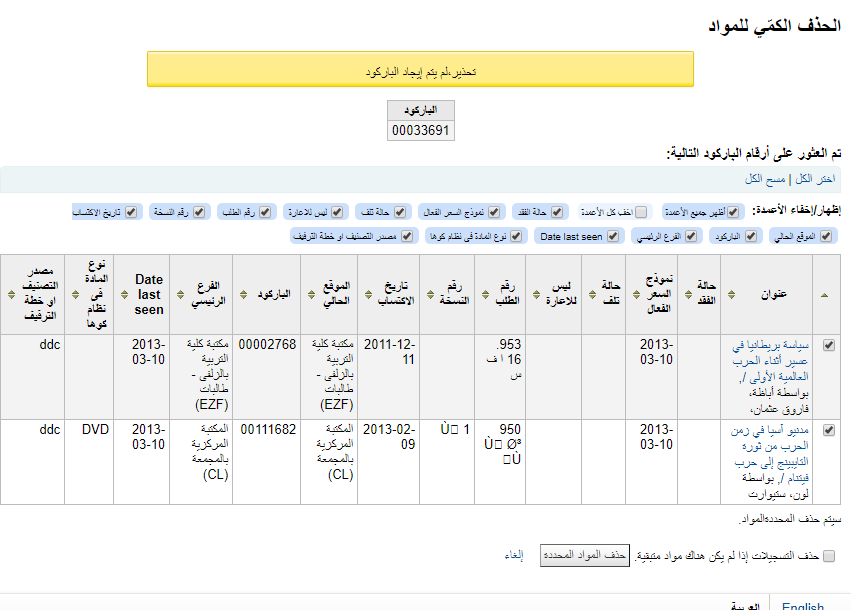
إذا كان بالإمكان حذف المواد سيتم حذفها وسوف تظهر لك رسالة تأكيد بالحذف.
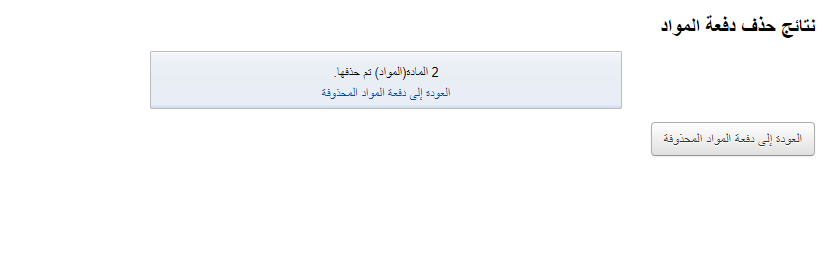
حذف التسجيلات بالدفعة (الحذف الكمي للتسجيلات)¶
- للوصول: المزيد ← الأدوات ← الفهرس ← حذف التسجيلات بالدفعة
سوف تأخذ هذه الأداة دفعة من أرقام التسجيلات سواء للتسجيلات البيبلوغرافية أو الاستنادية وتتيح لك حذفها جميعاً وحذف أي مواد مرفقة بها إجمالاً.
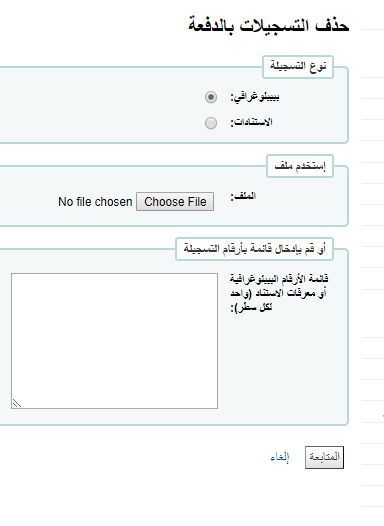
عليك أولاً تحديد حذف تسجيلات استنادية أم بيبلوغرافية، بعدها يمكنك تحميل ملف بالأرقام البيبلوغرافية أم المعرفات الاستنادية أو إدخال قائمة بهذه الأرقام في المربع. بمجرد تقديم النموذج سيظهر لك نموذج بالتسجيلات التي تحاول حذفها.
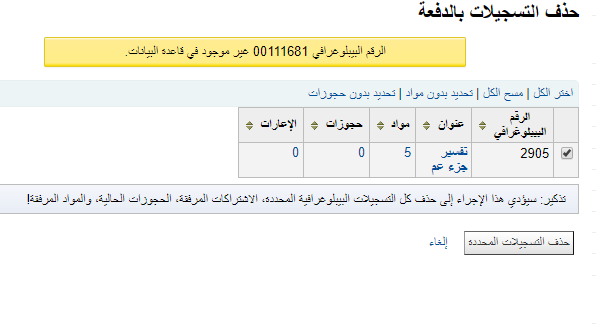
إذا كانت التسجيلة غير قابلة للحذف سيتم تظليلها.
قم بتحديد التسجيلات التي ترغب في حذفها وانقر على زر "حذف التسجيلات المحددة" لإتمام عملية الحذف.
تعديل التسجيلات بالدفعة (التعديل الكمي للتسجيلات)¶
- للوصول: المزيد ← الأدوات ← الفهرس ← تعديل التسجيلات بالدفعة
تتيح لك هذه الأداة تحرير دفعة من التسجيلات البيبلوغرافية أو الاستنادية باستخدام قوالب تعديل مارك. قبل زيارة هذه الأداة يجب عليك تنصيب قالب تعديل مارك واحد على الأقل.
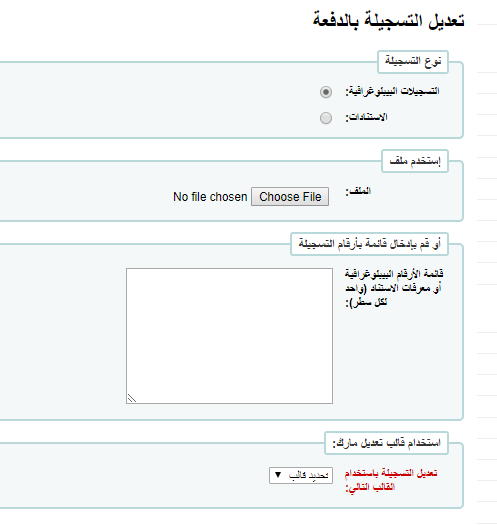
ستتطلب منك هذه الأداة:
- اختيار تحرير تسجيلات بيبلوغرافية أم استنادية
- إدخال الأرقام البيبلوغرافية أو معرفات الاستناد
- يمكنك تحميل ملف بهذه الأرقام أو
- إدخال الأرقام في المربع (رقم واحد في كل سطر)
- وأخيراً اختيار قالب تعديل مارك الذي ترغب في استخدامه لتحرير هذه التسجيلات.
بمجرد إدخال المعايير قم بالنقر على "المتابعة"
ستظهر لك قائمة بالتسجيلات التي سيتم تعديلها. وبجانب كل منها مربع تحديد يمكنك إلغاء تحديد المواد التي لا ترغب في تحريرها هذه المرة.
سيتيح لك النقر على معاينة مارك رؤية التعديلات التي ستتم بعد الانتهاء من التحرير.
بعد الانتهاء من كل ما تريد قم بالنقر على "تعديل التسجيلات المحددة" لإتمام التعديلات.
تعديلات تلقائية للمادة بواسطة العمر¶
- للوصول: المزيد ← الأدوات ← الفهرس ← تعديلات تلقائية للمادة بواسطة العمر
تتيح هذه الأداة لموظفي المكتبة تحديث حقول معينة في المواد عند وصول المواد لعمر محدد.
**ملاحظة **
يجب أن يكون للموظف صلاحية items_batchmod للوصول إلى هذه الأداة
إذا لم تقم بإنشاء أي قواعد سترى خيار "إضافة قواعد" في صفحة الأداة. قم بالنقر على هذا الزر لإنشاء القواعد.
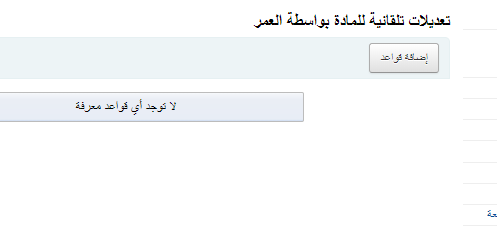
إذا كان لديك قواعد بالفعل سيتحول هذا الزر إلى "تحرير القواعد". لإنشاء قاعدة جديدة قم بالنقر على زر "تحرير القواعد" أعلى الصفحة.
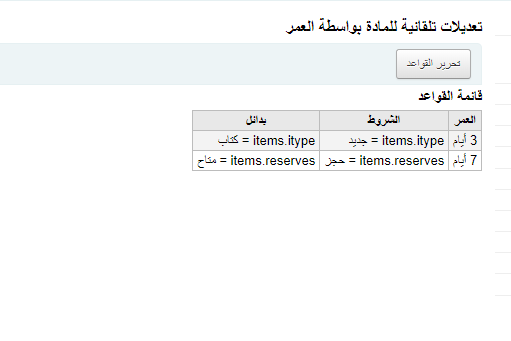
سيتم نقلك إلى صفحة يمكنك تحرير قواعد حالية أو إضافة قاعدة جديدة.
من النموذج الذي يظهر لك يمكنك ضبط:
- العمر بالأيام ليتم تحديث المادة (العمر)
- الشروط الضرورية لإطلاق التحديث (الشروط)
- التغييرات التي تحدث عند تشغيل النص (البدائل)
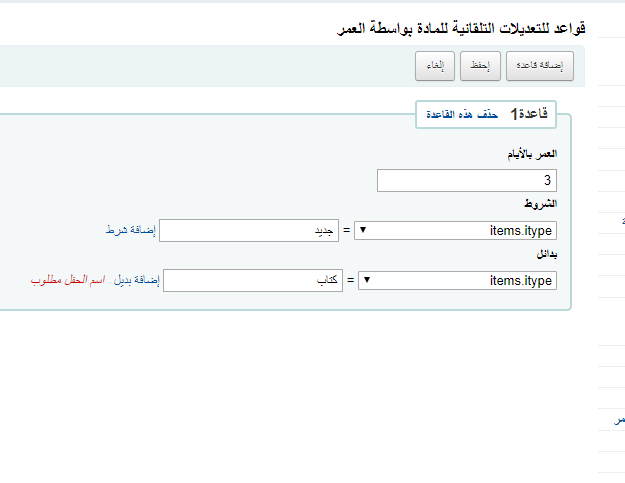
عند الانتهاء يمكنك النقر على " إضافة قاعدة" وإضافة قواعد أخرى أو النقر على "إحفظ" لحفظ التغييرات.
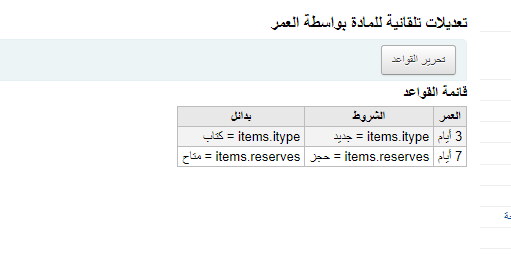
تصدير البيانات (مارك والاستنادات)¶
- للوصول: المزيد ← الأدوات ← الفهرس ← تصدير البيانات
تأتي مع كوها أداة تتيح لك تصدير البيانات البيبلوغرافية، وبيانات المقتنيات والاستنادات إجمالاً. يمكن استخدام هذه الأداة لإرسال تسجيلاتك إلى المكتبات الزميلة، أو المنظمات أو الخدمات، أو ببساطة لعمل نسخة احتياطية.
تصدير التسجيلات البيبلوغرافية¶
أعلى الشاشة يجب عليك اختيار البيانات التي تقوم بتصديرها. إذا كنت تقوم بتصدير التسجيلات البيبلوغرافية بمعلومات المقتنيات أو بدونها يجب عليك النقر على تبويب "تصدير التسجيلات البيبلوغرافية"
- قم بملء النموذج لكي تقوم بقصر تصديرك على النطاق المحدد ( كل الحقول اختيارية)
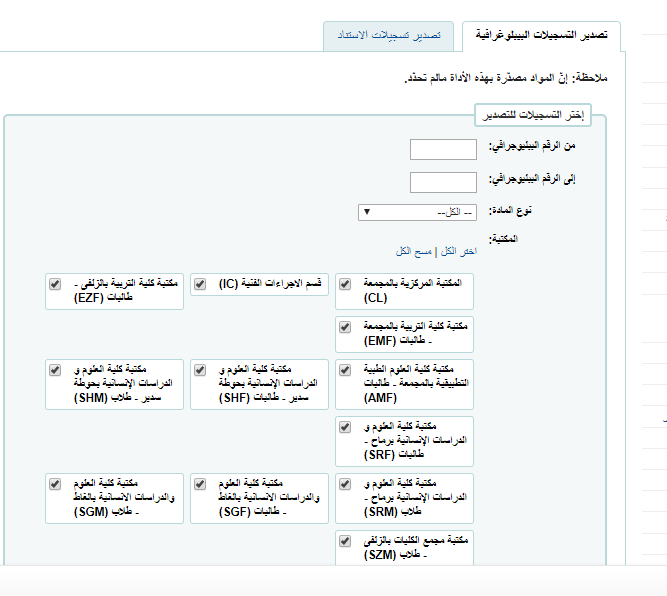
- قم باختيار قصر التصدير بواسطة أحد الخيارات التالية:
- القصر على نطاق الرقم البيبلوغرافي
- القصر على نوع مادة محدد
- القصر على مكتبة محددة
- القصر على نطاق رقم الطلب
- القصر على نطاق تاريخ تزويد
- إذا كنت ترغب في تحميل ملف بالأرقام البيبلوغرافية للتسجيلات التي ترغب في تصديرها. يجب أن يكون نوع الملف .csv أو .txt
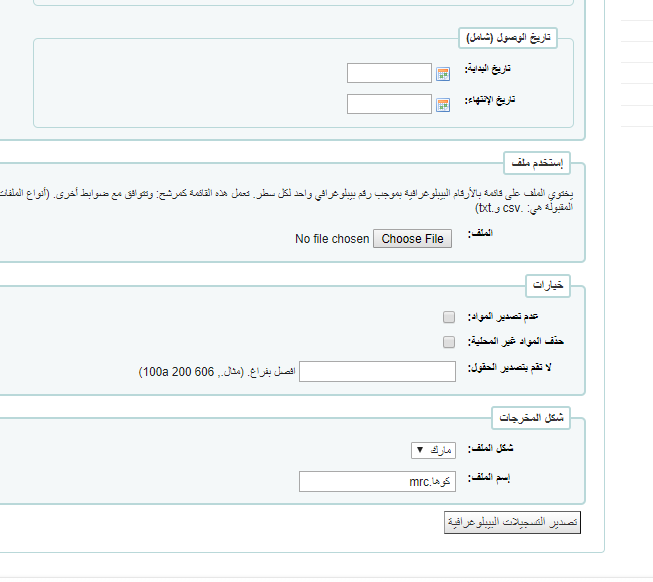
- بعد ذلك قم باختيار ما يتم تخطيه أثناء التصدير
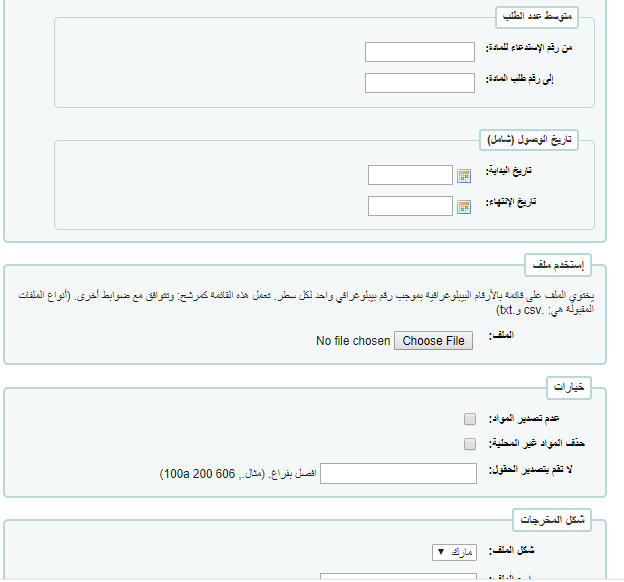
- افتراضيا سيتم تصدير المواد، إذا كنت ترغب في تصدير البيانات البيبلوغرافية فقط، قم بتحديد مربع "عدم تصدير المواد"
- لقصر التصدير على المواد الموجودة في المكتبة المسجل دخولك منها فقط ( إذا تركت حقل " المكتبة" مضبوطا على "الكل") أو المكتبة التي قمت بتحديدها أعلاه قم بتحديد مربع "حذف المواد غير المحلية"
- كما يمكنك اختيار الحقول التي لا ترغب في تصديرها كذلك. قد يكون هذا مفيداً إذا كنت تشارك بياناتك، يمكنك حذف كل الحقول المحلية قبل إرسال بياناتك إلى مكتبة أخرى.
- أخيرا قم باختيار نوع الملف واسم الملف.
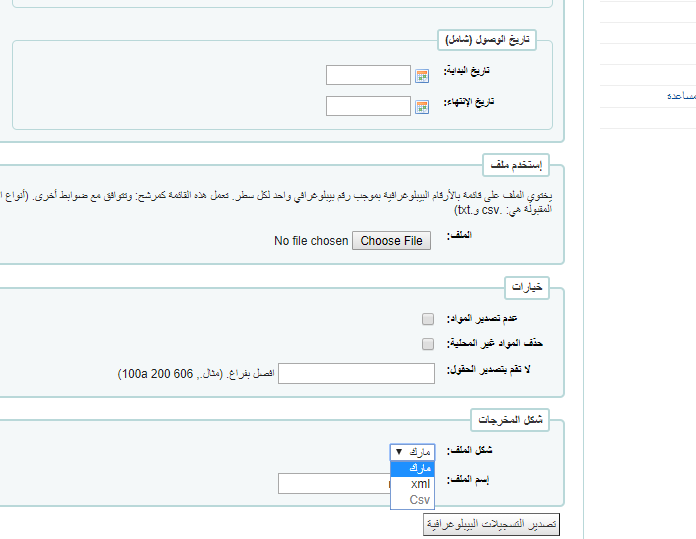
- قم باختيار تصدير بياناتك بتنسيق marc أو marcxml
- قم باختيار الاسم الذي ترغب بحفظ ملفك به
- قم بالنقر على "تصدير التسجيلات البيبلوغرافية"
تصدير تسجيلات الاستناد¶
أعلى الشاشة يجب عليك اختيار البيانات التي تقوم بتصديرها. إذا كنت تقوم بتصدير تسجيلات استناد يجب عليك النقر على تبويب "تصدير تسجيلات الاستناد"
- قم بملء النموذج لقصر التصدير على نطاق محدد أو نوع تسجيلات الاستناد ( كل الحقول الاختيارية)
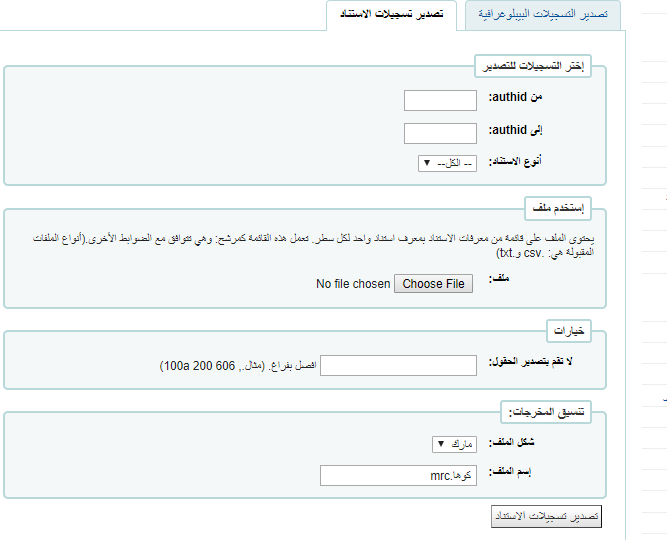
- أو يمكنك اختيار ملف بمعرفات الاستناد لتصديره
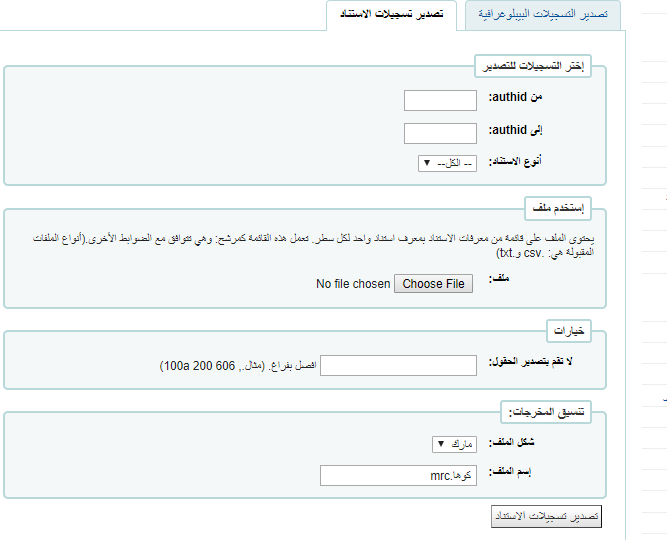
يجب أن يكون نوع الملف .csv أو .txt
- بعد ذلك قم باختيار الملفات التي ترغب في استثنائها من التصدير وافصلها بمسافة (وليس بفاصلات)
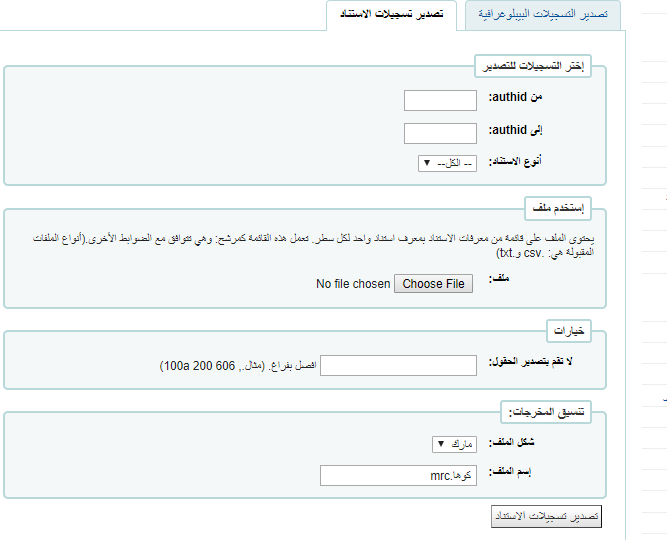
- إذا كنت ترغب في استثناء كل الحقول الفرعية للحقل 200 على سبيل المثال قم بإدخال 200 فقط
- إذا كنت ترغب في استثناء حقل فرعي معين قم بإدخاله بجانب قيمة الحقل 100a سيقوم باستثناء الحقل الفرعي “a” فقط من الحقل 100
- أخيرا قم باختيار نوع الملف واسم الملف
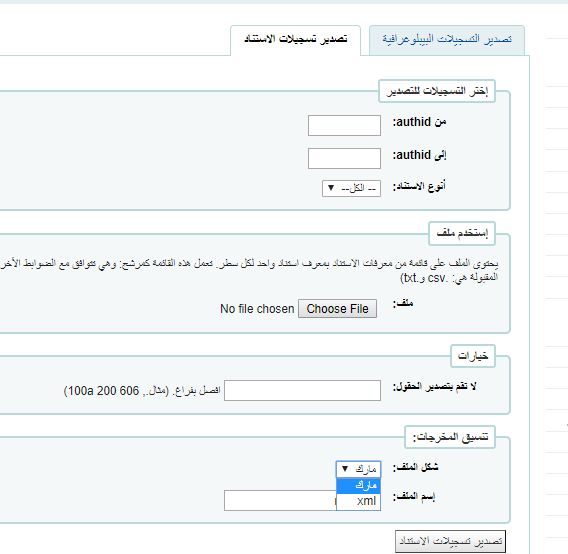
- قم باختيار تصدير بياناتك بتنسيق مارك أو xml
- قم باختيار الاسم الذي ترغب حفظ ملفك به
- قم بالنقر على "تصدير تسجيلات الاستناد"
الجرد¶
- للوصول: المزيد ← الأدوات ← الفهرس ← الجرد
يمكن استخداة أداة جرد كوها بإحدى طريقتين، الأولى هي طباعة قائمة الرف ثم وضع علامات على المواد بها، أو عن طريق رفع ملفات نصية أو باركود مجمعة بواسطة ماسح ضوئي محمول.
إذا لم تكن لديك القدرة على استخدام ماسح الباركود الضوئي في المكتبة، فإن الخيار الأول متاح لتوليد قائمة رف بناء على المعايير التي تقوم بإدخالها.
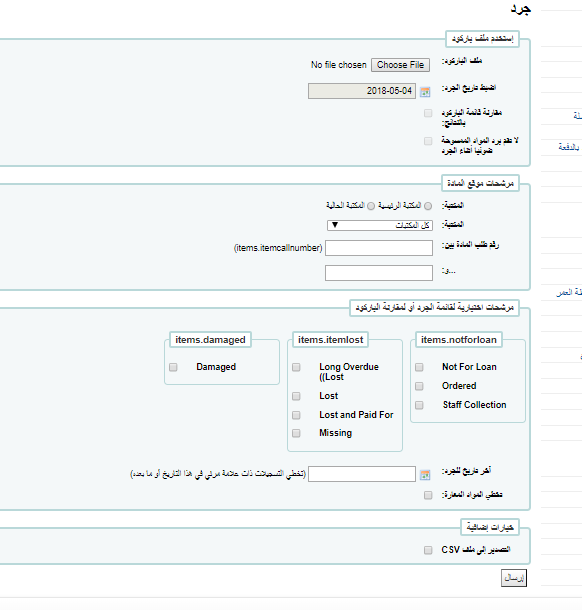
قم باختيار المكتبة، موقع الترفيف، نطاق رقم الطلب، حالة المادة، وآخر مرة تمت رؤية المادة بها لتوليد قائمة رف يمكنك طباعتها بعدئذ للاستخدام أثناء التجول في المكتبة لتفقد مجموعتك.
كما يمكنك تصدير قائمة إلى ملف CSV لتبديل تطبيق على سطح مكتبك. ببساطة قم بتحديد المربع الموجود بجانب "تصدير إلى ملف csv" لتوليد هذا الملف.
بمجرد العثور على المواد على الرفوف يمكنك العودة إلى هذه القائمة وشطب المواد التي عثرت عليها ليقوم النظام بتحديث تاريخ آخر عرض إلى اليوم.
إذا كان لديك ماسح ضوئي محمول (أو حاسب نقال وماسح ضوئي متنقل) يمكنك التجول عبر المكتبة بالماسح الضوئي في يدك ومسح الباركود كلما مررت بأحدها. بمجرد الانتهاء يمكنك عندها رفع الملف النصي الموّلد بواسطة الماسح الضوئي إلى كوها.
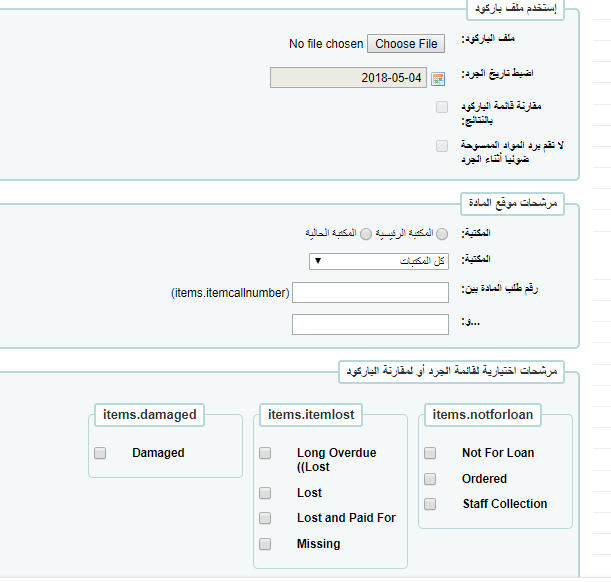
قم باختيار الملف النصي والتاريخ الذي ترغب في تحديد رؤية كل المواد به ثم النقر على "إرسال"
منشئ الملصق¶
- للوصول: المزيد ← الأدوات ← الفهرس ← منشئ الملصقات
يتيح لك منشئ الملصق استخدام التخطيطات والقوالب التي تقوم بتصميمها لطباعة عدد غير محدود من الملصقات المتنوعة بما في ذلك الباركود. إليك بعض خصائص نظام منشئ الملصق الفرعي:
- تخصيص تخطيطات الملصق
- تصميم قوالب ملصقات مخصصة للملصقات المطبوعة
- بناء وإدارة دفعات الملصقات
- تصدير دفعة واحدة أو عدة دفعات
- تصدير ملصق واحد أو عدة ملصقات من دفعة
- تصدير بيانات الملصق بأحد ثلاثة تنسيقات:
- PDF – قابل للقراة بواسطة أي قارئ PDF قياسي، يجعل الملصقات قابلة للطباعة مباشرة على طابعة.
- CSV – تصدير بيانات الملصق بعد تطبيق النمط المختار مما يسمح باستيراد الملصقات إلى مجموعة متنوعة من التطبيقات.
- XML – يتم إدراجه كتنسيق تصدير بديل.
القوالب¶
- للوصول: المزيد ← الأدوات ← منشئ الملصقات ← أدر ← قوالب الملصق
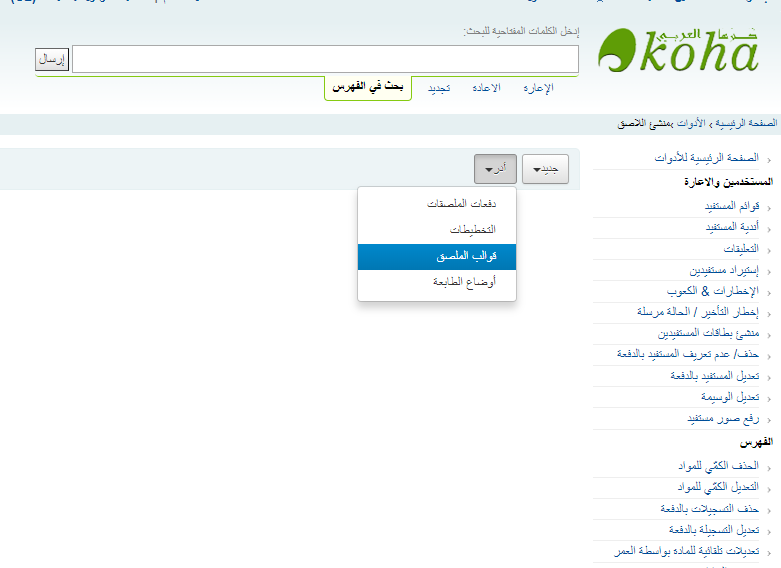
يعتمد القالب على مخزون الملصق/ البطاقة الذي تستخدمه. قد يكون ذلك Avery 5160 لملصقات العنوان، Gaylord 47-284 لملصقات الكعب، أو Avery 28371 لبطاقات المستفيدين، على سبيل المثال. سوف تشمل هذه الملصقات كل المعلومات التي ستحتاجها لتنصيب كوها، قد تكون هذه المعلومات على الغلاف، وإن لم تكن، يمكن العثور عليها عادةً على موقع المزود.
إضافة قالب¶
لإضافة قالب جديد، يجب عليك النقر على زر " جديد" أعلى منشئ الملصق واختيار "قالب الملصق"
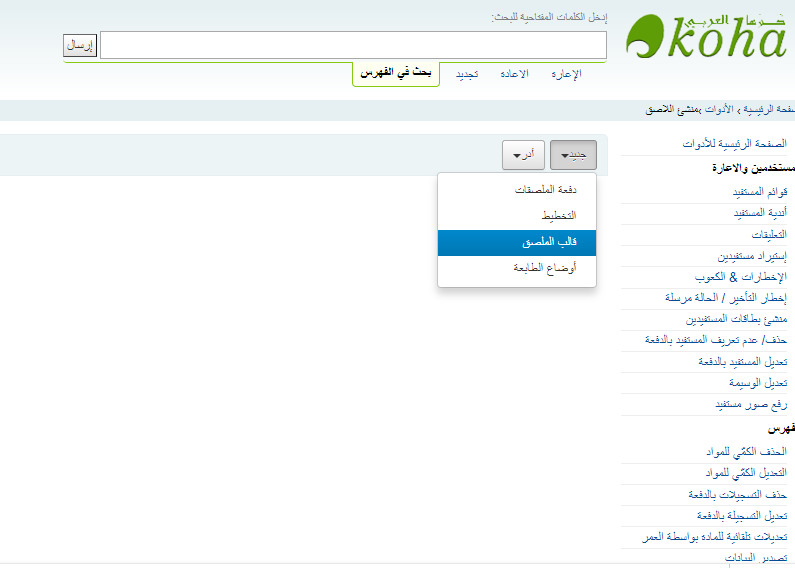
باستخدام النموذج الذي يظهر لك يمكنك تعريف القوالب لصفحة الملصقات أو البطاقات.
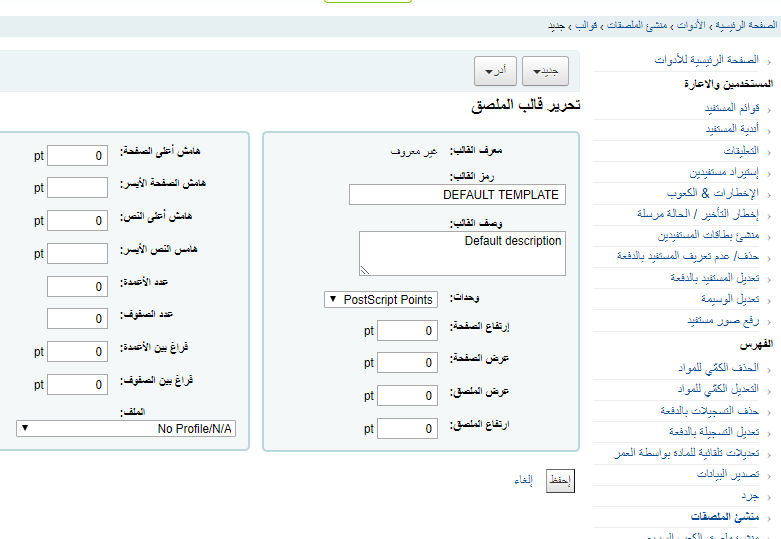
- سيتم توليد معرّف القالب تلقائياً بعد حفظ القالب، وهو ببساطة معرّف منفرد موّلد من النظام.
- يجب أن يكون رمز القالب شيئاً يمكنك استخدامه لتعريف قالبك في قائمة القوالب.
- يمكنك استخدام وصف القالب لإضافة معلومات إضافية حول القالب.
- يتم استخدام قائمة الوحدات المنسدلة لتعريف المقياس الذي سوف تستخدمه للقالب. يجب أن يضاهي ذلك وحدة القياس المستخدمة في وصف القالب المقدم من مزود المنتج.
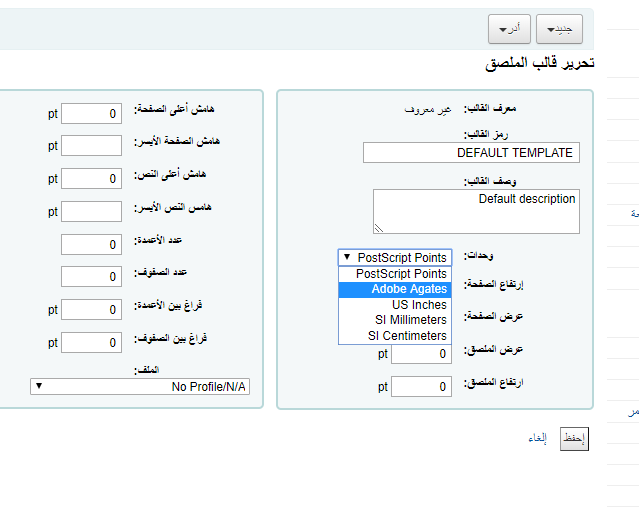
يمكن العثور على المقاييس، وعدد الأعمدة وعدد الصفوف في غلاف المنتج أو موقع المزود.
هام
إذا لم تقدم هامش نص أيسر في القالب، سيتم تطبيق هامش نص أيسر بحجم 3/16 “ (13.5 نقطة) افتراضيا
الوضع هو مجموعة من " الضوابط" لقالب معين قبل الطباعة مباشرة مما يعوض عن الانحرافات الغريبة والفريدة لطابعة معينة (المعين لها الوضع).
قبل اختيار وضع جرب أولاً طباعة بعض عينات الملصقات لكي تتمكن بسهولة من تعريف الوضع المناسب لمزيج طابعتك/ قالبك.
بعد العثور على أي انحرافات في المستند المطبوع، قم بإنشاء وضع وتعيينه إلى القالب.
بعد الحفظ، سوف تظهر قوالبك في صفحة "إدارة القوالب"
أوضاع الطابعة¶
- للوصول: المزيد ← الأدوات ← منشئ الملصقات ← أدر ← أوضاع الطابعة
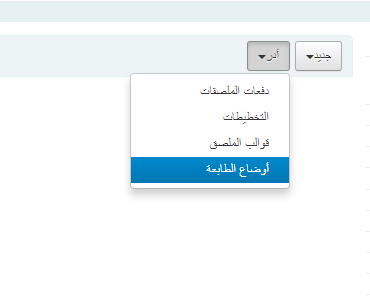
الوضع هو مجموعة من " الضوابط" لقالب معين قبل الطباعة مباشرة مما يعوض عن الانحرافات الغريبة والفريدة لطابعة معينة (المعين لها الوضع). مما يعني أنك إذا قمت بتنصيب قالب ثم طباعة عينة لمجموعة من البيانات ووجدت أن المواد ليست جميعا بنفس المحاذاة في كل بطاقة، يجب عليك تنصيب وضع لكل طابعة للتعويض عن الاختلافات في أنماط الطباعة ، كإزاحة النص إلى اليمين أو اليسار، أعلى أو أسفل.
في حالة طباعة بطاقاتك كما ترغب، لن تحتاج إلى وضع طباعة.
إضافة وضع طباعة¶
لإضافة وضع طباعة جديد، يجب عليك النقر على زر " جديد" أعلى أداة منشئ الملصق واختيار " أوضاع الطابعة"
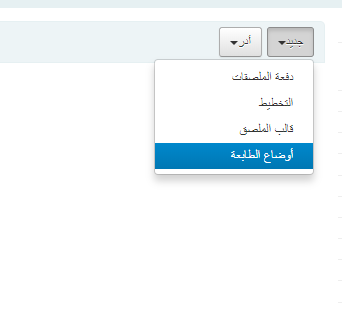
باستخدام النموذج الذي يظهر لك يمكنك إنشاء وضع لإصلاح أي مشكلات في القالب.
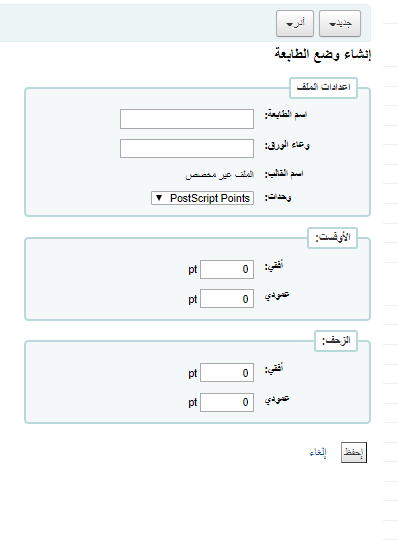
- ليس من الضروري أن يطابق وعاء الورق واسم الطابعة طابعتك بالضبط، فهما للمرجعية فقط لكي تتذكر أي طابعة قمت بضبط الوضع لها. لذا إذا كنت ترغب في استخدام رقم طراز الطابعة في اسم الطابعة أو يمكنك تسميتها "الطابعة الموجودة على سطح مكتبي"
- سيتم ملء القالب بمجرد اختيارك قالب لتطبيق القالب له في نموذج تحرير القالب.
- تستخدم قائمة الوحدات المنسدلة لتعريف المقياس الذي ستستخدمه لوضعك.
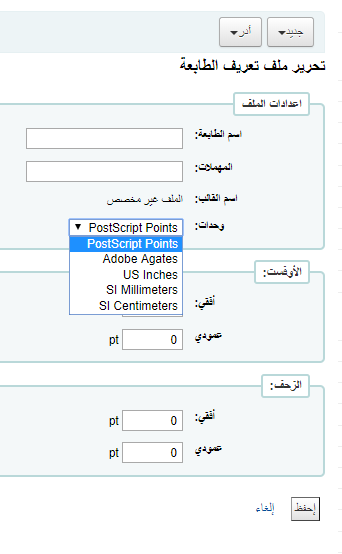
يقوم الأوفسيت بوصف ما يحدث عندما تكون الصورة بأكملها خارج المركز سواء أفقياً أو عمودياً ويقوم الزحف بوصف حالة تغير المسافة بين الملصقات عبر الصفحة أو أعلى وأسفل الصفحة.
لهذه القيم، تقوم الأرقام السالبة بتحريك الخطأ إلى أعلى وإلى اليمين وتقوم الأرقام الموجبة بتحريك الخطأ إلى أسفل وإلى اليمين.
مثال: النص على مسافة .25” من يمين حافة الملصق الأول، .28” من يمين حافة الملصق الثاني و .31” من يمين حافة الملصق الثالث. مما يعني أن الزحف الأفقي يجب ضبطه إلى .3” للتعويض عن هذا الإختلاف.
بعد الحفظ، سوف يظهر الوضع الخاص بك في صفحة "إدارة الأوضاع".
بمجرد حفظ الوضع الجديد، يمكنك العودة إلى قائمة القوالب واختيار تحرير القالب المعين له هذا الوضع.
التخطيطات¶
- للوصول: المزيد ← الأدوات ← منشئ الملصقات ← أدر ← التخطيطات
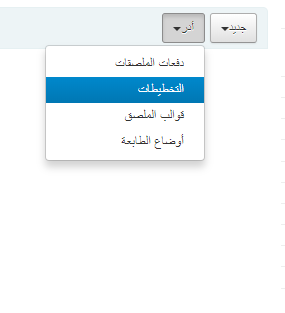
تستخدم التخطيطات لتعريف الحقول التي ترغب في ظهورها في الملصقات.
إضافة تخطيط¶
لإضافة تخطيط جديد، يجب عليك النقر على زر "جديد" أعلى أداة منشئ الملصق ثم اختيار "التخطيط"
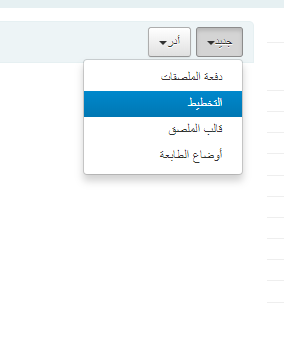
باستخدام النموذج الذي يظهر يمكنك إنشاء وضع لإصلاح مشكلات قالبك.
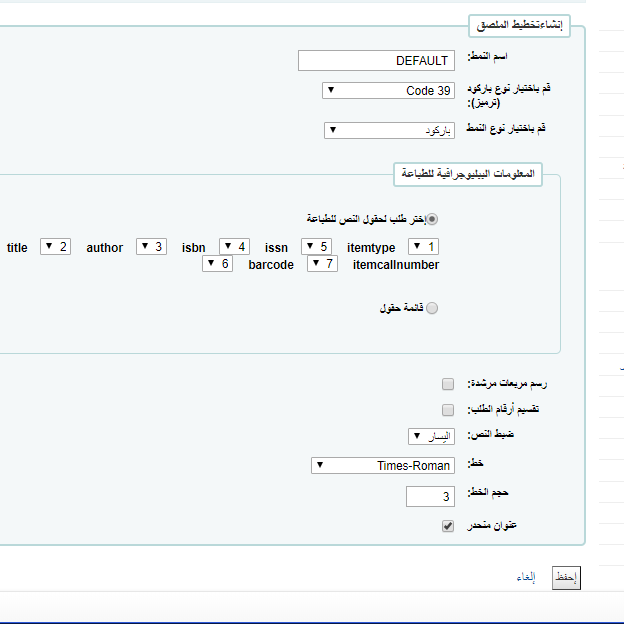
يمكن أن يكون اسم النمط أي اسم ترغب به ليساعدك في تعريفه لاحقاً.
إذا كان هذا ملصق باركود، يجب عليك اختيار الترميز ( الرمز 39 هو الأكثر شيوعاً)
يمكن أن يكون نوع النمط أي مزيج من المعلومات البيبلوغرافية و/أو الباركود. على سبيل المثال: قد يكون ملصق الكعب بيبلوغرافي فقط بينما يكون الملصق المصمم لموظفي الإعارة ليستخدموه في إعارة الكتب غالبا بيبلوغرافي/باركود.
البيانات البيبلوغرافية للطباعة تشمل أي حقول بيانات يمكن تخطيطها إلى إطارات مارك الخاصة بك. يمكنك الاختيار من قائمة الحقول المعدة مسبقاً أو يمكنك النقر على "سرد الحقول" وإدخال البيانات الخاصة بك. في "سرد البيانات" يمكنك تحديد حقول مارك الفرعية كسطر حقل فرعي – للوسم من 4 أحرف (مثال 245a لحقل العنوان)، كما يمكنك إدراج قائمة مفصولة بمسافات بالحقول لتسلسلها في سطر واحد بين قوسين مزدوجين. (مثال: “099a099b” أو "itemcallnumber barcode" ) الحقول المتاحة من قائمة جدوال قاعدة البيانات أدناه. أخيرا، يمكنك إضافة سطور نص ثابت بين قوسين ( ‘ نصاً ثابتاً هنا’)
يمكنك استخدام عارض التخطيط (http://schema.koha-community.org) مع الجداول التالية للعثور على أسماء حقول لاستخدامها:
جميع الحقول الموجودة في الجداول التالية قيد الاستخدام حالياً: المواد، المواد البيبلوغرافية ، التسجيلات البيبلوغرافية، الفروع.
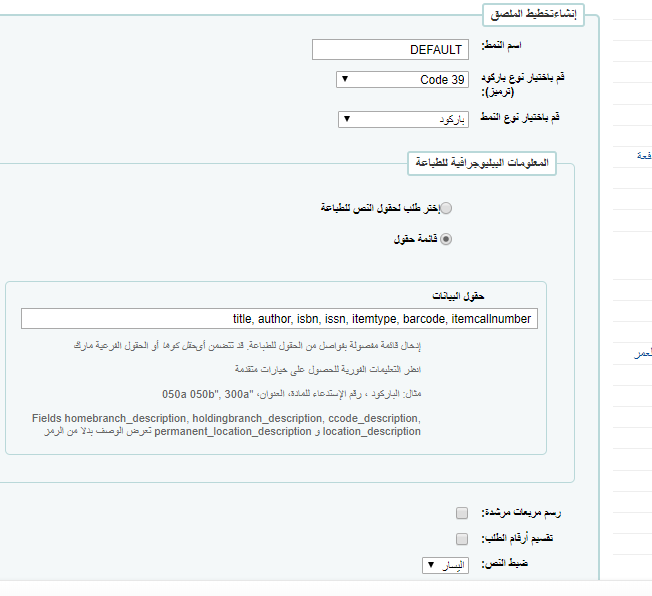
- قم باختيار ما إذا كان على صانع الملصق طباعة خطوط إرشادية حول كل ملصق.
- قم باختيار ما إذا كنت ترغب في أن يحاول كوها تقسيم أرقام الطلب الخاصة بك (تستخدم غالباً في ملصقات الكعب)
- أخيرا، قم باختيار إعدادات النص الخاصة بك كالمحاذاة، نوع الخط وحجمه.
بعد الحفظ، سوف يظهر التخطيط في صفحة "إدارة التخطيطات"
الدفعات¶
للوصول: المزيد ← الأدوات ← منشئ الملصقات ← أدر ← دفعات الملصق
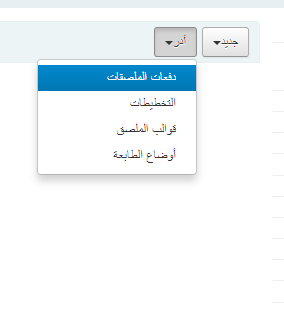
تتكون الدفعات من مجموعة الباركود التي ترغب في طباعتها. أثناء وجودك في هذه الأداة يمكنك البحث عن تسجيلات المواد التي ترغب في طباعة ملصقات لها.
إضافة دفعة¶
يمكن إنشاء الدفعات بإحدى طريقتين: الأولى هي النقر على رابط "إنشاء دفعة ملصقات" في صفحة إدارة تسجيلات مارك المنظمة.
والأخرى هي اختيار إنشاء دفعة جديدة من أداة منشئ الملصق
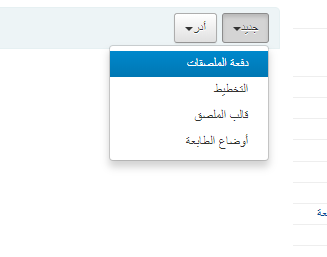
سيتم نقلك إلى دفعة فارغة ذات زر "إضافة مادة" أعلى الصفحة ومربع لمسح الباركود ضوئياً به.
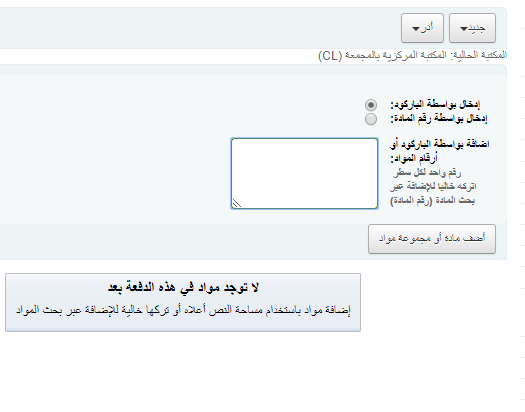
يمكنك إما اختيار مسح مجموعة الباركود ضوئياً في المربع المقدم والنقر على زر "إضافة مادة" أو بإمكانك النقر على زر "إضافة مادة" بينما مربع الباركود خالياً. النقر على "إضافة مادة" دون وجود شيء في مربع الباركود سيؤدي إلى فتح نافذة بحث للعثور على المواد التي ترغب في إضافتها إلى الدفعة.
من نتائج البحث، قم بالنقر على مربع التحديد الموجود بجانب المواد التي ترغب في إضافتها إلى الدفعة والنقر على زر "إضافة المحدد". كما يمكنك أيضا إضافة مواد واحدة تلو الأخرى بالنقر على رابط "إضافة" الموجود على يسار كل مادة.
بمجرد إضافة كل المواد قم بالنقر على زر "إنتهاء". ستقوم الصفحة الناتجة بسرد كل المواد التي قمت بتحديدها.
لطباعة ملصقاتك، قم بالنقر على زر "تصدير الدفعة". لطباعة بعض الملصقات فقط، قم بالنقر على زر "تصدير المواد". سواء استخدمت أي من الطريقتين سوف تظهر لك شاشة تأكيد حيث يمكنك منها اختيار القالب والنمط الخاص بك.
بعد ذلك ستظهر لك ثلاث خيارات للتنزيل: PDF، إكسل، و CSV.
بعد حفظ ملفك، قم ببساطة بطباعتها على الملصقات الفارغة الموجودة في مكتبتك.
منشئ ملصق الكعب السريع¶
- للوصول: المزيد ← الأدوات ← الفهرس ← منشئ ملصق الكعب السريع
ملاحظة
لا تقوم هذه الأداة باستخدام أنماط الملصق أو قوالبه، فهي تقوم ببساطة بطباعة ملصق كعب في الجزء الأول من صفحة الملصقات.
- قم بتعريف الحقول التي ترغب في طباعتها على ملصق الكعب في تفضيل النظامSpineLabelFormat
- قم بتنسيق طباعة الملصق عن طريق تحرير spinelabel.css الموجود في koha-tmpl/intranet-tmpl/prog/en/css/
لاستخدام هذه الأداة تحتاج فقط إلى باركود الكتاب الذي ترغب في طباعة ملصق كعب له.
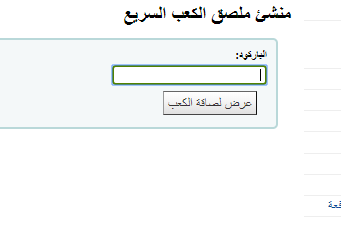
قوالب تعديلات مارك¶
يمنح نظام قوالب تعديلات مارك لمستخدمي كوها القدرة على إجراء التعديلات على تسجيلات مارك تلقائيا أثناء تنظيمها للاستيراد.
يتيح النظام إنشاء نص أساسي باستخدام حقول نسخ، ونقل، وإضافة، وتحديث، وحذف.
ابدأ بإضافة قالب جديد عن طريق إدخال الاسم والنقر على "إرسال"
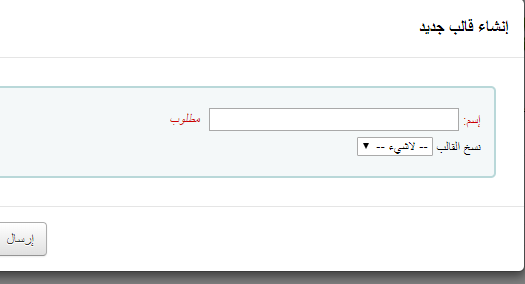
بعد ذلك يمكنك إضافة الإجراءات عن طريق ملء مربع الإجراءات. على سبيل المثال إذا كنت تقوم بتحميل دفعة من الملفات من مزود الكتب الالكترونية قد ترغب في إضافة نوع المادة البيبلوغرافية EBOOK إلى الحقل 942$c
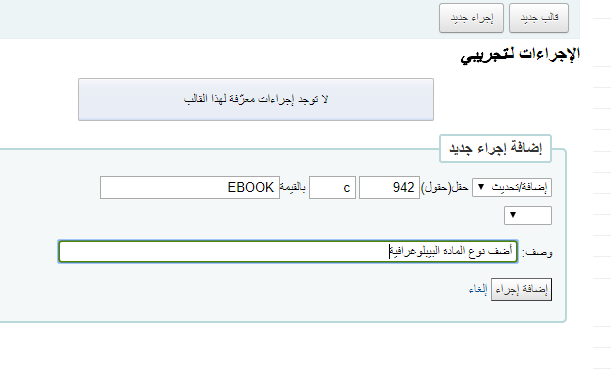
- اختر "إضافة/تحديث"
- أدخل الحقل 942 والحقل الفرعي c
- أدخل القيمة "EBOOK"
- يمكنك إضافة وضف للتعرف على هذا الإجراء لاحقاً
- انقر على "إضافة إجراء"
كما يمكن أن يكون لكل إجراء شورط اختيارية للتحقق من قيمة أو وجود حقل آخر. على سبيل المثال: قد ترغب في إضافة رقم الاستدعاء إلى تسجيلة المادة إذا لم يكن مضافاً بالفعل.
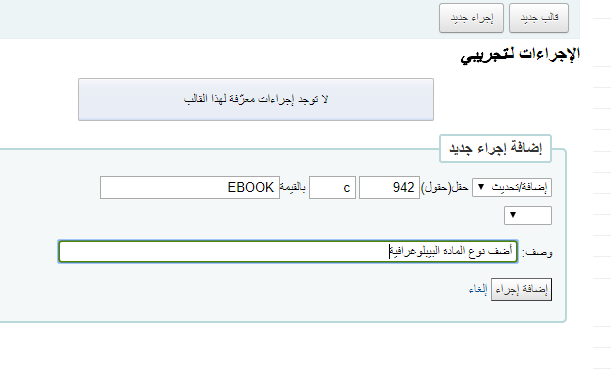
- اختر "نسخ"
- حدد إذا كنت تريد أن يتم النسخ على جميع الحقول أم الحقل الأول فقط
- أدخل الحقل 090 والحقل الفرعي a للنسخ
- أدخل الحقل 952 والحقل الفرعي o للنسخ إليه
- اختر "لو"
- أدخل الحقل 952 والحقل الفرعي o
- اختر "غير موجود"
- يمكنك إضافة وصف للتعرف على الإجراء لاحقاً
- انقر على "إضافة إجراء"
تدعم إجراءات النسخ والنقل أيضاً التعبيرات المنتظمة RegEx والتي يمكن استخدامها تلقائيا لتعديل قيم الحقول أثناء النسخ/النقل. على سبيل المثال: يمكنك استخدام التعبيرات المنتظمة لإضافة URL بروكسي المكتبة أمام الروابط في تسجيلة مارك الخاصة بك.
- اختر "نسخ واستبدال"
- حدد إذا كنت تريد أن يتم النسخ على جميع الحقول أم الحقل الأول فقط
- أدخل الحقل 856 والحقل الفرعي u للنسخ
- أدخل الحقل 856 والحقل الفرعي u للنسخ إليه
- حدد مربع RegEx وأدخل التعبير المنتظم : s/^/PROXY_URL/
- يمكنك إضافة وصف للتعرف على الإجراء لاحقاً
- انقر على "إضافة إجراء"
تنظيم تسجيلات مارك للاستيراد¶
- للوصول: المزيد ← الأدوات ← الفهرس ← جهز تسجيلات مارك للاستيراد
يمكن استخدام هذه الأداة لاستيراد كل من التسجيلات البيبلوغرافية وتسجيلات الاستناد المحفوظة بتنسيق مارك. يتضمن استيراد التسجيلات إلى كوها خطوتين. الأولى هي تنظيم التسجيلات للاستيراد.
- قم أولا بالعثور على ملف مارك الموجود على جهازك
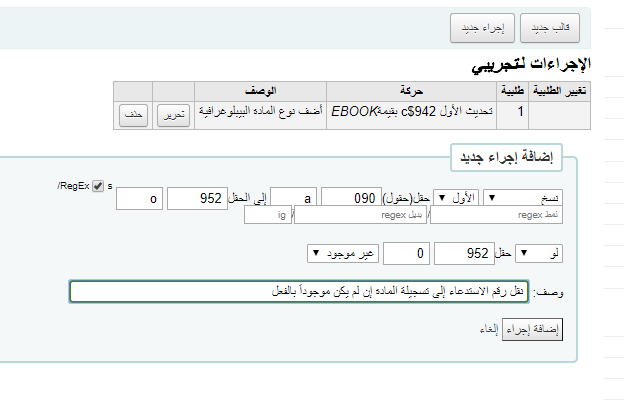
- بعد ذلك سوف تظهر لك خيارات لمطابقة التسجيلة واستيرادات المادة.
- قم بإدخال "تعليقات حول هذا الملف" لتعريف ما قمت برفعه عند الذهاب إلى أداة "إدارة تسجيلات مارك المنظمة"
- أخبر كوها بنوع الملف، بيبلوغرافي أم استناد.
- قم باختيار ترميز الأحرف
- قم باختيار ما إذا كنت ترغب في البحث عن تسجيلات مطابقة
- يمكنك تنصيب قواعد مضاهاة للتسجيلة من خلال قسم الإدارة
- بعد ذلك اختر ما يجب فعله بالتسجيلات المضاهية إذا وجدت.
- وأخيرا قم باختيار ما يجب فعله بالتسجيلات المنفردة.
- بعد ذلك يمكنك اختيار استيراد بيانات المادة الموجودة في تسجيلات مارك أو لا ( إذا كان الملف الذي تقوم برفعه ملفاً بيبلوغرافياً)
- قم بالنقر على "تنظيم للاستيراد"
- سوف تظهر لك رسالة تأكيد باستيراد مارك
- لاستكمال العملية قم بالاستمرار حتى أداة تسجيلات مارك المنظمة المدارة.
إدارة تسجيلات مارك المنظمة¶
- للوصول: المزيد ← الأدوات ← الفهرس ← إدارة تسجيلات مارك المنظمة
بمجرد قيامك بتنظيم التسجيلات للاستيراد يمكنك استكمال الاستيراد باستخدام هذه الأداة.
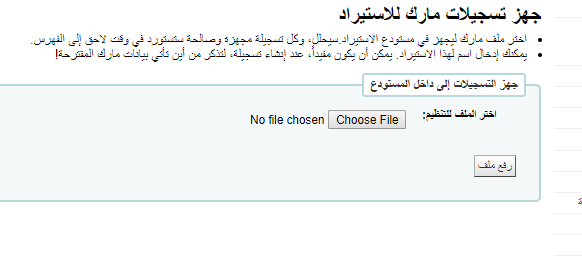
من قائمة التسجيلات المنظمة، قم بالنقر على اسم الملف الذي ترغب في إنهاء استيراده.
سوف تلاحظ أن التسجيلات التي تم استيرادها بالفعل سيكون موضحاً استيرادها أدنى "الحالة"
سوف يظهر ملخص بالاستيراد مع خيار تغيير قواعد المضاهاة
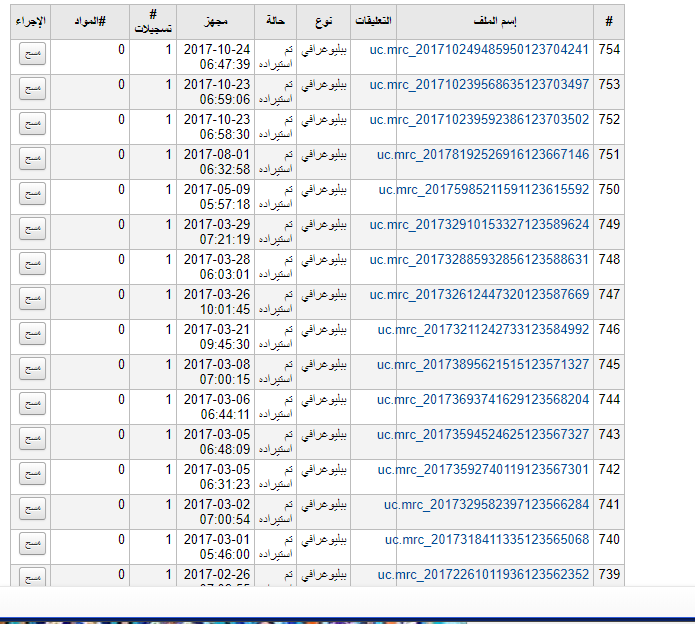
- أدنى الملخص يوجد خيار استيراد دفعة التسجيلات البيبلوغرافية باستخدام إطار محدد
- اختيار إطار سوى "الافتراضي" غير ضروري، لكنه مفيد لتشغيل التقارير والحصول على نوع مادة المستوى البيبلوغرافي الصحيح المحدد في الاستيراد.
- توجد أدنى تحديدات الإطار قائمة بالتسجيلات التي سيتم استيرادها.
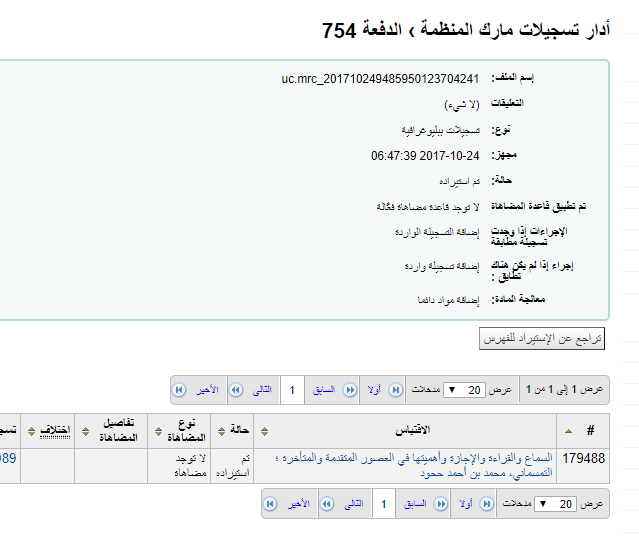
- قم بمراجعة الملخص قبل استكمال الاستيراد للتأكد من عمل قاعدة المضاهاة وأن التسجيلات تظهر كما تتوقع ظهورها.
- قم بالنقر على "استيراد إلى الفهرس" لاستكمال الاستيراد.
- بمجرد استكمال الاستيراد سيظهر رابط إلى التسجيلات البيبلوغرافية الجديدة على يمين كل عنوان تم استيراده.
- يمكنك كذلك التراجع في الاستيراد عن طريق النقر على زر "تراجع الاستيراد إلى الفهرس"
ستظل التسجيلات التي تم استيرادها بواسطة هذه الأداة في "المخزن" حتى يتم مسحها. سوف تظهر هذه المواد عند بحث الفهرس من أداة الفهرسة:
لمسح المواد من "المخزن":
- قم بزيارة الشاشة الرئيسية لأداة أدر تسجيلات مارك المنظمة
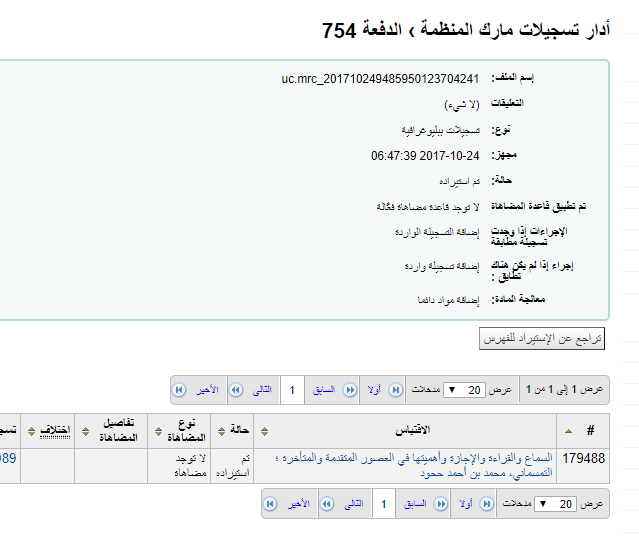
- لمسح دفعة، قم بالنقر على زر "مسح" جهة اليسار
- سوف تظهر لك رسالة تأكيد
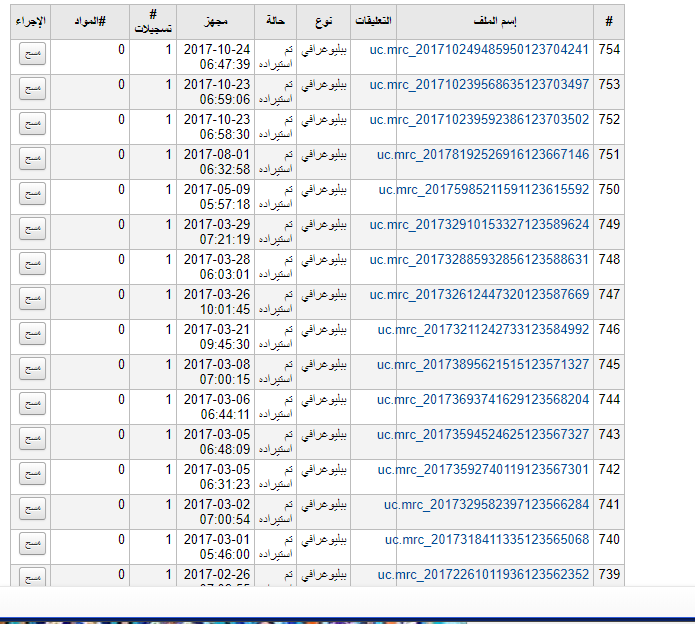
- قم بقبول الحذف وسيتم حذف التسجيلات من المخزن وستتغير الحالة إلى "ممسوح"
رفع صور غلاف محلية¶
- للوصول: المزيد ← الأدوات ← الفهرس ← رفع صور غلاف محلية
تتيح لك هذه الأداة تحميل صور غلاف محلية للمواد الموجودة في فهرسك. للوصول إلى هذه الأداة، يحتاج الموظف إلى upload_local_cover_images permission . لكي تظهر الصور في برنامج العميل أو الأوباك يجب عليك ضبط التفضيلين LocalCoverImages وOPACLocalCoverImages إلى "عرض". يمكن رفع الصور بالدفعة أو واحدة تلو الأخرى.
ملاحظة
لا يوجد في كوها حد أقصى لحجم الملف في هذه الأداة، لكن قد يقوم أباتشي بوضع حد للحد الأقصى لحجم التحميلات (تحدث مع مدير النظام).
إذا كنت تقوم بتحميل صورة واحدة:
- قم بزيارة الأداة والنقر على زر "استعراض" لاستعراض الصورة من جهازك.
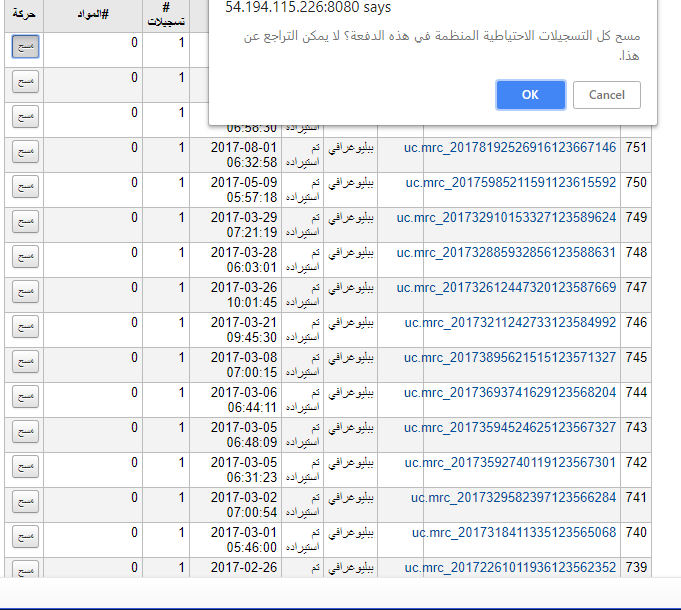
- قم بالنقر على "رفع الملف"
- قم باختيار "ملف صورة" أدنى قسم " نوع الملف"

قم بإدخال الرقم البيبلوغرافي للتسجيلة التي تقوم بإرفاق هذه الصورة لها. لا يشبه هذا الباركود، فهذا رقم مولّد بواسطة النظام ومعين بواسطة كوها.
قم بالعثور على الرقم البيبلوغرافي عن طريق النظر في نهاية ال URL في شريط العنوان أثناء وجودك في صفحة التفاصيل.
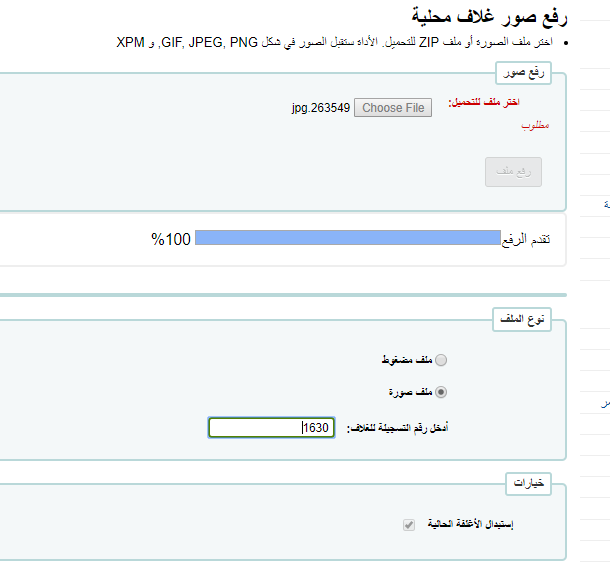
أو عن طريق النقر على تبويب مارك في صفحة التفاصيل في برنامج العميل
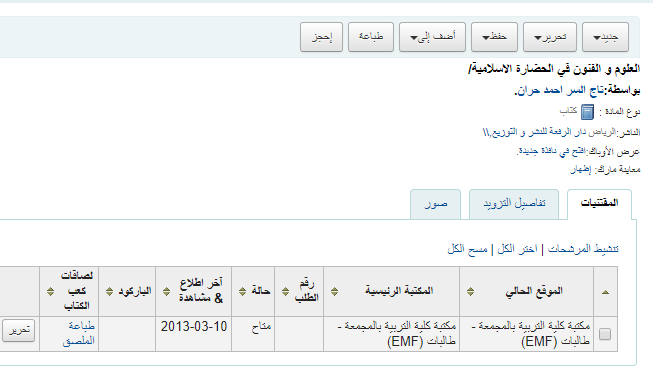
إذا كنت ترغب في استبدال أي صور غلاف أخرى قمت بتحميلها فيما سبق، قم بتحديد مربع "استبدال الأغلفة الحالية" أدنى قسم "خيارات"
قم بالنقر على "معالجة الصور"
سوف يظهر لك ملخص بالتحميل ورابط إلى التسجيلة التي قمت بإضافة الصورة لها
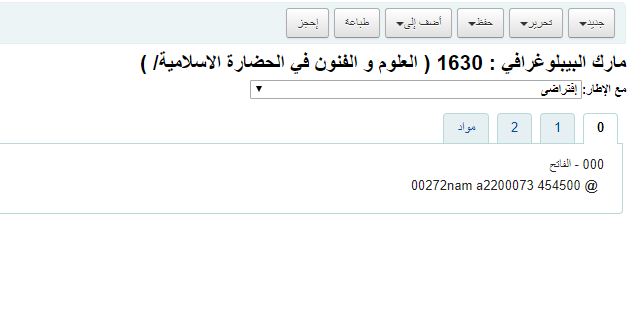
إذا كنت تقوم بتحميل دفعة من الصور مرة واحدة يجب عليك تجهيز ملف مضغوط أولا.
قم بإدخال كل الصور التي تقوم بتحميلها في ملف مضغوط
قم كذلك بإدراج ملف نصي (*.TXT) يسمى إما datalink.txt أو idlink.txt يسرد الرقم البيبلوغرافي متبوعا باسم الصورة لكل صورة في السطر.
مثال: 4091,image4091.jpg
قم باستعراض حاسبك إلى الملف المضغوط
قم بالنقر على "تحميل الملف"
قم باختيار "ملف مضغوط" أدنى قسم "نوع الملف"
إذا كنت ترغب في استبدال أي صور غلاف أخرى قمت بتحميلها فيما سبق، قم بتحديد مربع "استبدال الأغلفة الحالية" أدنى قسم "خيارات"
قم بالنقر على "معالجة الصور"
سوف يظهر لك ملخص بالتحميل
هام
تستخدم صورة المصدر في توليد صورة مصغرة بحجم 140x200 بيكسل و صورة بالحجم الكبير 600x800 بيكسل. لن يتم تخزين الحجم الأصلي للصورة بواسطة كوها.
سوف تتمكن من رؤية صور الغلاف الخاصة بك في برنامج العميل في صفحة التفاصيل أدنى تبويب "صور" في جدول المقتنيات في أسفل الصفحة.
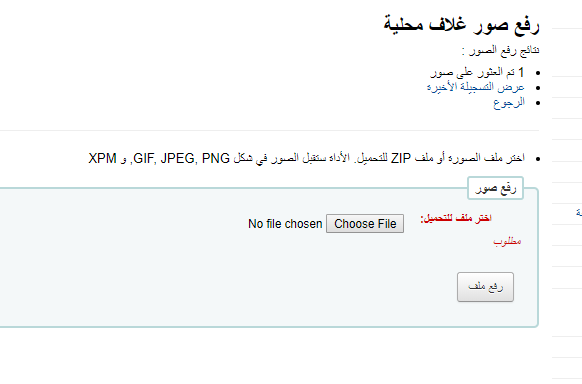
في الأوباك ستظهر صور الغلاف أيضا في تبويب "صور"، وكذلك بجانب العنوان وفي نتائج البحث.
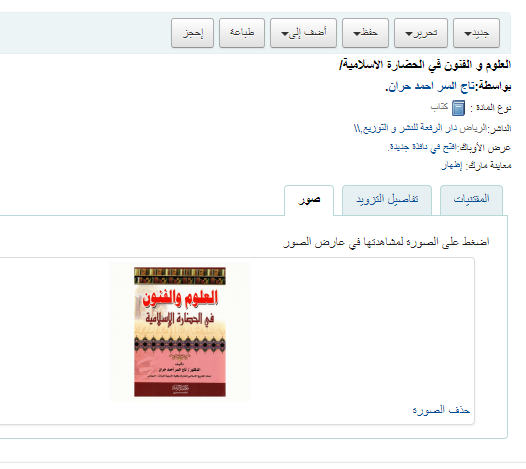
إذا كنت ترغب في حذف صورة غلاف يمكنك النقر على "حذف الصورة" أدنى الصورة.
أدوات إضافية¶
الروزنامة¶
- للوصول: المزيد ← الأدوات ← أدوات إضافية ← الروزنامة
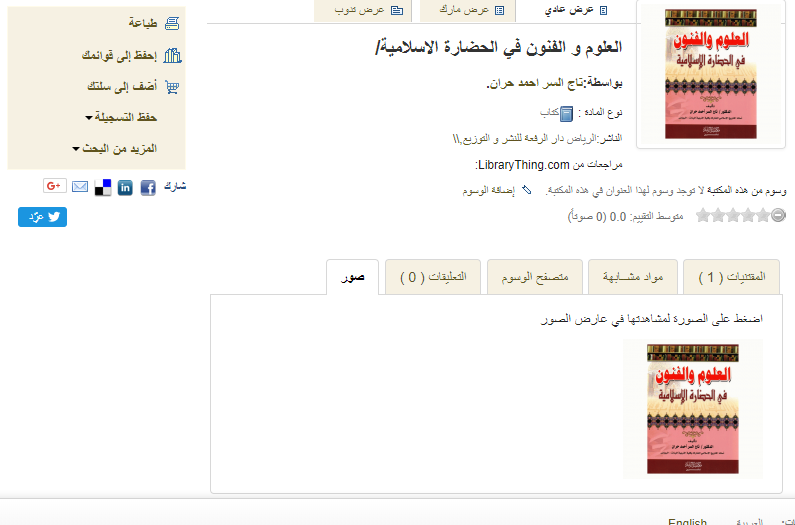
يمكن لموظفي المكتبة تعريف أيام غلق المكتبة والعطلات ليتم استخدامها عند حساب تواريخ الاستحقاق. يمكنك استخدام الروزنامة عن طريق تشغيل مفضلات النظام المناسبة:
- للوصول: المزيد ← الإدارة ← مفضلات النظام العامة ← الإعارة ← useDaysMode
- قم باختيار طريقة حساب تاريخ الاستحقاق – سواء بإدراج أيام غلق المكتبة في الإعارة أو عدم إدراجها.
- للوصول: المزيد ← الإدارة ← مفضلات النظام العامة ← الإعارة ← finescalendar
- سيقوم ذلك بالتحقق من تقويم العطلات قبل فرض الغرامات
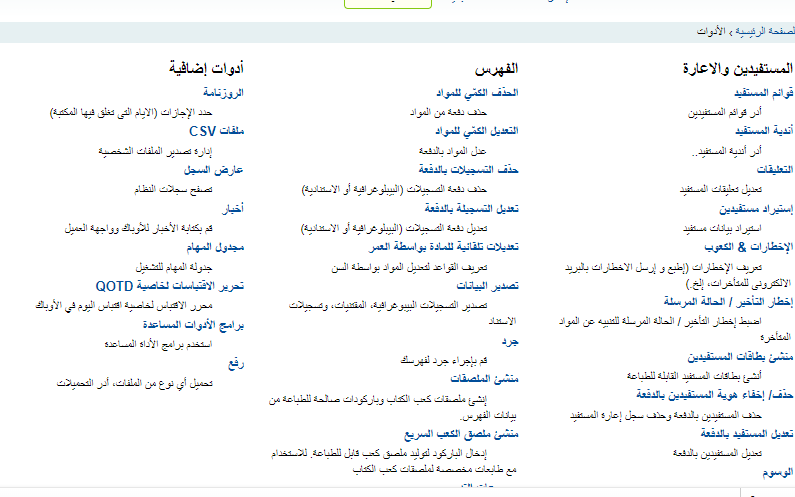
إضافة أحداث¶
قبل إضافة الأحداث، قم باختيار المكتبة التي ترغب في تطبيق الغلق عليها. عند إضافة الأحداث سيتم سؤالك إذا كنت ترغب في تطبيق الحدث على فرع واحد أم جميع الفروع. لإضافة أحداث، ببساطة:
- قم بالنقر في الروزنامة على التاريخ الذي ترغب في تطبيق الغلق عليه
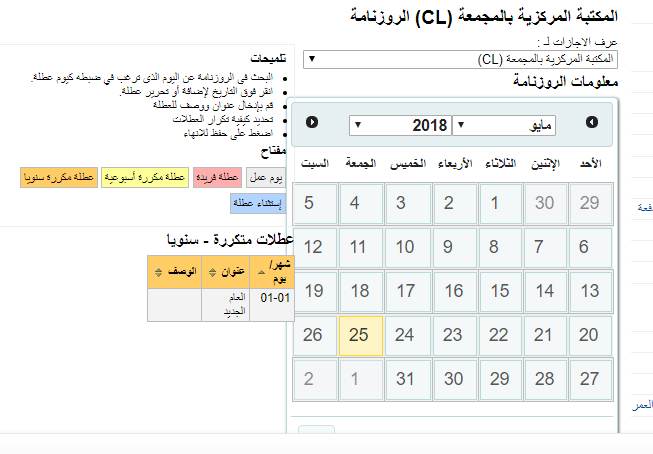
- في النموذج الذي يظهر أعلى التقويم، قم بإدخال معلومات الغلق (للمزيد من المعلومات حول كل خيار قم بالنقر على علامة الاستفهام [?] على يمين الخيار)
- سيتم ملء المكتبة تلقائيا بناءً على المكتبة التي قمت باختيارها من القائمة المنسدلة أعلى الصفحة
- سيتم أيضا معلومات اليوم تلقائيا بناء على التاريخ الذي قمت بالنقر عليه في الروزنامة.
- في الوصف قم بإدخال سبب غلق المكتبة
- بعد ذلك يمكنك اختيار ما إذا كان الحدث لمرة واحدة أم متكرر.
- إذا كانت هذه عطلة ليوم واحد قم باختيار "عطلة في هذا اليوم فقط"
- إذا كان هذا يوم غلق أسبوعي (كعطلة نهاية الأسبوع) إذن يمكنك اختيار "تتكرر العطلة في نفس اليوم من كل أسبوع"
- إذا كانت هذه عطلة سنوية قم باختيار " تتكرر العطلة في نفس اليوم سنوياً"
- إذا كانت المكتبة ستغلق أبوابها لمدة أسبوع أو نطاق زمني قم باختيار "عطلة في نطاق" و أدخل "حتى تاريخ" في الأعلى.
- إذا كانت المكتبة ستغلق أبوابها لفترة زمنية كل عام ( كالعطلات الصيفية للمدارس) قم باختيار " تتكرر العطلة سنويا في نطاق" ثم أدخل "حتى تاريخ" في الأعلى
- وأخيرا قرر ما إذا كان يجب تطبيق هذا الحدث على كل المكتبات أم على المكتبة التي حددتها في الأصل.
- إذا كنت تفضل إدخال كل العطلات ثم نسخها لفرع آخر مرة واحدة يمكنك استخدام قائمة النسخ أدنى الروزنامة
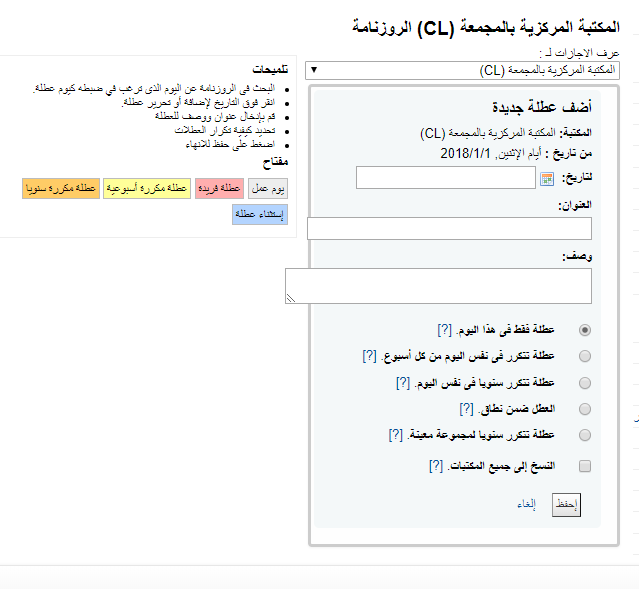
- بعد الحفظ سوف ترى الحدث مدرج في الملخص على يمين التقويم
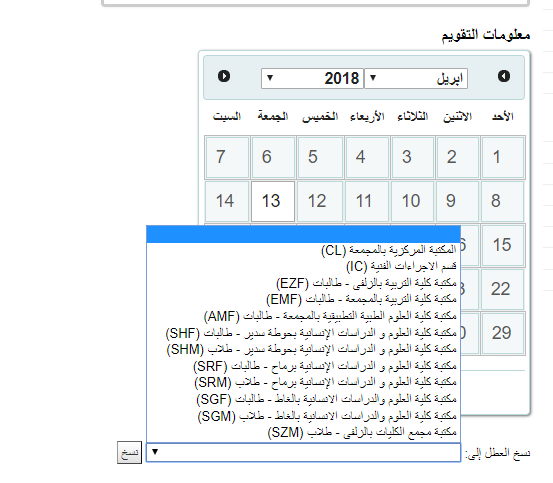
تحرير الأحداث¶
لتحرير الأحداث:
- قم بالنقر على الحدث الذي تريد تغييره في الروزنامة (قم بذلك عن طريق النقر على التاريخ في الروزنامة، وليس الحدث المدرج في الملخص)
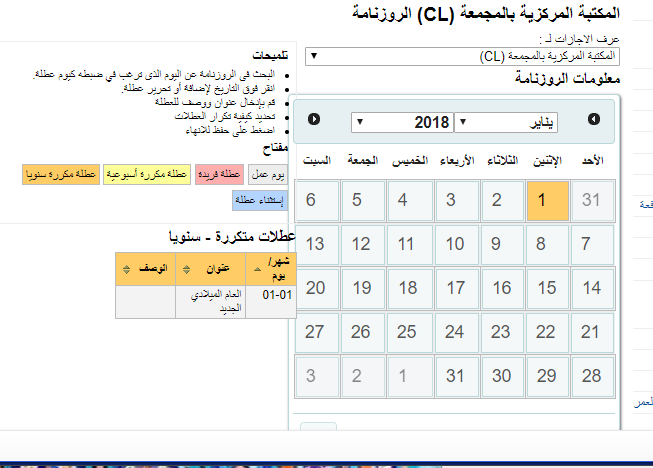
من هذا النموذج يمكنك إجراء التعديلات على العطلة أو حذفها تماما.
تتطلب جميع الإجراءات النقر على "إحفظ" قبل إجراء التعديلات.
النقر على الأحداث المتكررة سيعرض خيارات مختلفة قليلا
في النموذج أعلاه ستلاحظ الآن وجود " توليد استثناء لهذه العطلة المتكررة"، اختيار هذا الخيار سيتيح لك القيام بذلك بحيث لا يكون هذا التاريخ يوم غلق برغم أن المكتبة تكون مغلقة عادةً في هذا اليوم.
- تتطلب جميع الإجراءات النقر على "إحفظ" قبل إجراء التغييرات.
المساعدة الإضافية¶
عند إضافة أو تحرير الأحداث يمكنك الحصول على مساعدة إضافية عن طريق النقر على علامة الاستفهام الموجودة بجانب الخيارات المختلفة في النموذج.
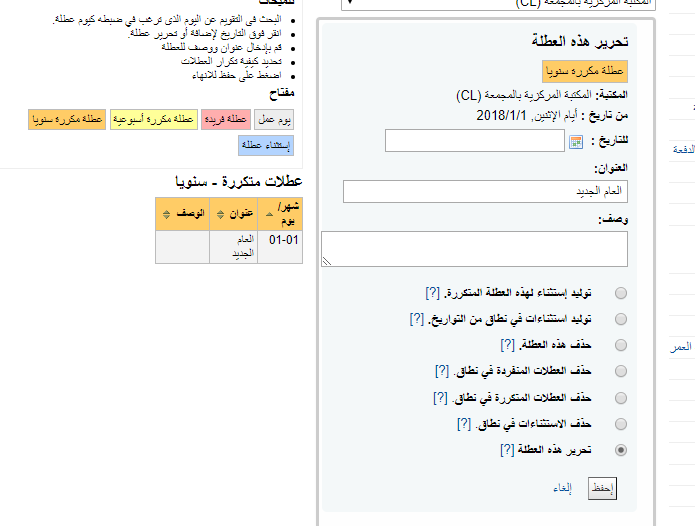
أوضاع CSV¶
- للوصول: المزيد ← الأدوات ← الأدوات الإضافية ← ملفات CSV
يتم إنشاء أوضاع CSV لتعريف كيف ترغب في تصدير سلتك أو قائمتك.
إضافة أوضاع CSV¶
لإضافة وضع CSV:
قم بالنقر على "ملفات CSV" من قائمة أدوات
يقوم "نوع الوضع" بتحديد نوع الحقول التي تعتزم استخدامها (مارك أو SQL) لتعريف الوضع.
إذا اخترت مارك يجب عليك إدخال حقول مارك.
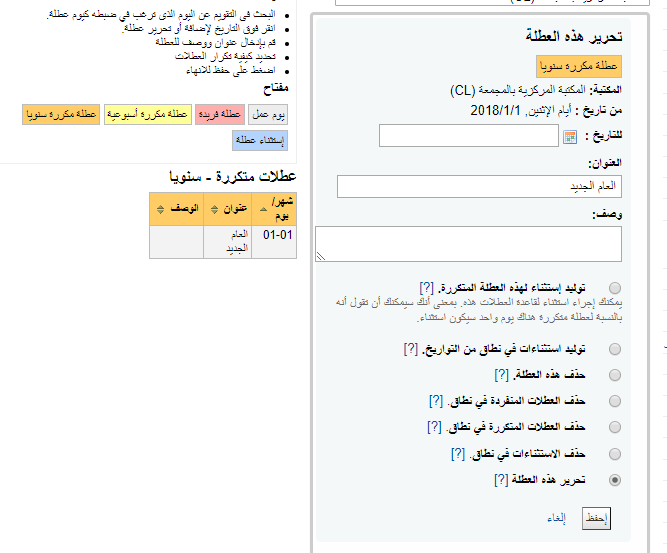
وإذا اخترت SQL يجب عليك إدخال حقول قاعدة بيانات SQL
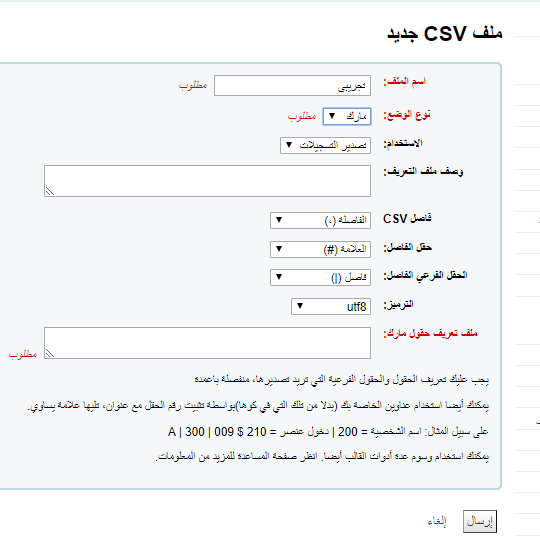
سوف يظهر "اسم الوضع" في قائمة التصدير المنسدلة عند اختيار "تنزيل" من القائمة أو السلة.
"وصف الوضع" مفيد لك جداً، ولكنه سيظهر كذلك في الأوباك حين يقوم المستفيدون بتنزيل المحتوى، لذا تأكد من توضيح ذلك لمستفيديك كذلك.
"فاصل CSV" هو العلامة المستخدمة لفصل القيم ومجموعات القيم
**ملاحظة **
الخيار الأكثر شيوعا هنا هو الفاصلة لأن معظم تطبيقات الجداول البيانية تستطيع فتح الملفات امفصولة بفاصلة.
"فاصل الحقل" هو العلامة المستخدمة لفصل الحقول المتكررة
مثال: قد يكون لديك حقول 650 متعددة وهذه هي العلامة التي ستظهر بين كل منها في العمود
"فاصل الحقل الفرعي" هو العلامة المستخدمة لفصل الحقول الفرعية المتكررة
مثال: قد يكون لديك الحقول الفرعية $a متعددة في حقل
يتيح لك حقل "الترميز" تعريف الترميز المستخدم عند حفظ الملف
أخيرا قم بتنسيق ملف CSV باستخدام حقل "وضع مارك" أو "وضع SQL"
قم بتعريف الحقول أو الحقول الفرعية التي ترغب في تصديرها، مفصولة بعلامات الأعمدة. مثال: 200|210$a|301 لمارك و biblio.title|biblio.author لـ SQL
ملاحظة
كما يمكنك استخدام الرؤوس الخاصة بك (بدلا من رؤوس كوها) عن طريق بدء رقم الحقل برأس، متبوعا بعلامة يساوي. مثال: الاسم الشحصي = 100|title=245$a|300
عند قيامك بإدخال كل المعلومات للوضع، قم ببساطة بالنقر على "إرسال" وستظهر لك رسالة تأكيد بحفظ الوضع.
تعديل أوضاع CSV¶
بمجرد إنشاء وضع CSV واحد على الأقل سيظهر تبويب "تحرير الوضع" بجانب زر "وضع جديد"
- قم باختيار الوضع الذي ترغب في تحريره وتبديل الحقول الضرورية.
- بعد تقديم التغييرات ستظهر لك رسالة تأكيد أعلى الشاشة
- لحذف وضع، قم بتحديد خيار "حذف الوضع المحدد" قبل النقر على "إرسال الاستعلام"
استخدام أوضاع CSV¶
سوف تظهر أوضاع CSV في قائمة التصدير أو قائمة السلة أدنى زر "تنزيل" في كل من برنامج العميل والأوباك
عارض السجل¶
- للوصول: المزيد ← الأدوات ← أدوات إضافية ← عارض السجل
يتم تتبع الإجراءات في كوها في ملفات السجل. يمكن تغيير مفضلات النظام لمنع تسجيل الإجراءات المختلفة. يمكن عرض هذه السجلات باستخدام أداة عارض السجل.
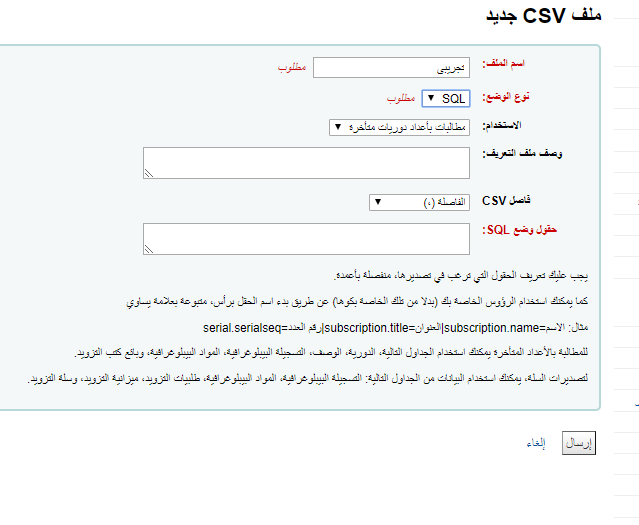
اختيار تركيبات مختلفة من خيارات القائمة سيؤدي إلى إنتاج ملف السجل إلى هذا الاستعلام
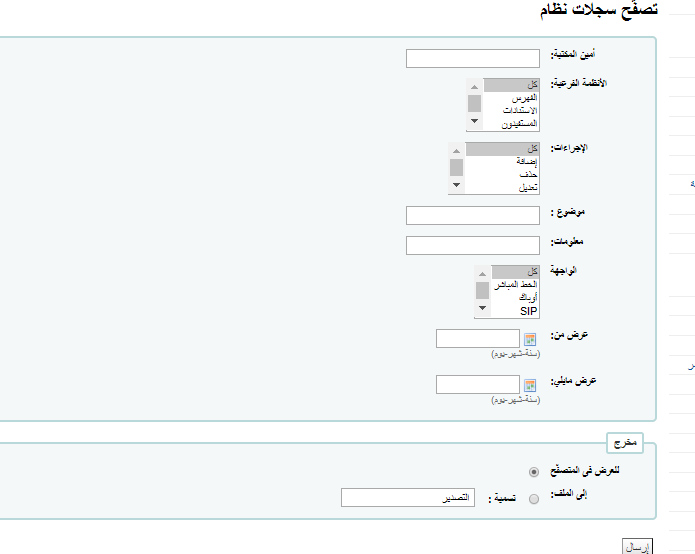
ستلاحظ أن الأسماء الحقيقية لا تظهر في السجل، أرقام التعريف فقط. يجب عليك استخدام أرقام التعريف عند بحث السجلات كذلك.
الأخبار¶
- للوصول: المزيد ← الأدوات ← أدوات إضافية ← أخبار
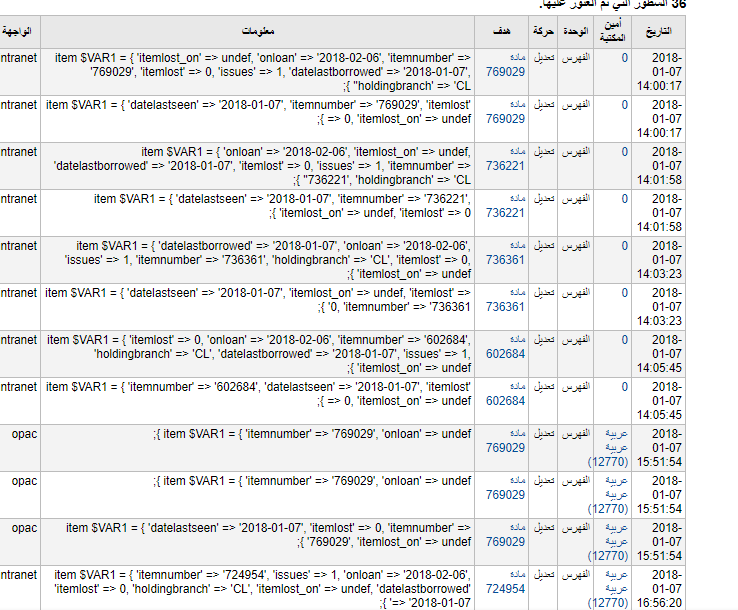
يتيح نظام الأخبار الفرعي لموظفي المكتبة نشر الأخبار في الأوباك، وبرنامج العميل وإيصالات الإعارة.
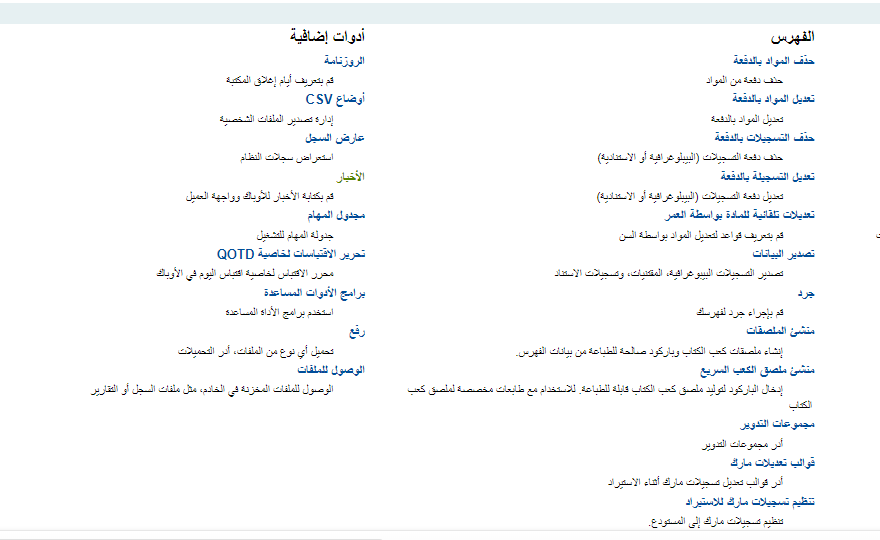
لإضافة الأخبار لكل من الأوباك، برنامج العميل أو إيصال الإعارة:
قم بالنقر على "مدخل جديد"
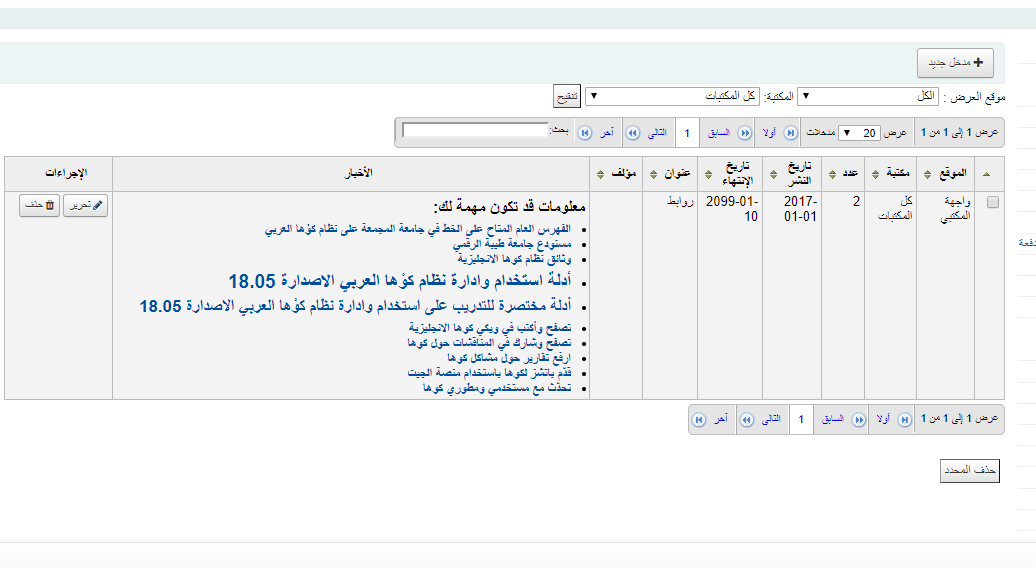
أدنى "موقع العرض" قم باختيار وضع الأخبار في الأوباك، الكعب (إيصال الإعارة) أو واجهة المكتبي (الموظف)
قم باختيار عنوان للمدخل
باستخدام حقول تواريخ النشر والانتهاء يمكنك التحكم في مدة ظهور المادة
يتيح لك " الظهور في موضع" تقرير الترتيب الذي تظهر به مواد الأخبار الخاصة بك
يتيح مربع "الأخبار" استخدام HTML لتنسيق الأخبار الخاصة بك.
بعد ملء جميع الحقول قم بالنقر على "إرسال"
ستظهر الأخبار في الأوباك أعلى OpacMainUserBlock
سوف تظهر الأخبار في برنامج العميل في أقصى يمين الشاشة
ستظهر الأخبار في إيصالات الإعارة أدنى المواد المعارة
مجدول المهام¶
- للوصول: المزيد ← الأدوات ← أدوات إضافية ← مجدول المهام
مجدول المهام هو وسيلة لجدولة التقارير لتشغيل أي شيء تريد تشغيله.
لجدولة مهمة، قم بزيارة مجدول المهام وملء النموذج
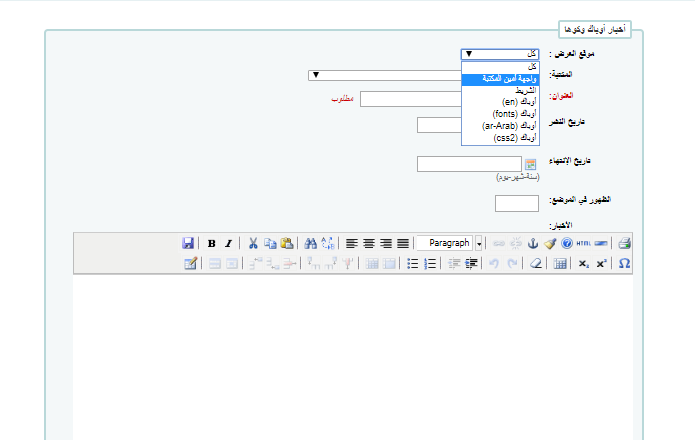
- وقت الخادم الحالي يعرض الوقت على خادمك ( يجدول كل التقارير للتشغيل بناءً على هذا الوقت – وليس بناءً على الوقت المحلي)
- يجب إدخال الوقت كـ س س: دد (ساعة من رقمين ، دقائق من رقمين)
- يجب إدخال التاريخ باستخدام نافذة التقويم المنبثقة
- من التقارير قم باختيار التقرير الذي ترغب في جدولته
- قم باختيار استلام نص النتائج أو رابط لها
- في حقل البريد الالكتروني قم بإدخال البريد الالكتروني الخاص بالشخص الذي ترغب أن يتلقى التقرير.
أدنى نموذج مجدول المهام، توجد قائمة بالتقارير المجدولة
كما يمكنك جدولة التقارير مباشرة من قائمة التقارير المحفوظة بالتقر على رابط "جدول"
اكتشاف الأخطاء وإصلاحها¶
لن يعمل مجدول المهام إذا لم يكن للخادم الذي يقوم المستخدم بتشغيله صلاحية استخدامه. لمعرفة ما إذا كان للمستخدم الصلاحيات اللازمة، انظر /etc/at.allow لترى أي المستخدمين موجودين بها. إذا لم يكن لديك هذا الملف، انظر etc/at.deny ، إذا كان at.deny موجوداً لكن فارغ، إذا فيمكن لأي مستخدم استخدامه. قم بالتحدث مع إدارة النظام حول إضافة المستخدم إلى المكان الصحيح لتشغيل مجدول المهام.
محرر اقتباس اليوم (QOTD)¶
- للوصول: المزيد ← الأدوات ←أدوات إضافية ← تحرير الاقتباسات لخاصية QOTD
سوف تتيح لك هذه الأداة إضافة وتحرير الاقتباسات لعرضها في الأوباك إذا كنت تستخدم خاصية اقتباس اليوم (QOTD)
لتشغيل هذه الخاصية قم بضبط تفضيل QuoteOfTheDay إلى "تفعيل" وإضافة اقتباس واحد على الأقل من خلال محرر اقتباس اليوم. بمجرد إتمام هذه الخطوات سترى الاقتباس أعلى OpacMainUserBlock في الأوباك.
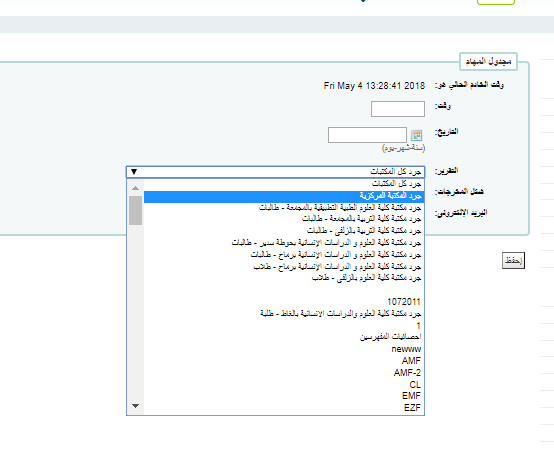
إضافة اقتباس¶
لإضافة اقتباس:
- قم بالنقر على زر "إضافة اقتباس" في شريط الأدوات وستتم إضافة مدخل اقتباس فارغ في نهاية قائمة الاقتباسات الحالية.
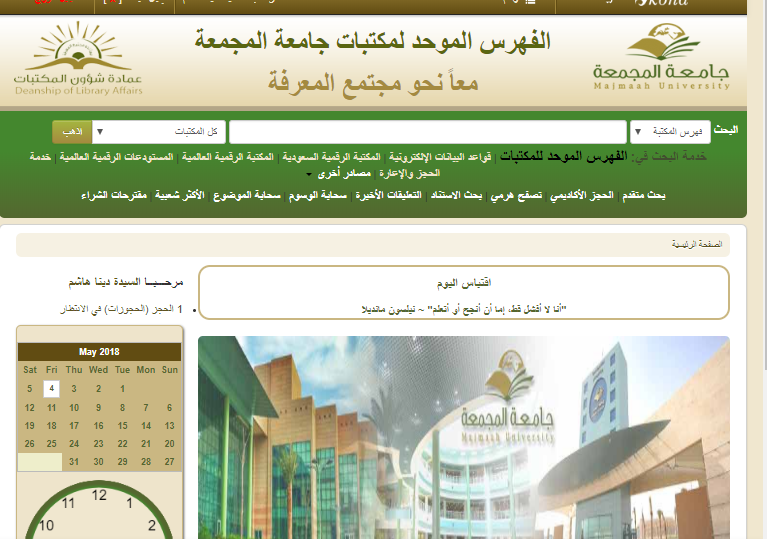
هام
يجب ملء كلا من حقلي "المصدر" و"النص" لكي يتم حفظ الاقتباس الجديد.
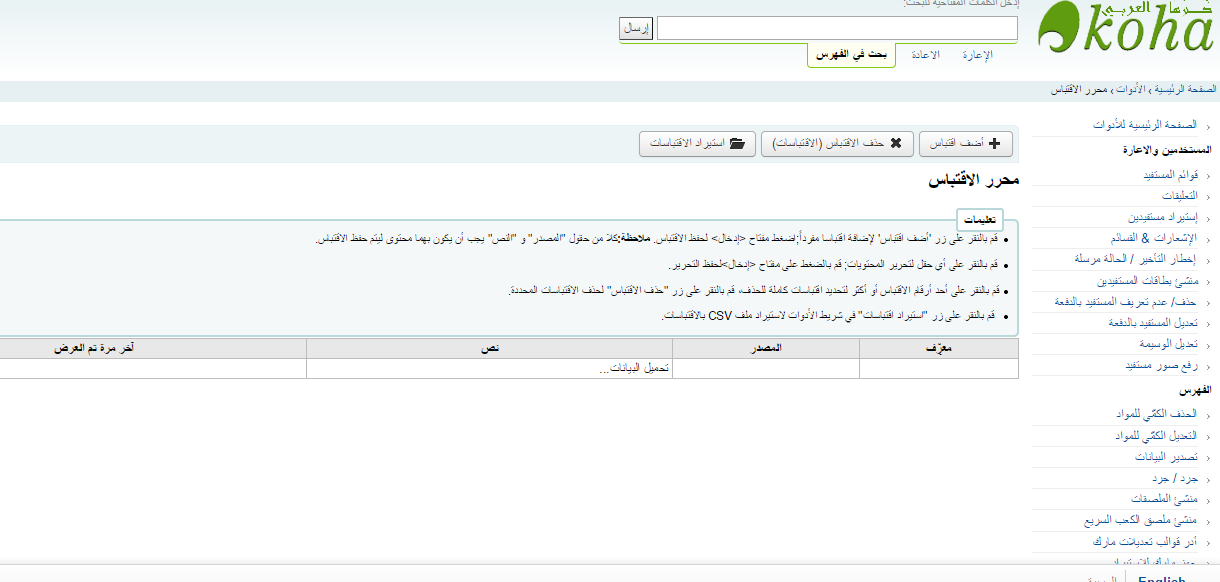
- عند الانتهاء من ملء كلا من الحقلين، قم بالضغط على مفتاح "إدخال" في لوحة مفاتيحك لحفظ الاقتباس الجديد.
- سيتم تحديث القائمة ويجب أن يكون الاقتباس الجديد مرئياً في القائمة الآن.
ملاحظة
يمكنك إلغاء إضافة الاقتباس الجديد في أي وقت قبل الحفظ عن طريق الضغط على مفتاح "Esc" في لوحة مفاتيحك.
تحرير / حذف اقتباس¶
بمجرد تحميل الاقتباس الحالي في جدول التحرير، يمكنك تحرير نص ومصدر الاقتباس.
- قم بتحرير أي من حقلي "المصدر" أو "النص" عن طريق النقر على الحقل المرغوب تحريره.

- عند الانتهاء من تحرير الحقل، قم بالنقر على مفتاح "إدخال" في لوحة مفاتيحك لحفظ التغييرات.
سيتم تحديث القائمة وحفظ التحريرات وعرضها.
إذا كنت ترغب أيضا يمكنك حذف الاقتباس:
- قم بتحديد الاقتباس الذي ترغب في حذفه عن طريق النقر على معرّف الاقتباس المقابل.
- بمجرد اكتمال تحديد الاقتباس، قم ببساطة بالنقر على زر "حذف الاقتباس"
- ستظهر لك رسالة تأكيد للحذف
- بعد تأكيد الحذف، سيتم تحذيث القائمة ولن يظهر الاقتباس بعد ذلك.
استيراد الاقتباسات¶
إذا كنت ترغب يمكنك استيراد دفعة من الاقتباسات كملف CSV. يجب أن يحتوي الملف على عمودين في النموذج:
"المصدر"، "النص" بدون صف رأس.
ملاحظة
سيظهر تأكيد بتحميل ملفات لا تزيد عن 512 كيلوبايت.
- لبدء عملية الاستيراد قم بالنقر على زر "استيراد الاقتباس" أعلى الشاشة
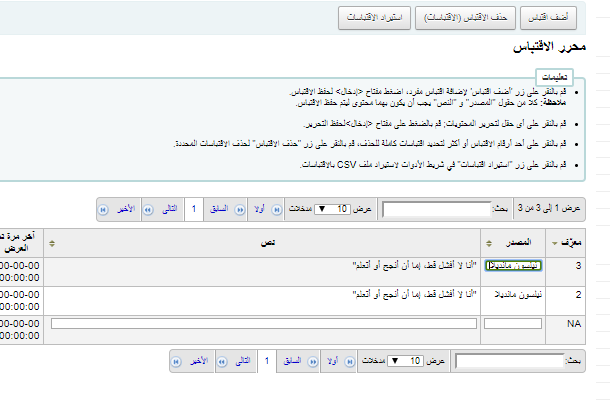
- أثناء وجودك في شاشة استيراد الاقتباس يمكنك استعراض الملف الذي ترغب في استيراده من جهازك.
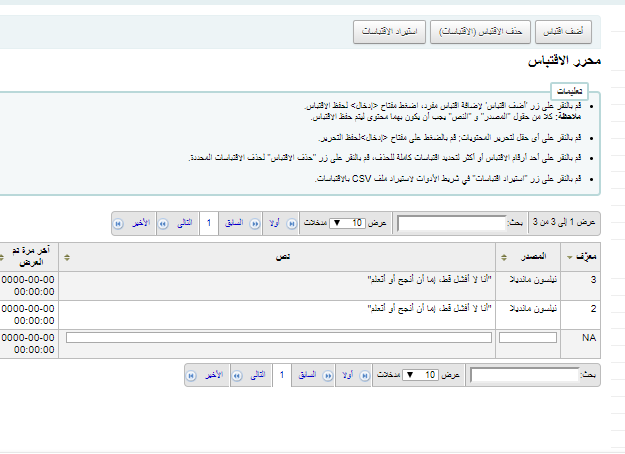
بعد تحديد ملف CSV، قم بالنقر على زر "فتح" وسيتم تحميل الملف إلى جدول التحرير المؤقت.
من القائمة يمكنك تحرير أي من حقلي "المصدر" أو "النص" عن طريق التقر على الحقل المرغوب. عند الانتهاء من تحرير الحقل، قم بالنقر على مفتاح "إدخال" في لوحة المفاتيح لحفظ التغييرات.
كما يمكنك حذف الاقتباس من القائمة قبل استكمال الاستيراد
قم بتحديد الاقتباس الذي ترغب في حذفه عن طريق النقر على معرّف الاقتباس المقابل
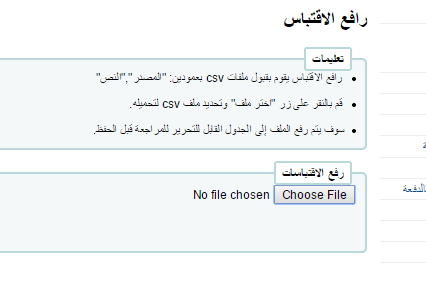
بمجرد اكتمال تحديد الاقتباس قم ببساطة بالنقر على مفتاح "حذف الاقتباس" وستظهر لك رسالة بتأكيد الحذف
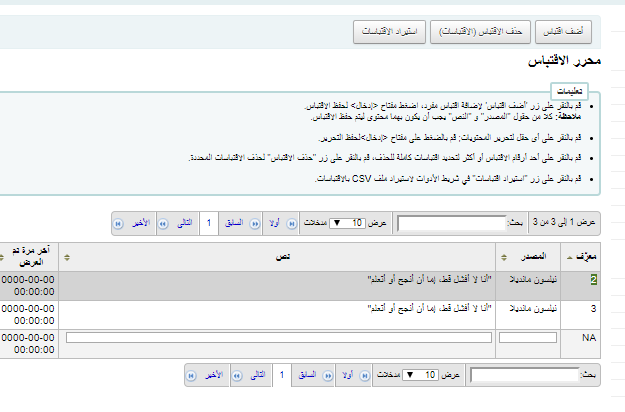
بعد تأكيد الحذف، سيتم تحديث القائمة ولن يظهر الاقتباس بعد ذلك.
- عند الانتهاء، قم بالنقر على زر "حفظ الاقتباس" في شريط الأدوات في الأعلى وسيتم حفظ الاقتباس.
