الأوباك¶
نتائج البحث¶
لبحث الأوباك يمكنك إما اختيار إدخال كلمات البحث في المربع الموجود أعلى الأوباك أو النقر على رابط "بحث متقدم" لإجراء بحث أكثر تفصيلاً.
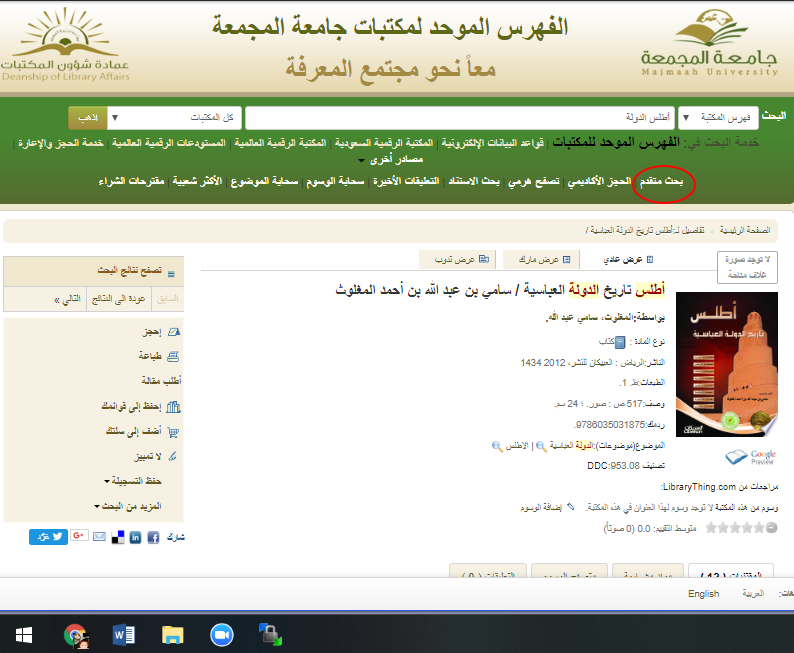
للمزيد من المعلومات حول البحث، يرجى مراجعة فصل "البحث" من هذا الدليل.
نظرة عامة على النتائج¶
بعد إجراء البحث سيظهر عدد النتائج أعلى نتائج البحث.
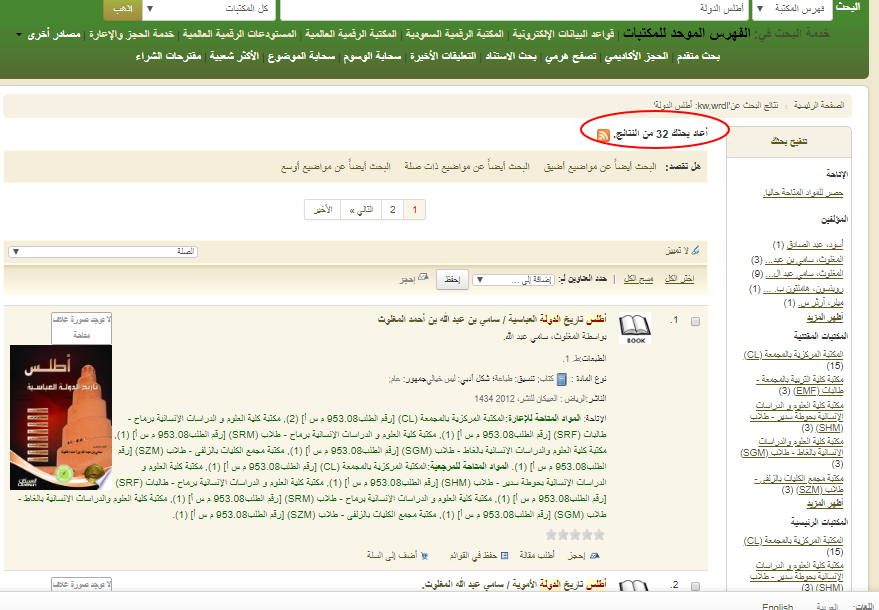
افتراضيا سيتم ترتيب النتائج بناء على قيم تفضيلي النظام OPACdefaultSortField و OPACdefaultSortOrder. لتغيير ذلك الترتيب يمكنك اختيار طريقة ترتيب أخرى من قائمة الصلة المنسدلة الموجودة على اليسار.
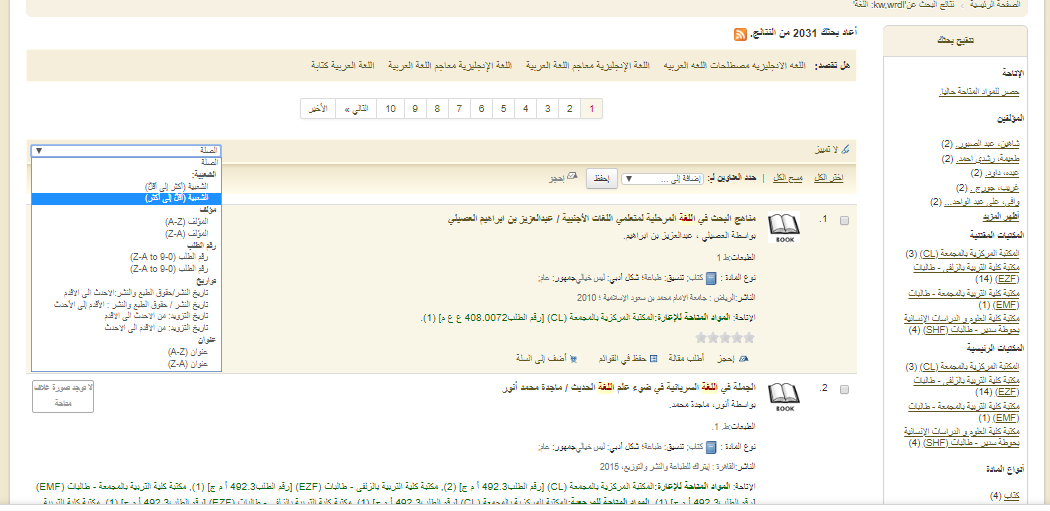
ستظهر سلسلة من قيم الفاتح أدنى كل عنوان في قائمة نتائجك. من المهم ملاحظة أن ذلك لا علاقة له بأنواع المادة أو رموز المجموعات التي قمت بتطبيقها على تسجيلاتك، يتم سحب هذه البيانات من حقولك الثابتة. يمكن تفعيل ذلك وإيقافه عن طريق التفضيل DisplayOPACiconsXSLT
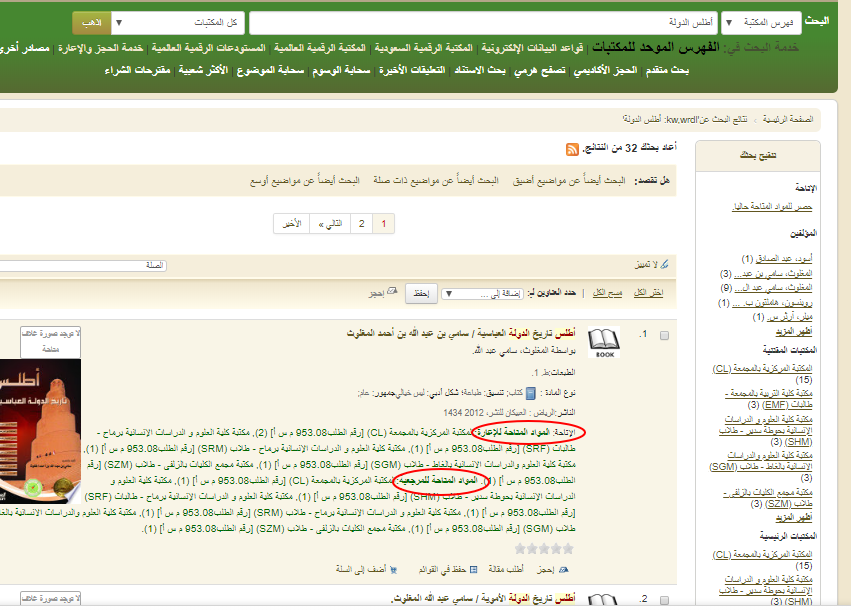
سترى أدنى كل عنوان مدى توافر المواد المرفقة بالتسجيلة.
ملاحظة
حتى إذا قمت بتنقيح النتائج إلى موقع مكتبة واحد ستظهر جميع المواقع التي تقتني المادة في نتائج البحث.
هام
لا تؤثر حالة حجز المادة على "إتاحة" المادة حتى انتقال المادة إلى حالة "في الانتظار". المواد المحجوزة على الرف تظهر متاحة أيضًا حتى يقوم موظف المكتبة بسحبها من الرف وردها لتظهر "في الانتظار"
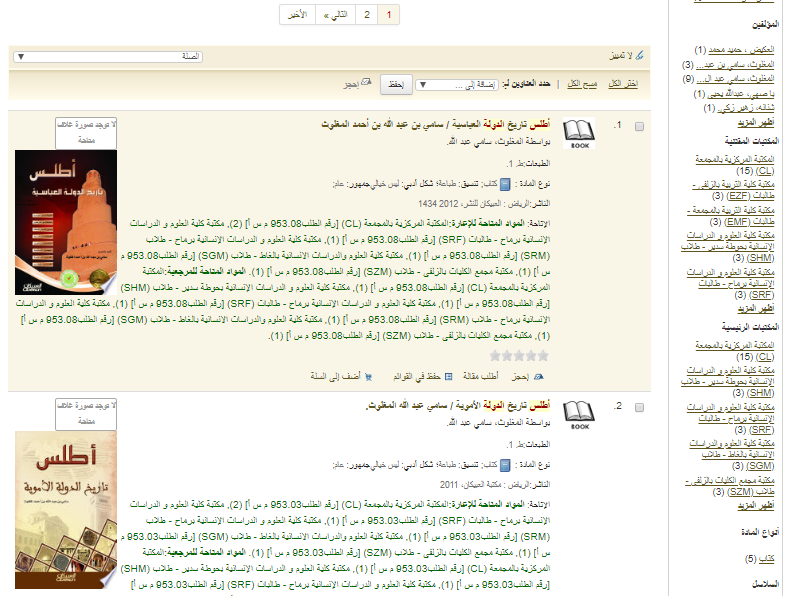
إذا قمت بتفعيل مفضلات المحتوى المحسّن قد ترى أغلفة الكتب في نتائج بحثك.
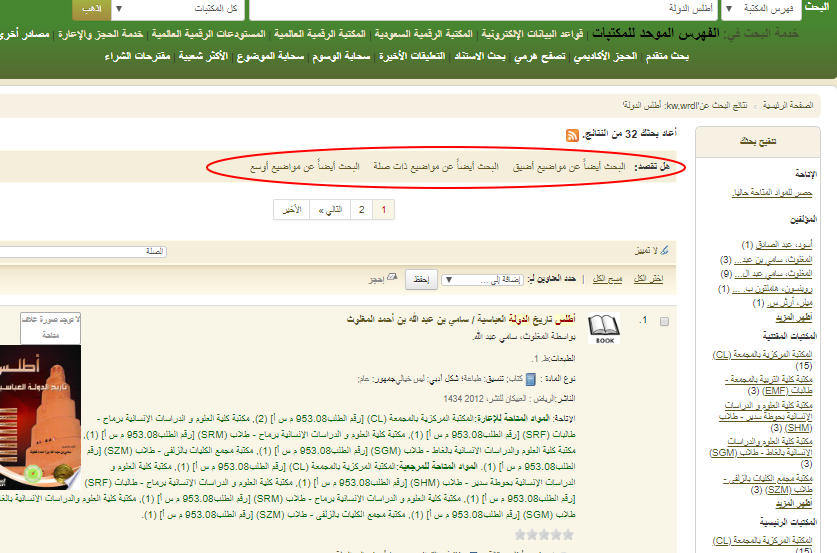
وإذا قمت بضبط خيارات "هل تقصد؟" الخاصة بك سترى شريطاً أعلى نتائجك بكل البحوث ذات الصلة.
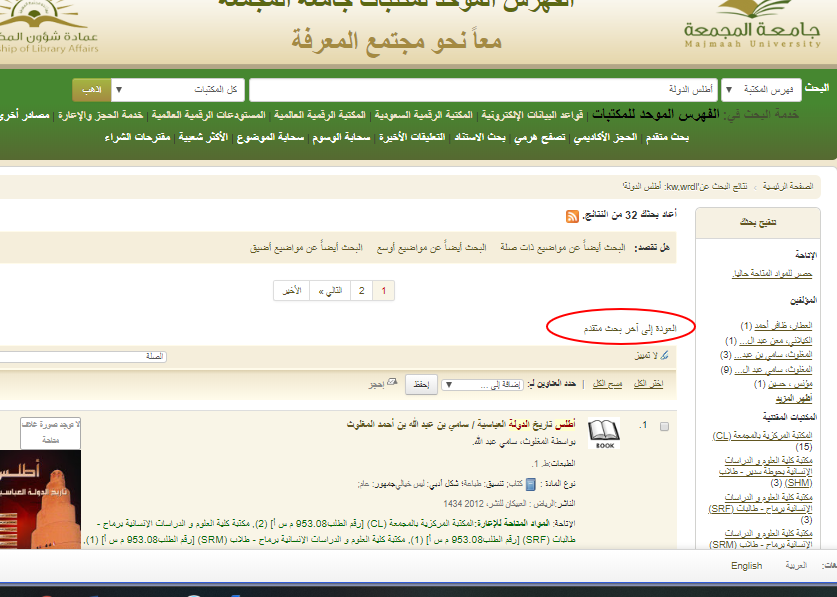
إذا قمت بإجراء بحث متقدم يمكنك رؤية خيار العودة وتحرير بحثك المتقدم أدنى القائمة في صفحات النتائج.
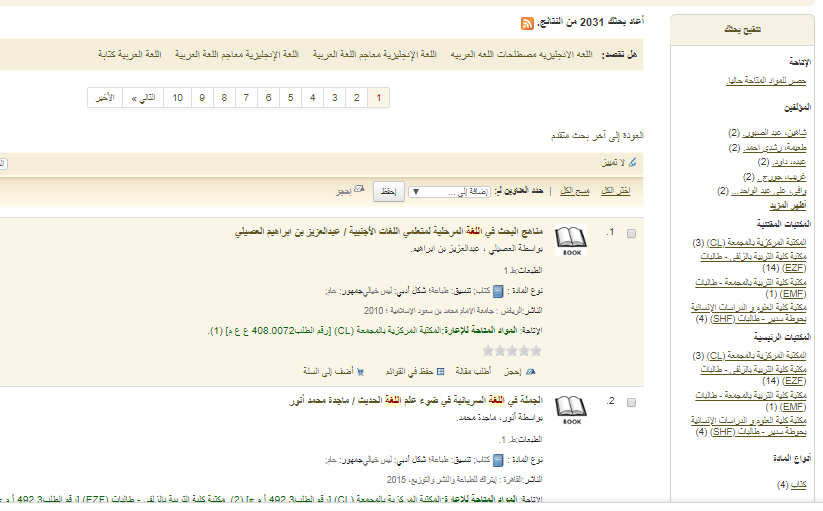
منقحات البحث¶
لتنقيح نتائج بحثك قم بالنقر على الروابط الموجودة أدنى قائمة "تنقيح بحثك" على يمين شاشتك.
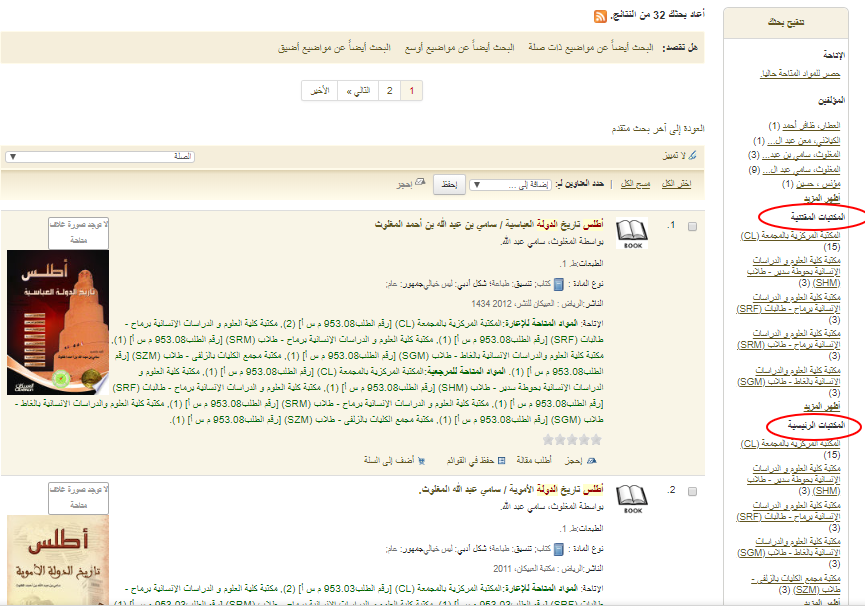
وفقًا لإعدادات التفضيل DisplayLibraryFacets سترى منقحات للمكتبات الرئيسية أو المقتنية أو كلا منهما.
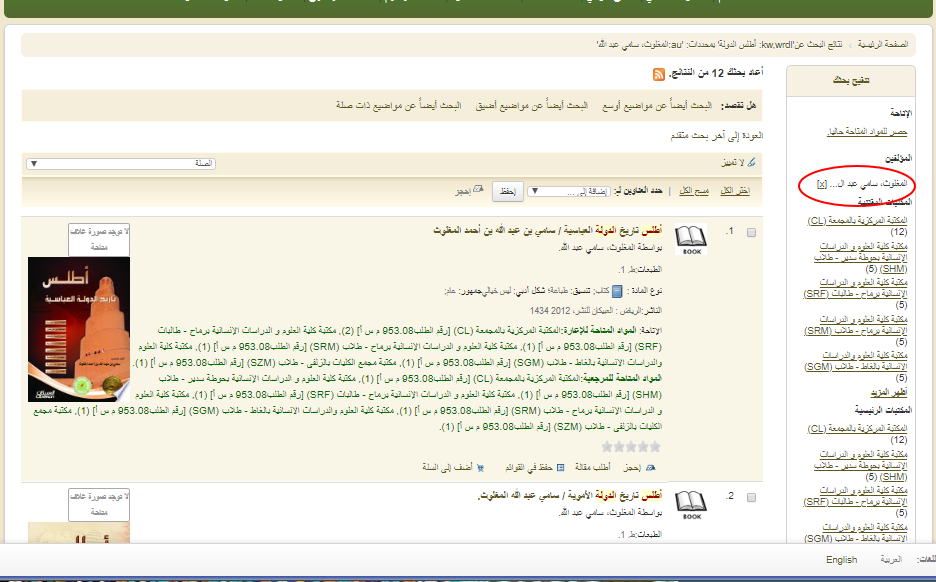
بعد النقر على أحد خيارات التنقيح يمكنك إزالة ذلك المنقح من النتائج بالنقر على علامة X الصغيرة على يسار ذلك الخيار
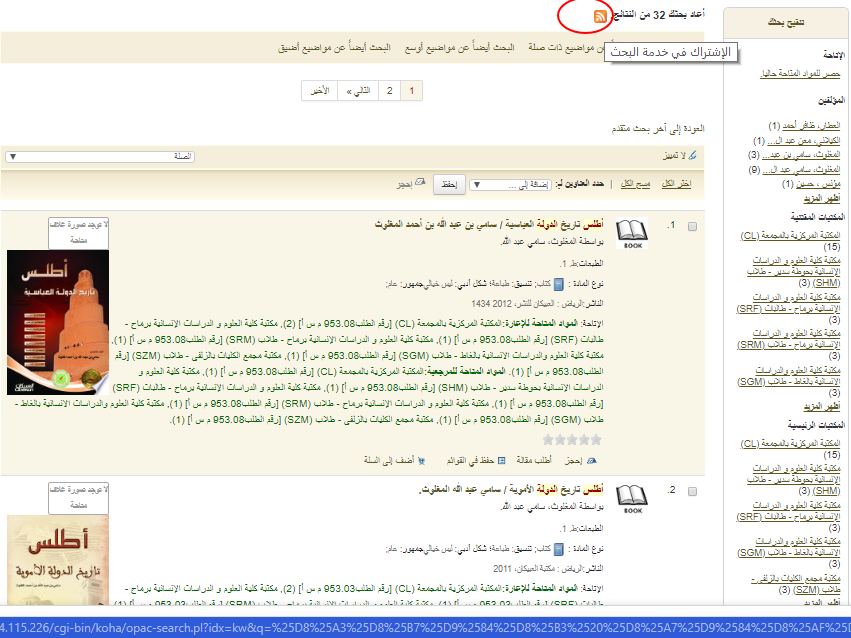
بحث تلقيمات RSS¶
ستتمكن من الاشتراك في نتائج بحثك كتلقيمة RSS بالنقر على أيقونة RSS الموجودة في شريط العنوان أو بجانب عدد النتائج.
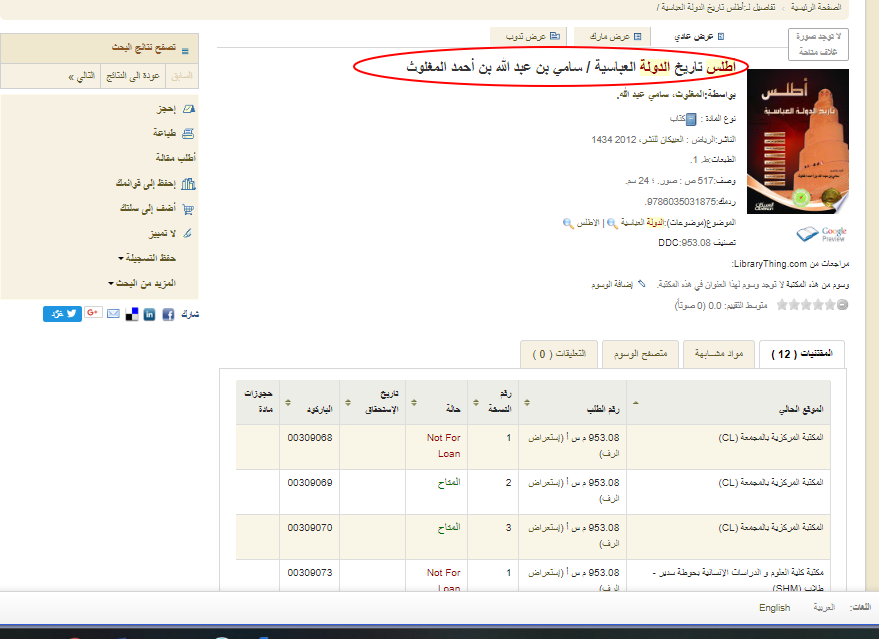
سيتيح لك الاشتراك في نتائج البحث كتلقيمات RSS رؤية متى تمت إضافة مواد جديدة إلى الفهرس في مجال اهتمامك.
التسجيلة البيبلوغرافية¶
عند قيامك بالنقر على أي عنوان من نتائج البحث، سيتم نقلك إلى التفاصيل البيبلوغرافية للتسجيلة. تنقسم هذه الصفحة إلى عدة أقسام.
أعلى الشاشة ستجد العنوان والمعرف العام للمادة
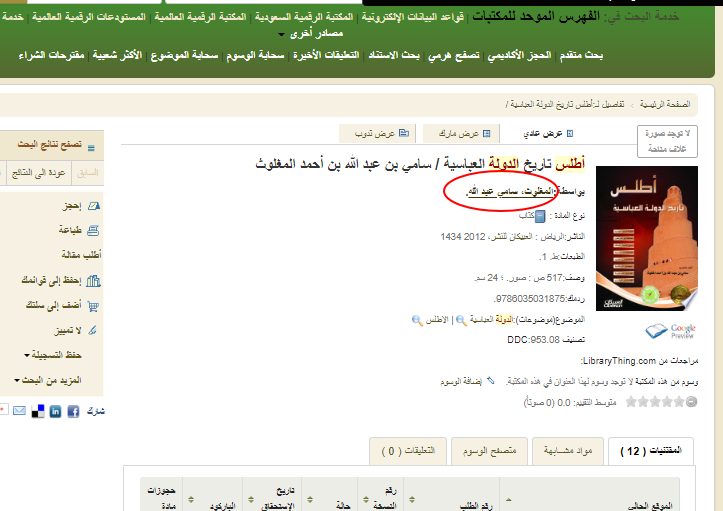
أدنى العنوان ستجد المؤلفين. وهي المعلومات الموجودة في الحقول 1xx و 7xx. بالنقر على اسم المؤلف سيتم إجراء بحث للعناوين الأخرى لهذا المؤلف.
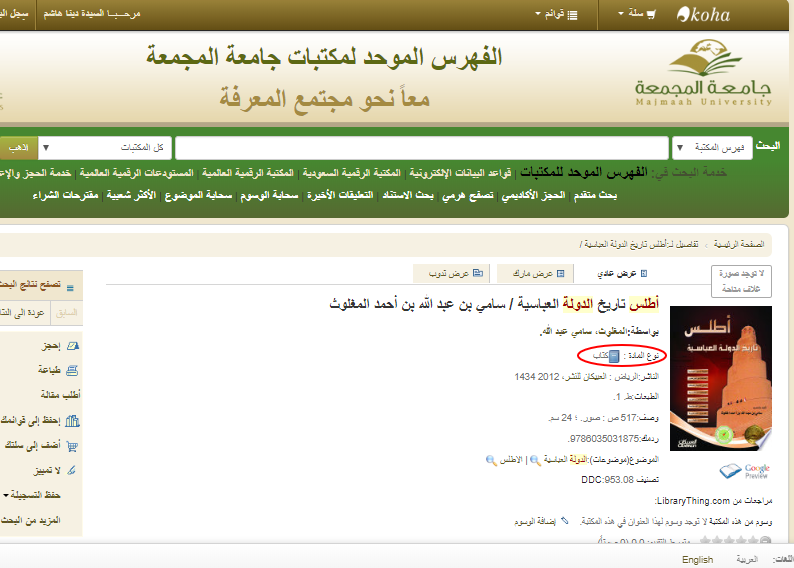
إذا كان لديك ملف استناد سترى علامة العدسة المكبرة على يسار اسم المؤلف. النقر على هذه العدسة المكبرة سيأخذك مباشرة إلى تسجيلة الاستناد.
وإذا تم ضبط التفضيل DisplayOPACiconsXSLT إلى "عرض" سترى نوع المادة المحدد بواسطة القيم الموجودة في حقولك الثابتة (تعرف على المزيد في ملحق أنواع مادة XSLT)
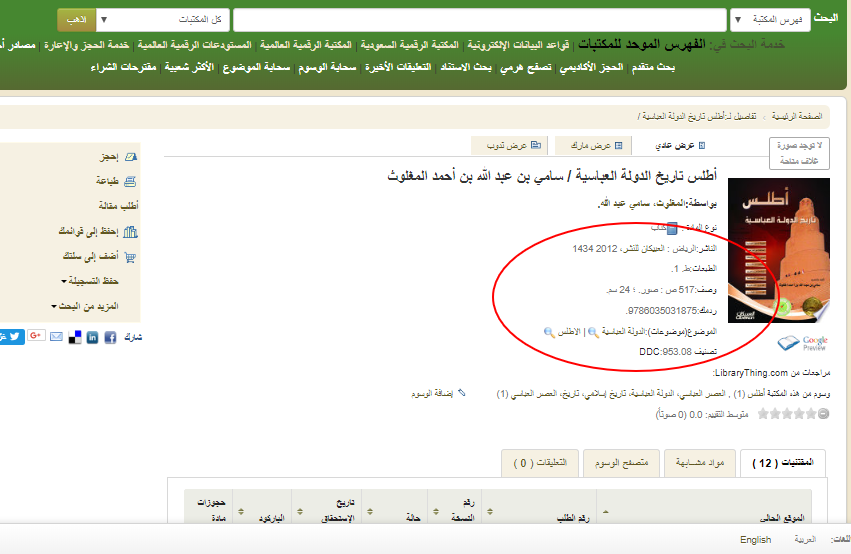
بعد ذلك سترى وصف التسجيلة المعروضة.
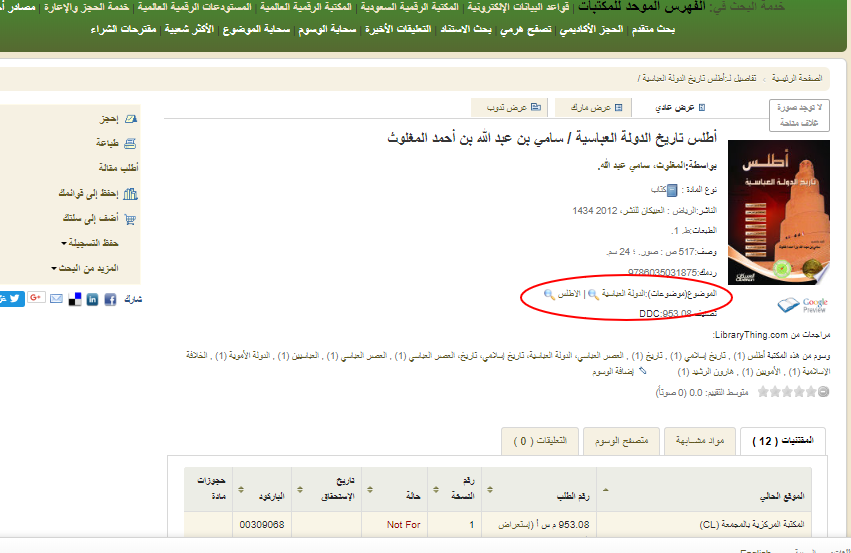
وبعد هذه المعلومات ستجد رؤوس الموضوع التي يمكن النقر عليها للبحث عن عناوين أخرى حول موضوعات مشابهة.
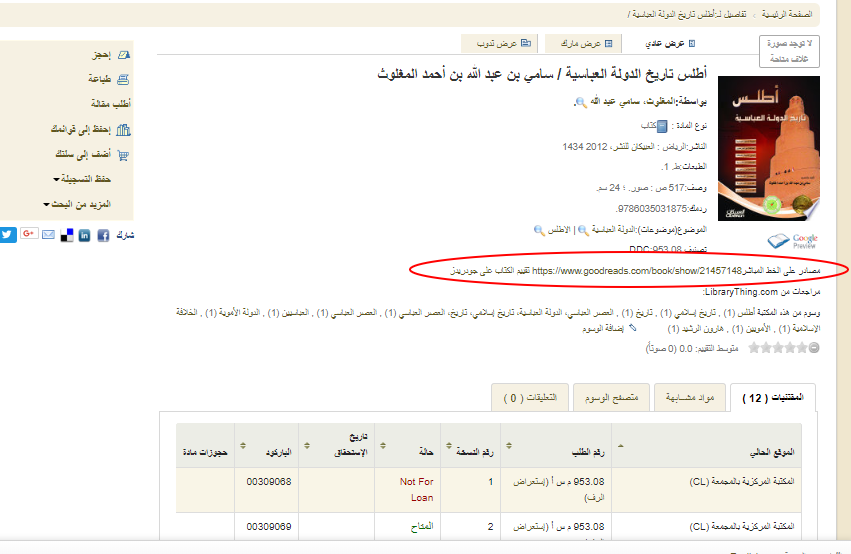
إذا كان لتسجيلتك جدول محتويات أو ملخص فسيظهر بجانب ملصق "الملخص" أو "جدول المحتويات"
إذا كان لتسجيلتك بيانات في الحقول 856 سترى الروابط على يسار "مصادر على الخط المباشر"
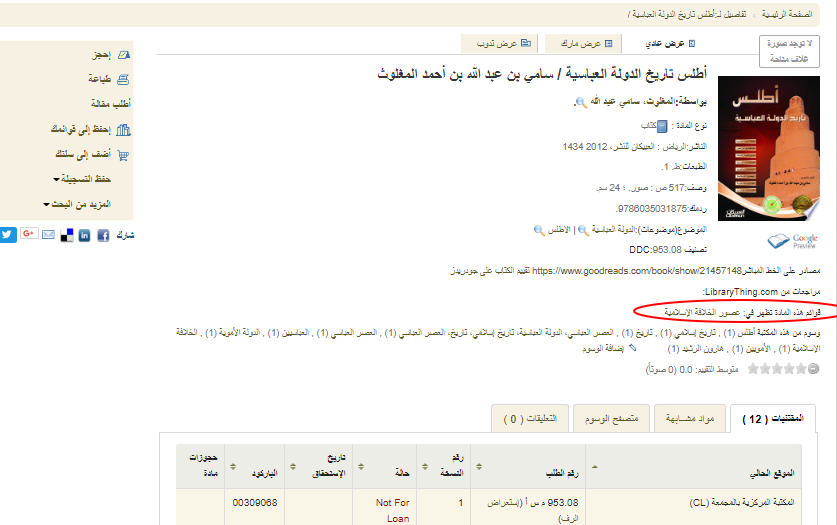
إذا كان العنوان الذي تطالعه موجودا في قائمة عامة سترى قائمة بذلك على يسار"قوائم هذه المادة "
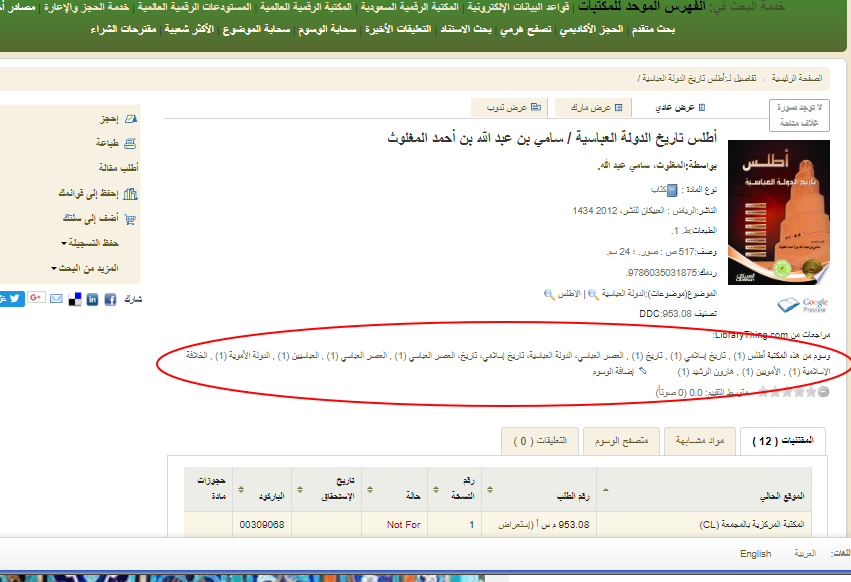
وإذا كان عليها أي وسوم فستظهر بجانب "وسوم من هذه المكتبة".
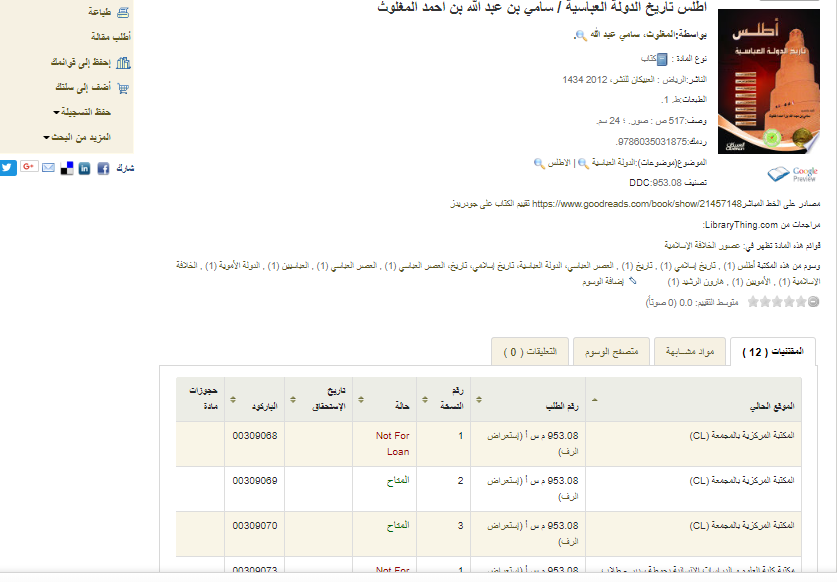
في التبويبات الموجودة أدنى التفاصيل ستجد بيانات المقتنيات.
وأي ملاحظات (الحقول 5xx) تمت فهرستها ستظهر أدنى "ملاحظات العنوان"
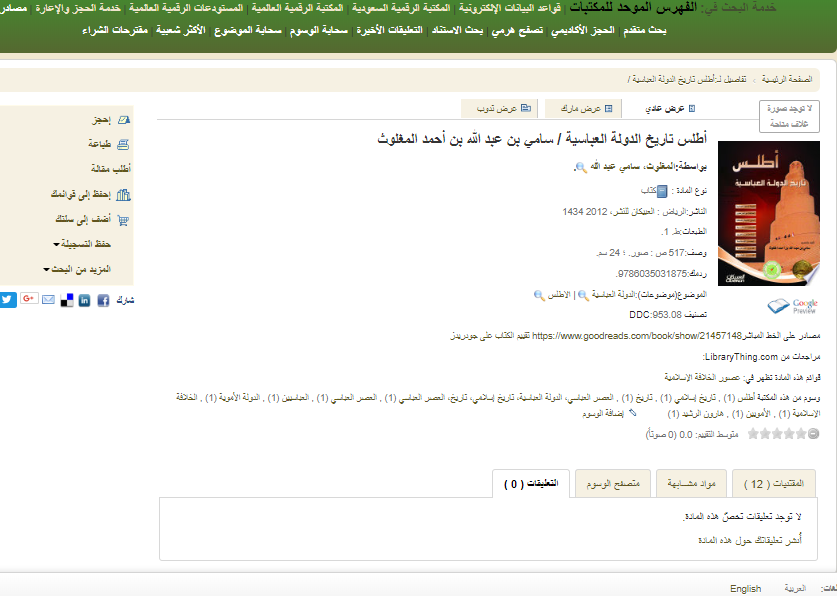
أي ملاحظات مفهرسة من حقول 5xx ستظهر في تبويب "ملاحظات العنوان" وإذا كنت تسمح بالتعليقات فستظهر في تبويب "التعليقات"
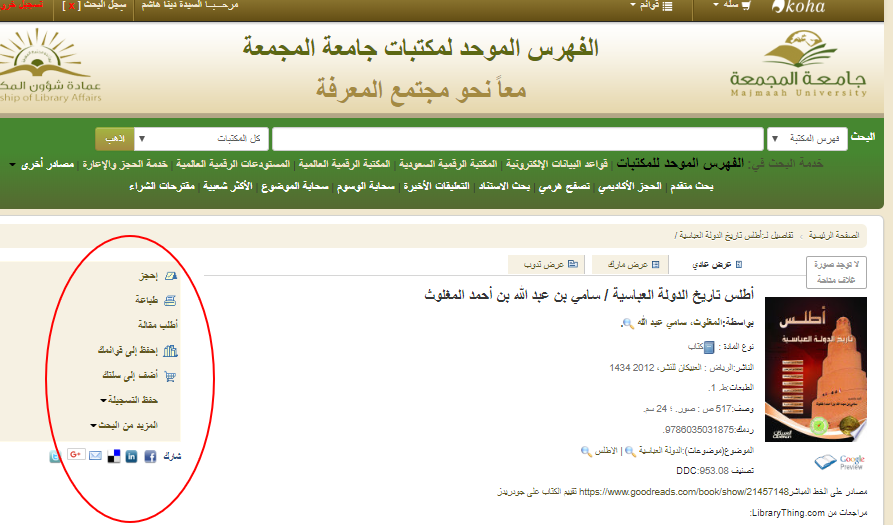
وأخيرا، إذا قمت بتفعيل FRBR ولديك طبعات أخرى لهذا العنوان في مجموعتك فسترى تبويب "مواد مشابهة".
على يسار التفاصيل ستجد مجموعة من المربعات.
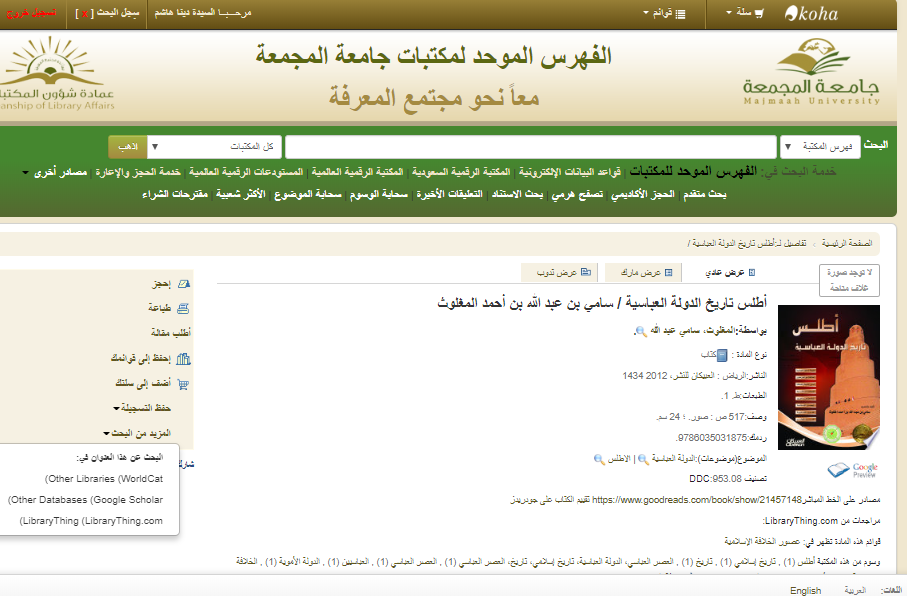
ستجد روابط لوضع حجز، وطباعة التسجيلة، وطلب مقالة وحفظ التسجيلة في قوائمك، أو إضافتها إلى السلة.
النقر على "مزيد من البحث" سيعرض قائمة المكتبات التي قمت بإدخالها في التفضيل OPACSearchForTitleIn
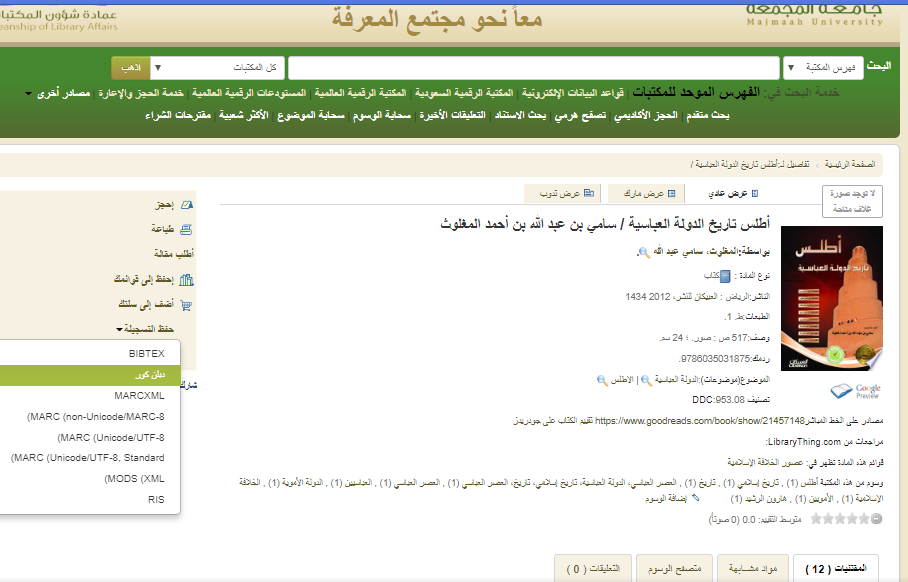
أدنى "حفظ التسجيلة" ستجد سلسلة من تنسيقات الملفات التي يمكنك حفظ التسجيلة بها. يمكن تخصيص هذه القائمة عن طريق تعديل التفضيل OpacExportOptions
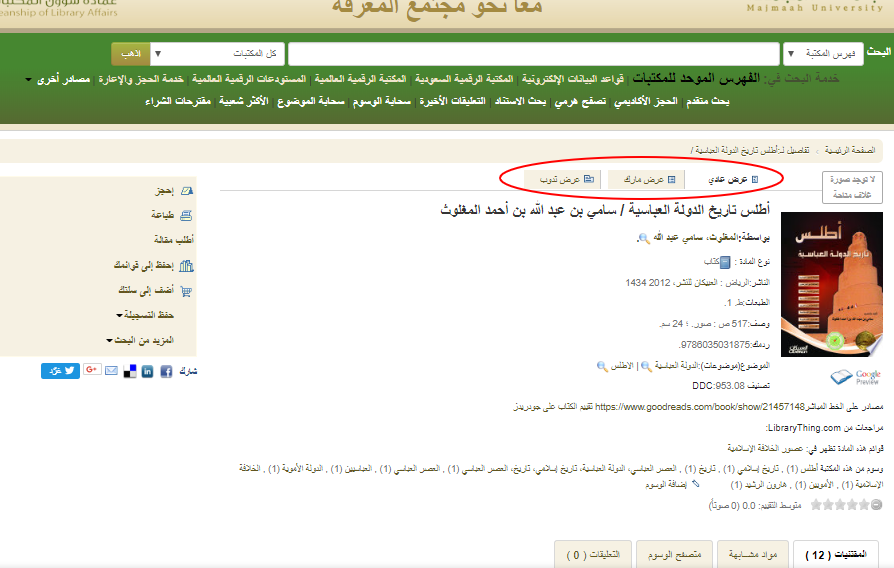
إذا أردت تغيير العرض من العرض "العادي" لرؤية مارك أو التدمك يمكنك النقر على التبويبات الموجودة أعلى التسجيلة.
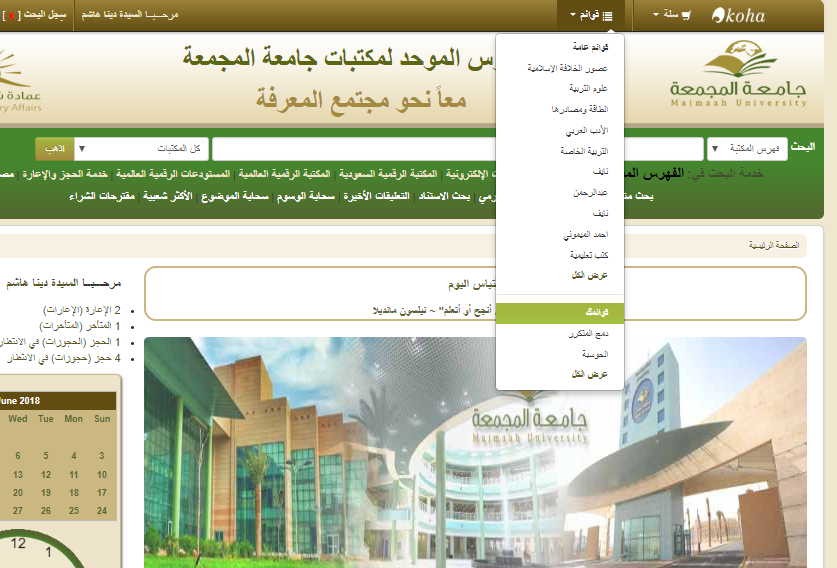
القوائم والسلة¶
السلة هي مكان اقتناء مؤقت للتسجيلة التي تهتم بالعثور عليها في هذه الجلسة. مما يعني أنه بمجرد تسجيل خروجك من الأوباك أو إغلاق المتصفح ستفقد المواد الموجودة في سلتك. لذا فإن القائمة تعتبر موقعاً دائماً أكثر لحفظ المواد. لمعرفة المزيد حول القوائم، قم بزيارة فصل القوائم في برنامج العميل من هذا الدليل.
القوائم¶
يمكن للمستفيدين إدارة قوائمهم الخاصة عن طريق زيارة قسم "قوائمك" في حسابهم.
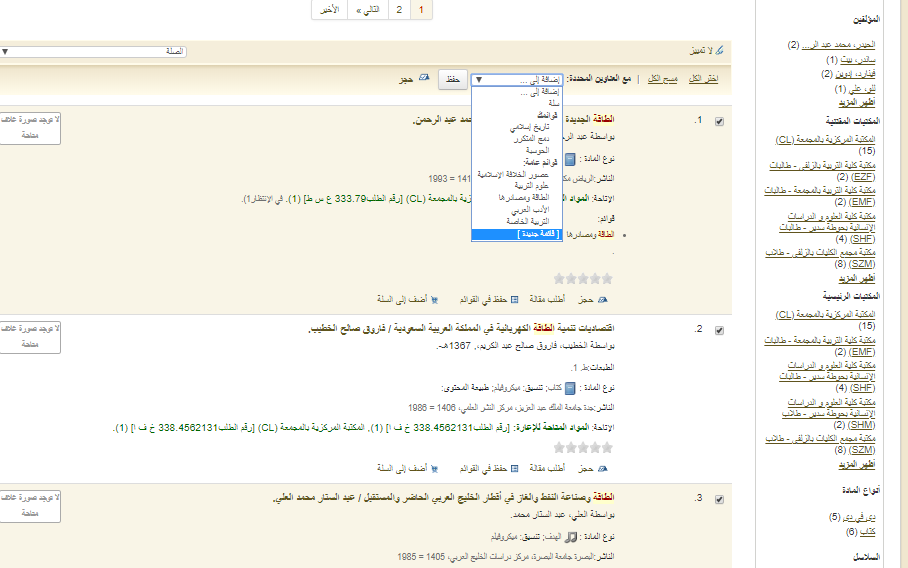
إنشاء القوائم¶
كما يمكن إنشاء القوائم عن طريق اختيار خيار "قائمة جديدة" من قائمة "إضافة إلى" في نتائج البحث
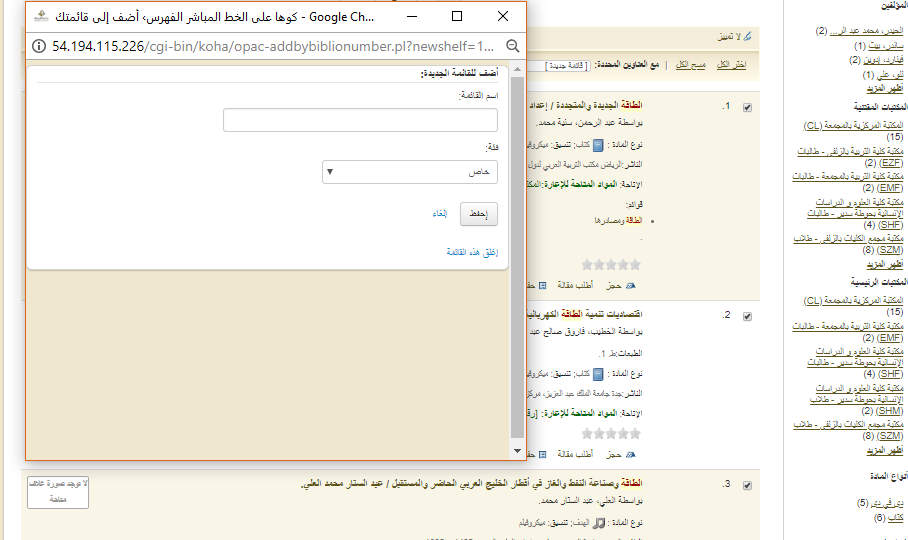
لإنشاء قائمة يجب على المستفيد ببساطة النقر على رابط "قائمة جديدة" وملء النموذج الذي يظهر.
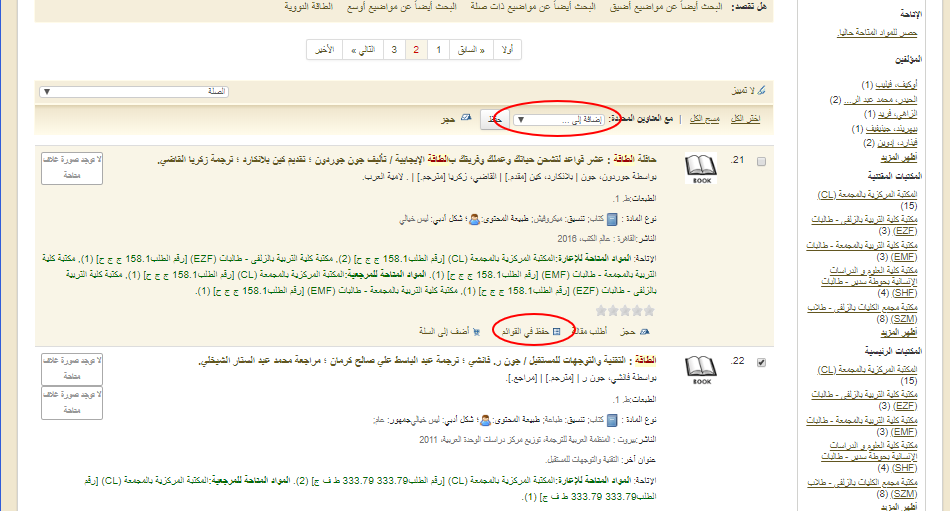
الحقل الوحيد المطلوب هو "اسم القائمة"، لكن يمكن للمستفيد كذلك اختيار كيف يريد ترتيب القائمة وما إذا كانت القائمة عامة أم خاصة.
- تتم إدارة القائمة الخاصة بواسطتك ويمكنك أنت فقط رؤيتها ( بناء على
- إعدادات صلاحياتك أدناه)
- يمكن لأي شخص رؤية القائمة العامة، لكنها تدار بواسطتك فقط (بناء على
- إعدادات صلاحياتك أدناه)
هام
إذا لم تقم بالسماح للمستفيدين بإنشاء قوائم عامة بتفضيل OpacAllowPublicListCreation سيتمكن المستفيدون فقط من إنشاء القوائم الخاصة.
- أخيرا قرر ما هي الصلاحيات التي ستكون في هذه القائمة. يمكنك السماح أو
- عدم السماح :
- لأي شخص آخر بإضافة مدخلات
- لأي شخص آخر بحذف مساهماته من المدخلات
**ملاحظة **
مسموح لمالك القائمة دائماً بإضافة المدخلات، لكنه يحتاج إلى صلاحيات للحذف.
- لأي شخص بحذف مساهمات الآخرين من المدخلات.
إضافة العناوين إلى القوائم¶
يمكن إضافة العناوين إلى القوائم من نتائج البحث أو من التسجيلة البيبلوغرافية. توجد خيارات في نتائج البحث لإضافة المواد إلى القائمة التي تظهر أدنى كل نتيجة أعلى صفحة النتائج.
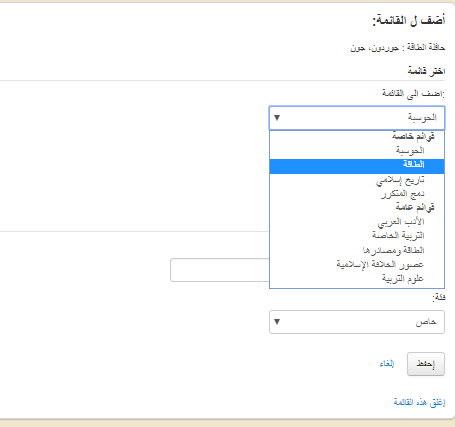
لإضافة عنوان واحد إلى القائمة، قم بالنقر على خيار "حفظ في القوائم" ثم اختيار القائمة التي تريد إضافة العنوان إليها.
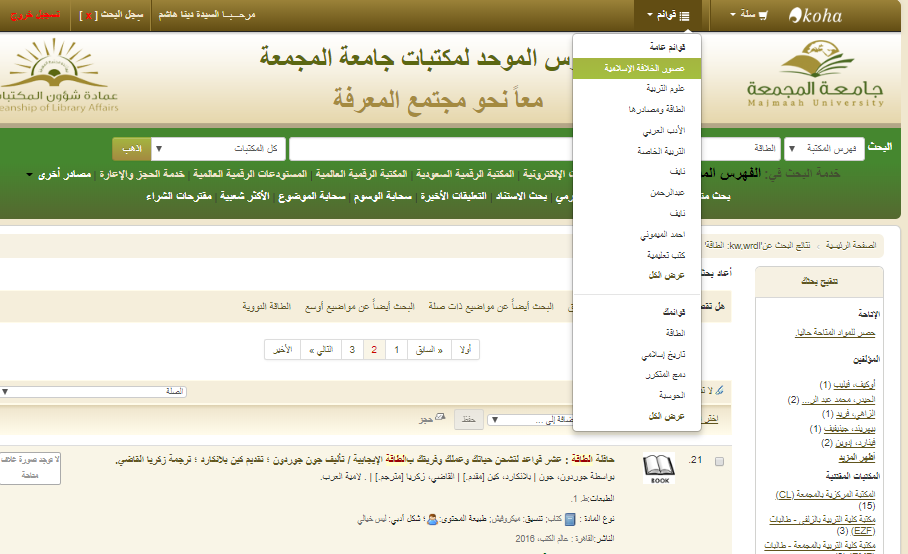
لإضافة عدة عناوين إلى القائمة قم بتحديد المربعات الموجودة على يمين العناوين التي تريد إضافتها ثم اختيار القائمة التي تريد إضافة العناوين إليها من قائمة "إضافة أيضا" المنسدلة أعلى الشاشة.
عرض محتويات القوائم¶
لعرض محتويات القائمة، قم بالنقر على اسم القائمة الموجود أدنى زر قوائم.
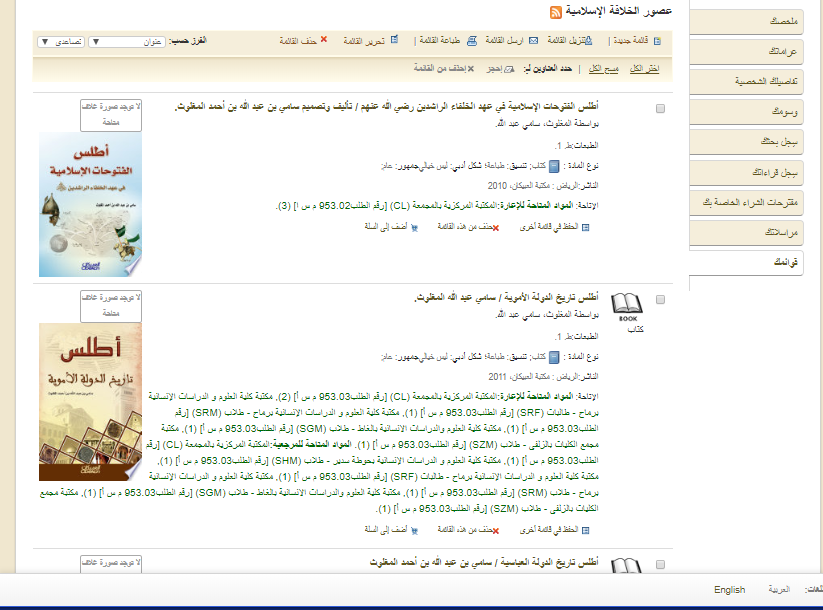
ستبدو محتويات القائمة مشابهة لصفحات نتائج البحث الخاصة بك باستثناء وجود خيارات قائمة مختلفة أعلى القائمة.
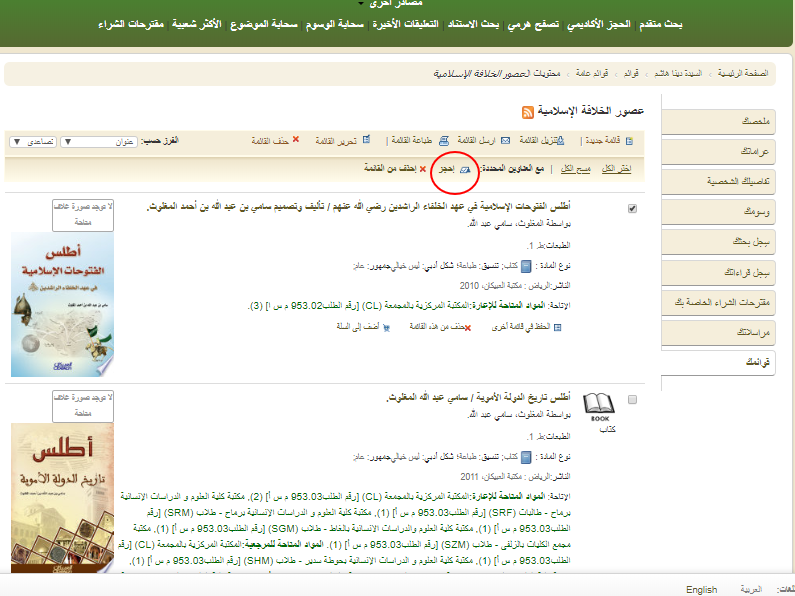
باستخدام خيارات القائمة الموجودة أعلى القائمة يمكنك وضع مواد متعددة في الحجز، وتنزيل محتويات القائمة، أو إرسال القائمة بالبريد الالكتروني أو طباعة القائمة.
- لوضع حجز على أحد مواد القائمة أو أكثر قم بتحديد المربع الموجود على
- يمين المادة ثم النقر على رابط "إحجز" في الأعلى
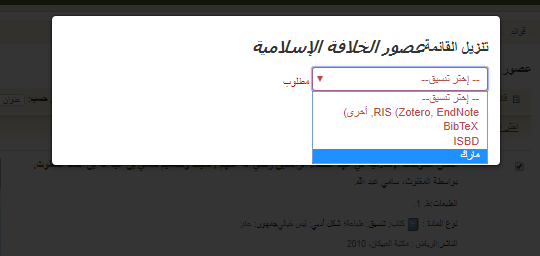
- لتنزيل قائمة المحتويات قم بالنقر على رابط "تنزيل القائمة" واختيار
- التنسيق الذي ترغب في تنزيل القائمة به.
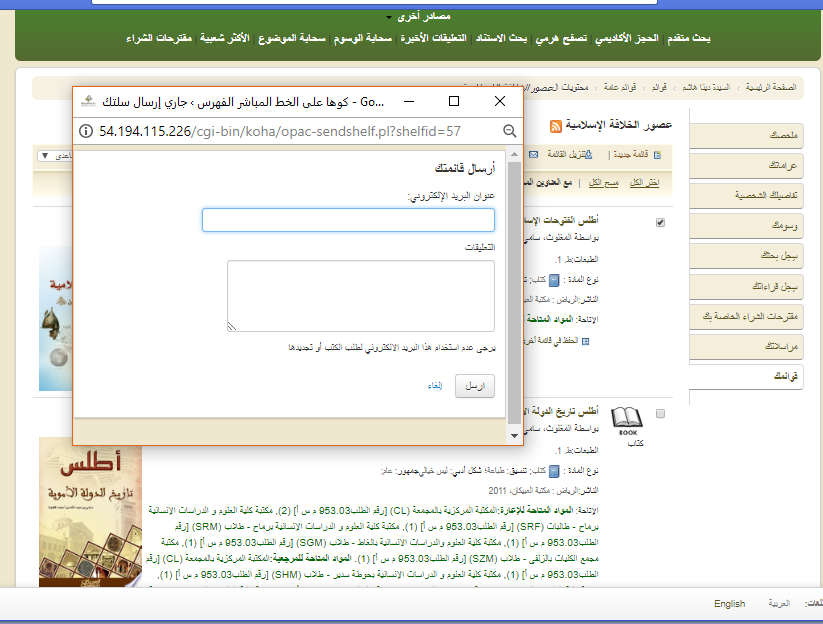
- لإرسال القائمة بالبريد الالكتروني لشخص ما، قم بالنقر على رابط "أرسل
- القائمة" وإدخال تفاصيل البريد الالكتروني في النموذج المنبثق.
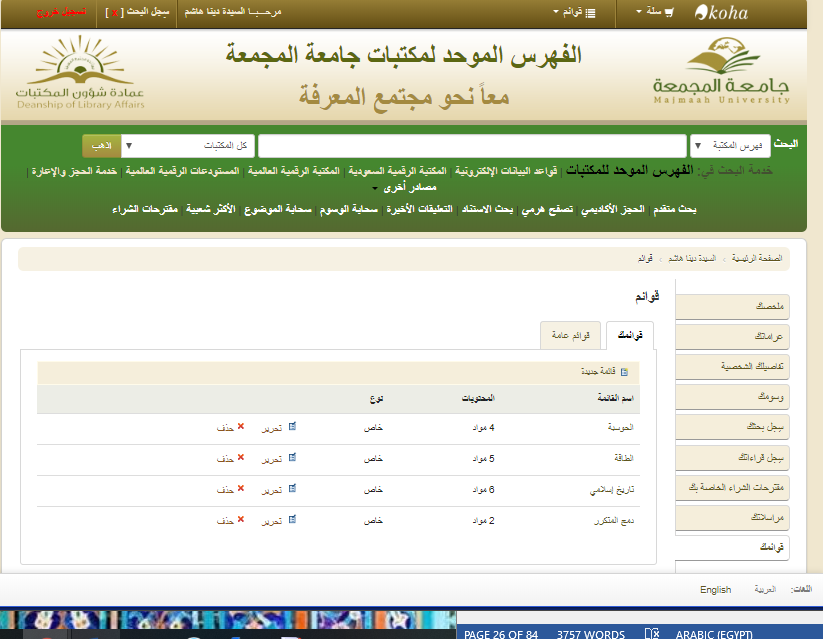
- لطباعة محتويات القائمة قم بالنقر على رابط "طباعة القائمة"
إدارة القوائم¶
بمجرد حفظ القائمة يمكن للمستفيدين البدء في إضافة المواد لها. من تبويب "قوائمك" في تسجيلة المستفيد، يمكن للمستفيد تحرير وحذف القوائم التي قام بإنشائها بالنقرعلى الرابط المناسب على يسار اسم القائمة.
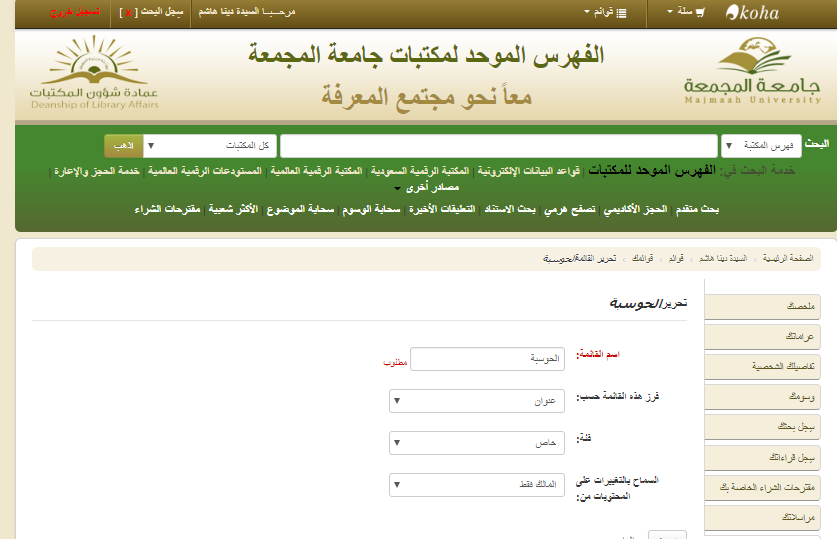
لتحرير عنوان القائمة أو ترتيب المستفيدين قم بالنقر على رابط "تحرير" الموجود على يسار وصف القائمة.
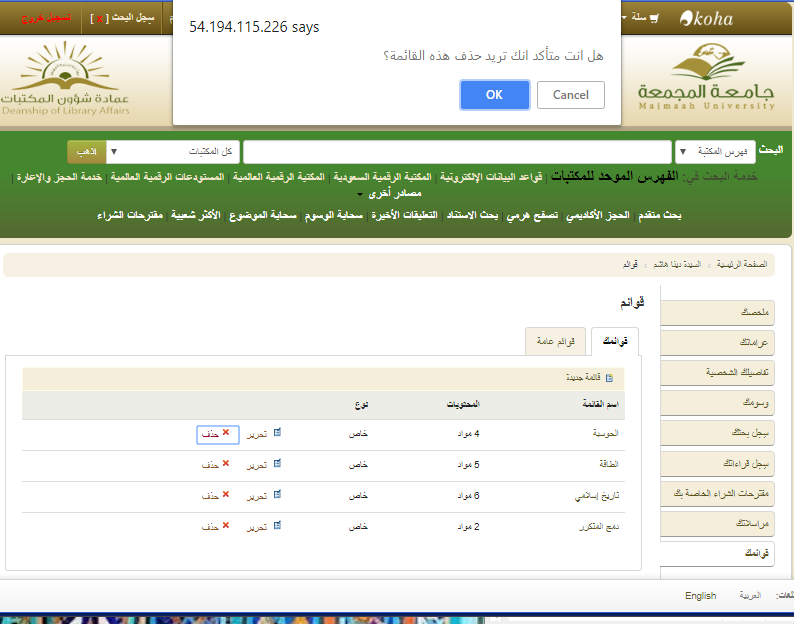
عند النقر على "حذف" بجانب القائمة، ستظهر لك رسالة بتأكيد الحذف.
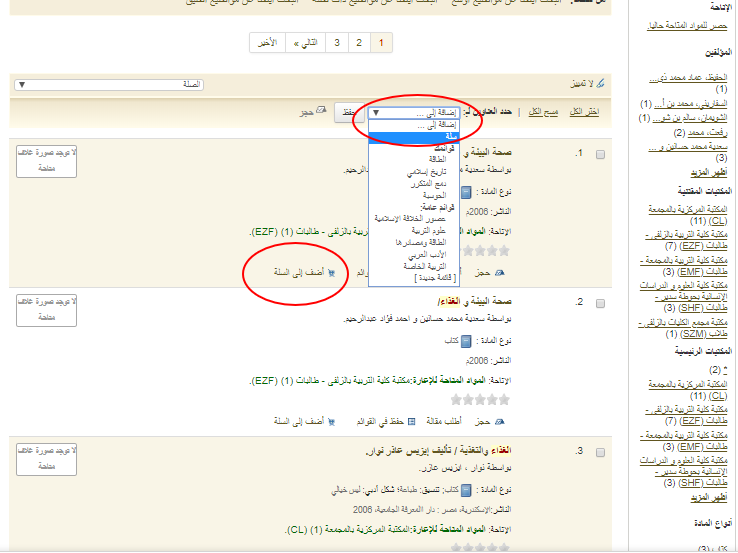
لن يتم حذف القائمة حتى النقر على زر "تأكيد".
إذا كانت المكتبة تسمح بمشاركة القوائم الخاصة بتفضيل OpacAllowSharingPrivateLists فسترى رابط "مشاركة" في قائمة قوائمك، ورابط "مشاركة القائمة" أعلى القائمة الفردية. بالنقر على الرابط، سيطلب منك إدخال البريد الالكتروني للمستفيد الذي تريد مشاركة القائمة معه.
بمجرد إدخال البريد الالكتروني سيقدم لك كوها رسالة تأكيد وسيتم إرسال رسالة إلى المستفيد.
السلة¶
\
إضافة عناوين إلى السلة¶
يمكن إضافة العناوين إلى السلة من نتائج البحث أو من التسجيلة البيبلوغرافية. في نتائج البحث توجد خيارات لإضافة المواد إلى السلة تظهر أدنى كل نتيجة أعلى صفحة النتائج.
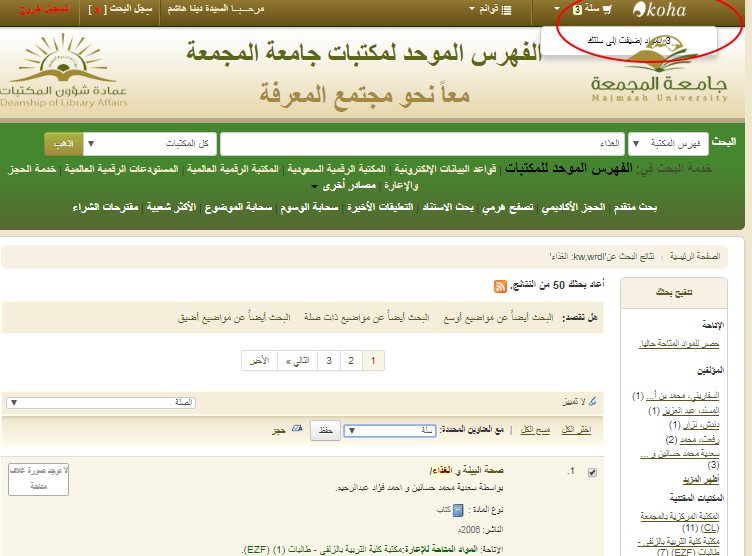
النقر على زر "أصف إلى السلة" سيقوم بإضافة عنوان مفرد إلى سلتك. لإضافة عناوين متعددة مرة واحدة، قم بتحديد المربع الموجود على يسار نتائج البحث ثم اختيار "السلة" من قائمة "إضافة إلى" المنسدلة أعلى الشاشة. بمجرد إضافة العنوان إلى السلة ستظهر لك رسالة تأكيد.
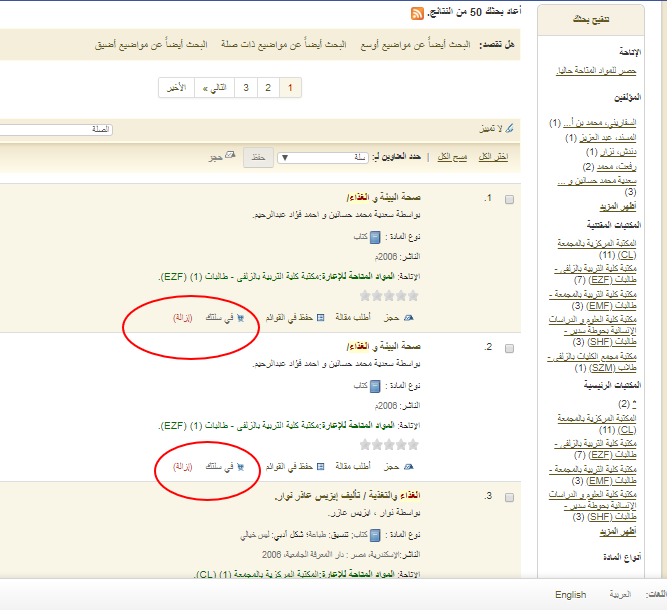
من النتائج سترى المواد الموجودة في سلتك ويمكنك إزالتها بالنقر على (إزالة)
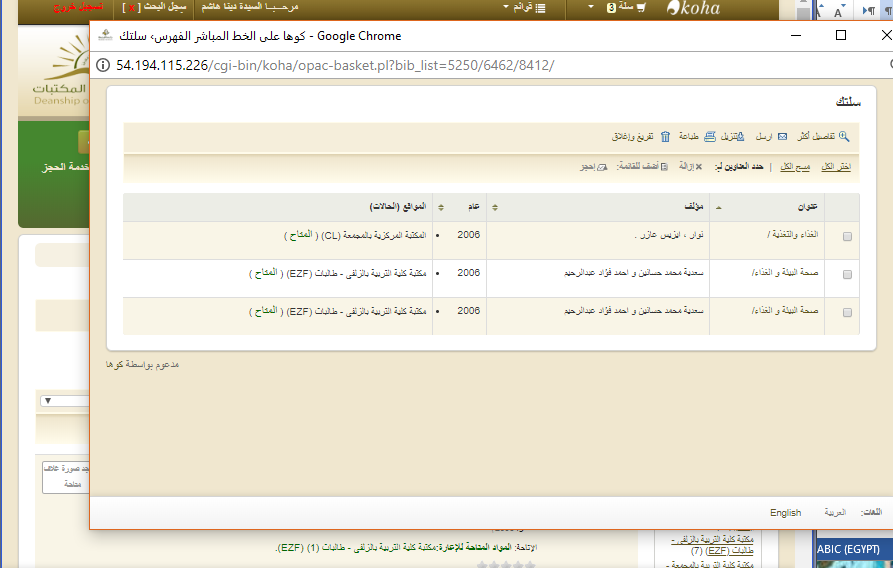
إدارة السلة¶
بمجرد وجود العناوين في سلتك يمكنك إدارة المحتويات بالنقر على زر "السلة" الموجود غالباً أعلى الشاشة. سيتم فتح سلتك في نافذة جديدة.
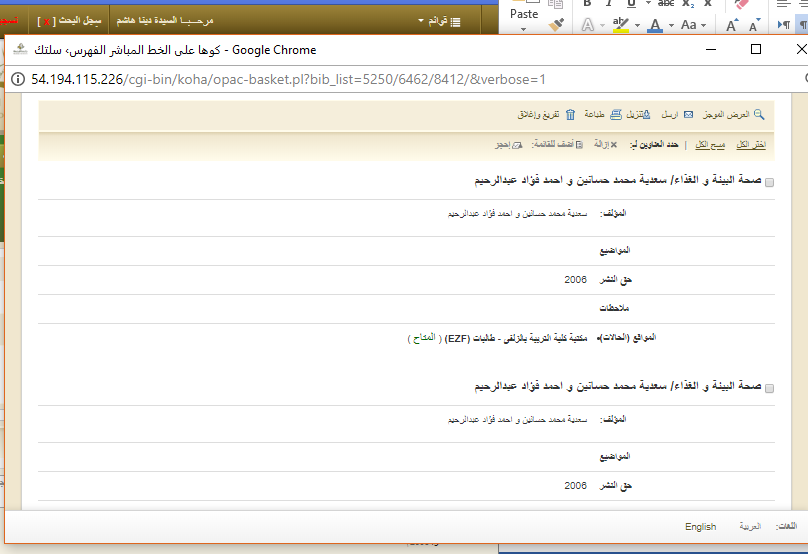
من هذه القائمة تظهر لك عدة خيارات. وأعلى السلة توجد عدة أزرار.
أولا: زر "تفاصيل أكثر": النقر على هذا الزر سيعرض لك معلومات إضافية حول العناوين الموجودة في سلتك ( الردمك، والموضوعات، ومعلومات الناشر، والملاحظات وغيرها).
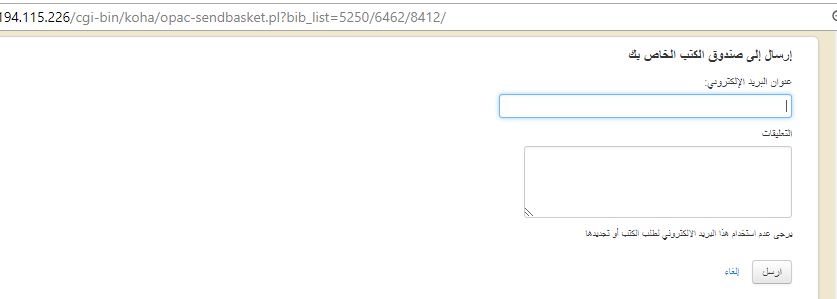
بعد ذك يوجد خيار إرسال محتويات سلتك إلى عنوان بريد الكتروني. يفيد ذلك إذا كنت تريد إرسال المصادر التي تجدها في مكتبتك إلى حساب بريدك الالكتروني الرئيسي للرجوع إليه لاحقاً أو لإرساله إلى المستفيد الباحث عن موضوع محدد. النقر على هذا الرابط سيفتح نافذة جديدة تطلب منك عنوان البريد الالكتروني والرسالة التي تود إرسالها.
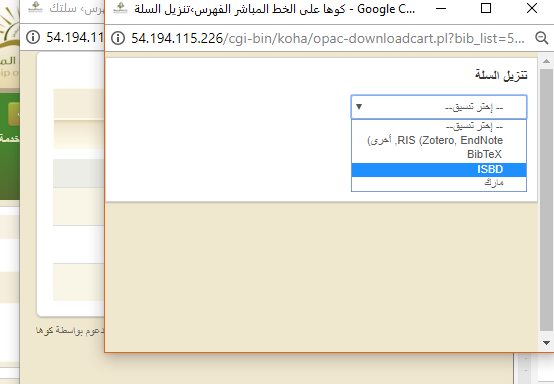
هام
يمكن إرسال السلة عبر البريد الالكتروني إلى المستخدمين مسجلي الدخول فقط. وذلك لمنع استخدام خاصية إرسال السلة بالبريد الالكتروني في الرسائل المزعجة.
بالإضافة إلى إرسال سلتك يمكنك تنزيل محتويات سلتك بعدة تنسيقات معرّفة مسبقاً أو استخدام أوضاع CSV التي قمت بتعريفها في نظام الأدوات الفرعي.
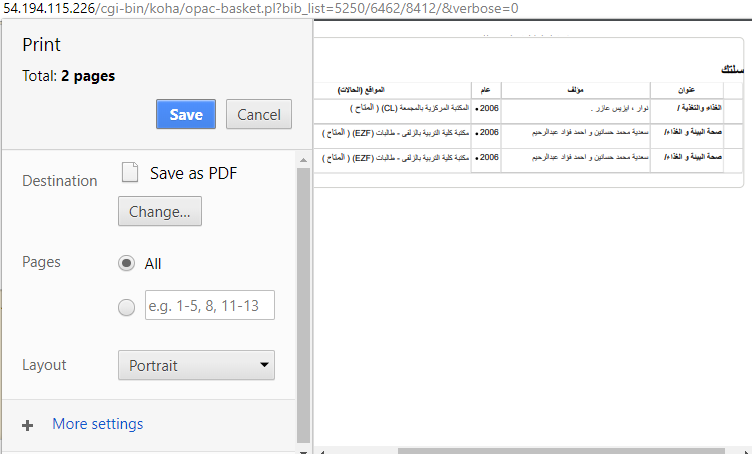
وأخيرا يمكنك طبعة محتويات سلتك عن طريق اختيار رابط "طباعة"
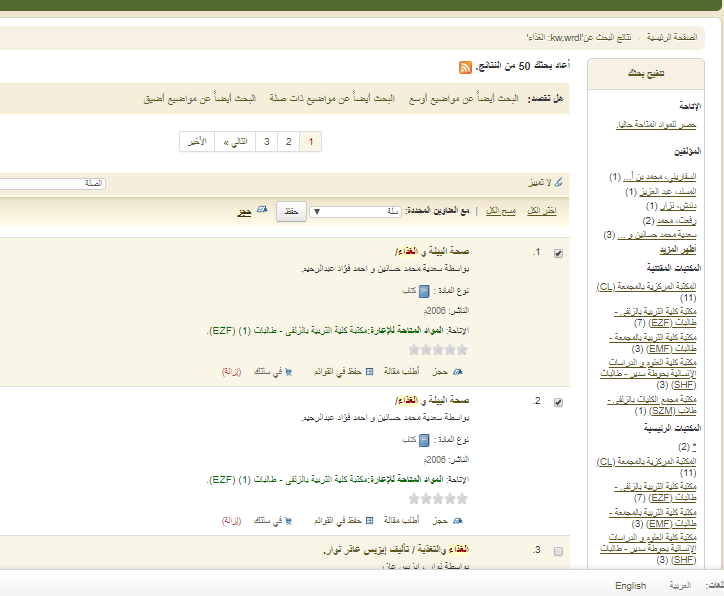
بالإضافة إلى الطرق المختلفة التي يمكنك حفظ محتويات سلتك بها، توجد عدة طرق لإضافة قيمة إلى البيانات الموجودة في سلتك. بتحديد عنوان أو أكثر من سلتك يمكنك إضافتها إلى القائمة (قم بالنقر على "أضف للقائمة")، أو وضع الحجوزات (قم بالنقر على "إحجز") جميع هذه العمليات تتبع نفس الإجراءات عند إجرائها في الأوباك.
وضع الحجوزات¶
يمكن للمستفيدين وضع الحجوزات عبر الأوباك إذا قاموا بتسجيل الدخول وتم ضبط التفضيل RequestOnOpac إلى "السماح". إذا كان بالإمكان وضع المادة في الحجز ستظهر خيارات وضعها في الحجز في عدة أماكن.
- عند عرض قائمة أو صفحة نتائج البحث سترى خيارات وضع حجز على عدة مواد عن
- طريق تحديد المربعات الموجودة على يمين النتائج والنقر على "حجز" في الأعلى.
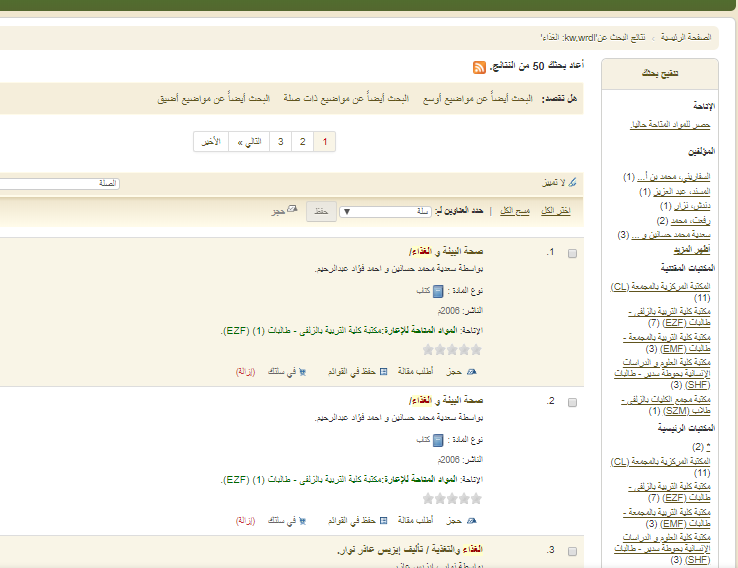
- عند عرض القائمة أو صفحة نتائج البحث سترى خيار وضع المادة في الحجز
- أدنى المعلومات الأساسية للعنوان.
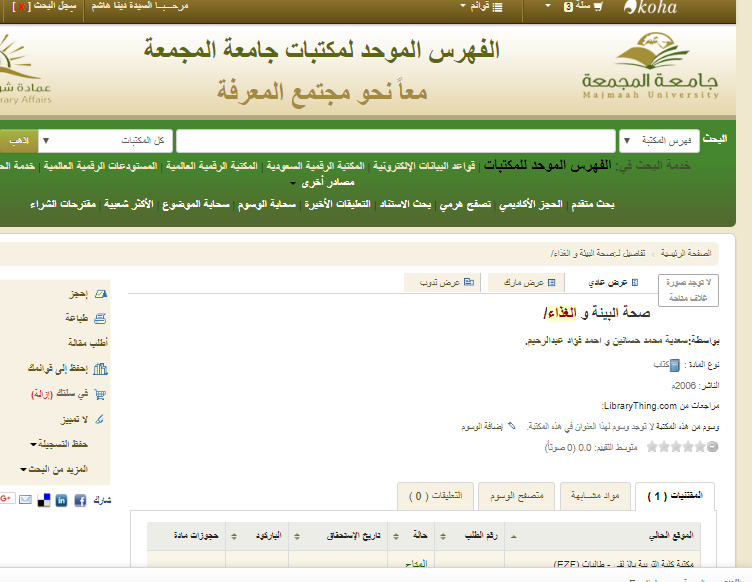
- عند عرض عنوان بمفرده سترى خيار إحجز في المربع الموجود على يسار
- الشاشة.
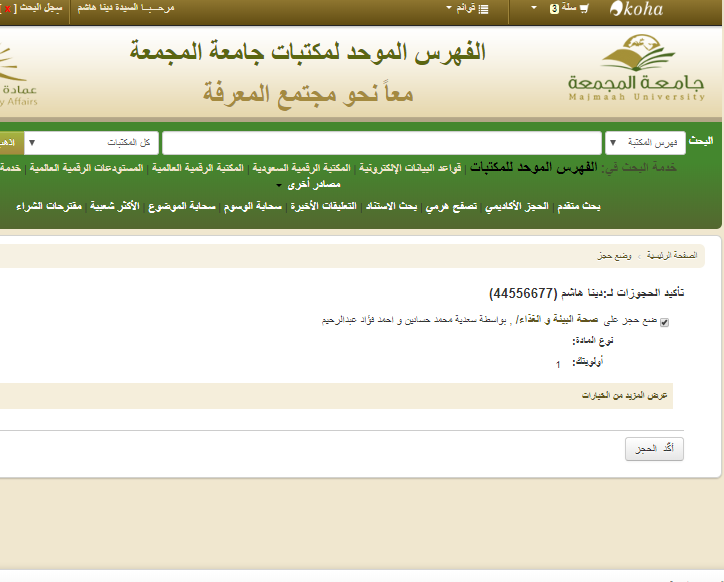
بغض النظر عن الرابط الذي تختار النقر عليه لوضع الحجز من الروابط المذكورة أعلاه فسيتم نقلك لنفس شاشة الحجز.
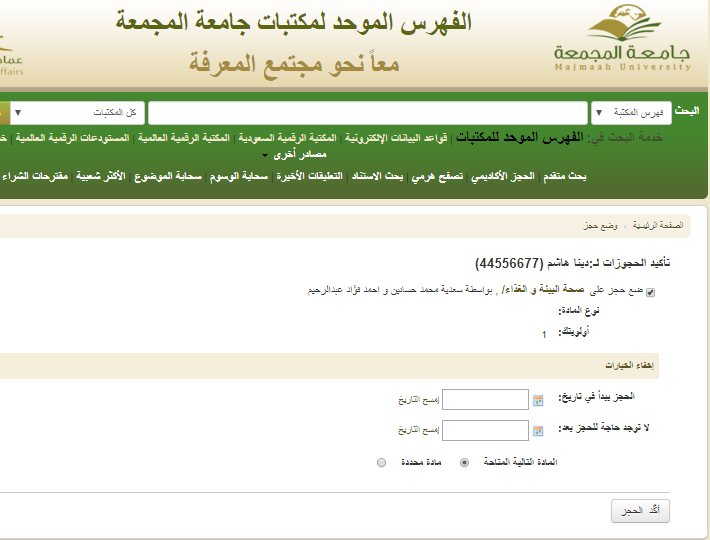
- قم بالنقر على المربع الموجود على يمين المواد التي ترغب في وضعها في
- الحجز.
- يحتوي العنوان على رابط رجوع إلى صفحة تفاصيل التسجيلة.
- تعرض الأولوية مكان وجود هذا الحجز في صف الحجوزات.
- إذا سمحت باستخدام التفضيل OPACAllowUserToChooseBranch يمكن لمستفيديك
- اختيار المكان الذي يريدون التقاط الحجز منه.
- إذا كنت ترغب في رؤية المزيد من الخيارات يمكنك التقر على " عرض مزيد من
- الخيارات"
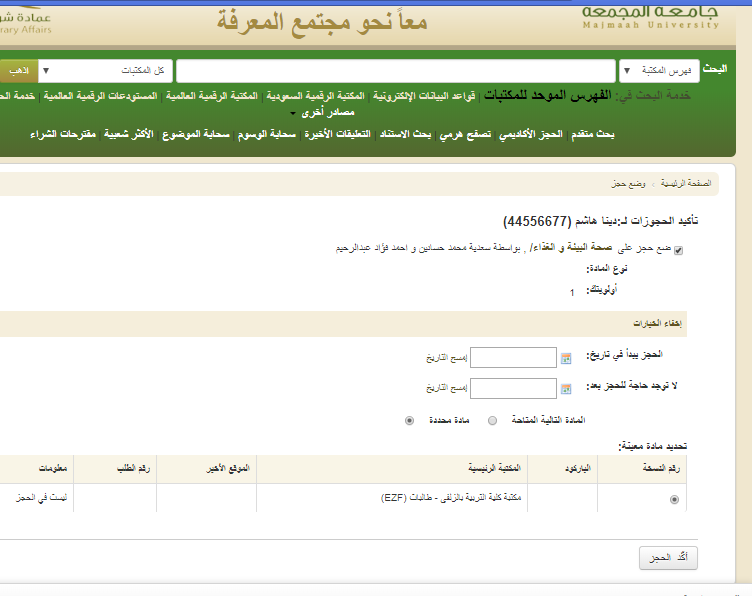
إذا كنت تسمح باستخدام التفضيل OPACAllowHoldDateInFuture، سيظهر عمود "الحجز يبدأ من تاريخ". يتيح هذا الحقل للمستفيدين بدء حجزهم من تاريخ مستقبلي.
- افتراضيا فإن الحجوزات الموضوعة في النظام تظل هكذا حتى يتم إلغائها،
- لكن إذا قام المستفيد بملء تاريخ "لا حاجة للحجز بعد" فبذلك يكون للحجز تاريخ إنتهاء.
هام
تتم إزالة الحجوزات المنتهية بواسطة الكرون Expired Holds ، هذه ليست عملية تلقائية ويجب تنصيبها بواسطة مدير النظام.
- إذا كنت تسمح باستخدام التفضيل OpacHoldNotes يمكن للمستفيدين ترك
- ملاحظات حول حجوزاتهم للمكتبة بواسطة النقر على زر "تحرير الملاحظات"
- إذا كنت تسمح باستخدام التفضيل OPACItemHolds يمكن للمستفيد اختيار وضع
- الحجز على النسخة المتاحة التالية أو نسخة محددة.
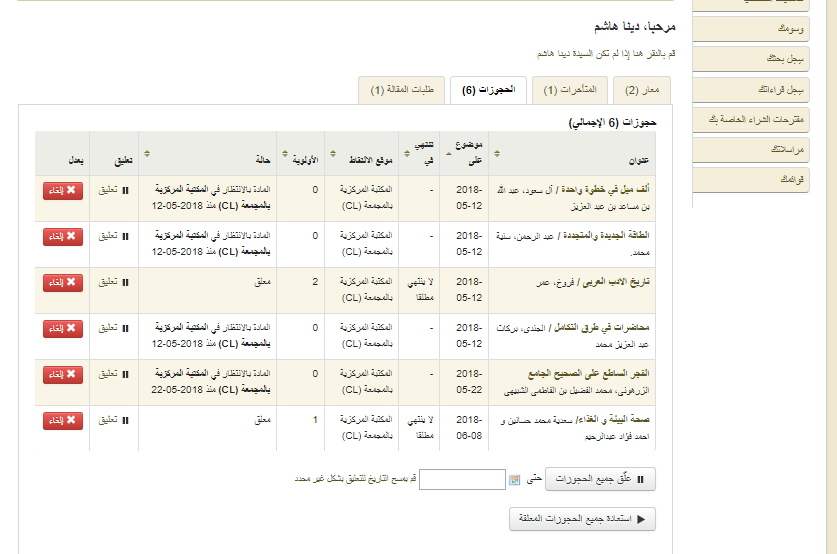
بعد النقر على زر أكد الحجز سيتم نقل المستفيد إلى صفحة حسابه حيث سيرى كل المواد الموجودة لديه في الحجز.
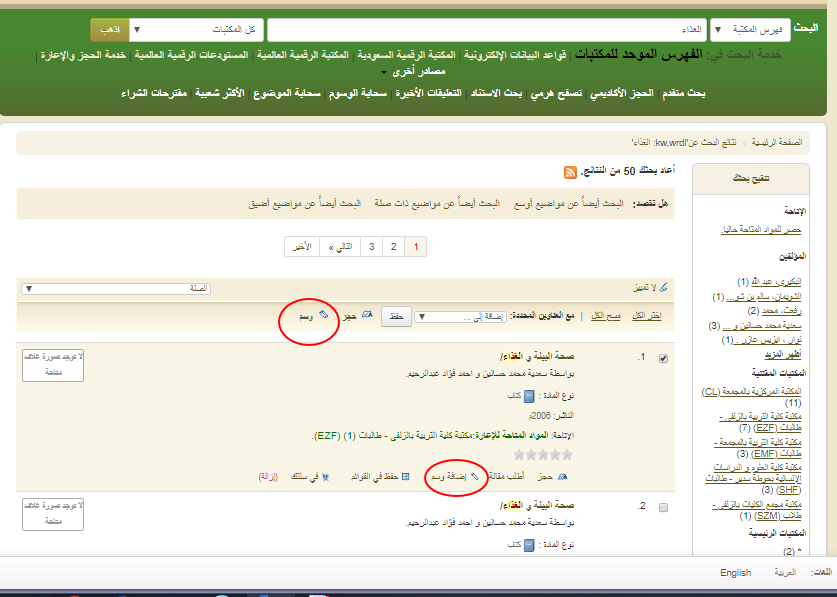
المحتوى المحسّن¶
الوسم¶
بناء على إعداداتك للمفضلات TagsEnabled، TagsInputOnList و TagsInputOnDetail، ستتمكن من إضافة الوسوم إلى التسجيلات البيبلوغرافية من نتائج البحث أو التسجيلات البيبلوغرافية. إذا كنت تسمح للمستفيدين بإضافة الوسوم من شاشة نتائج البحث سترى إضافة وسم أدنى كل نتيجة وخيار "وسم" أعلى الشاشة.
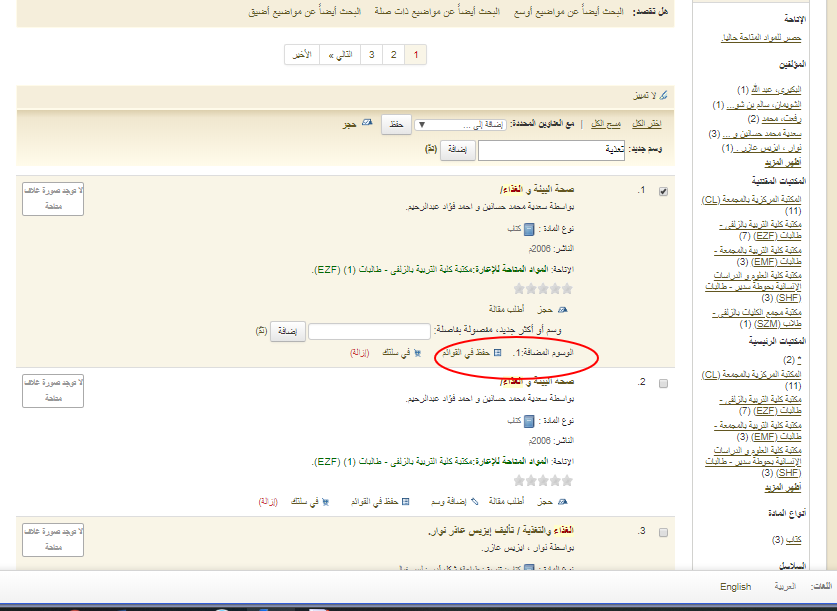
لإضافة وسم إلى مادة واحدة، قم بكتابة التبويبات (مفصولة بفواصل) في مربع "وسم جديد" وقم بالنقر على "إضافة". ستظهر لك رسالة تأكيد لإضافة الوسم.
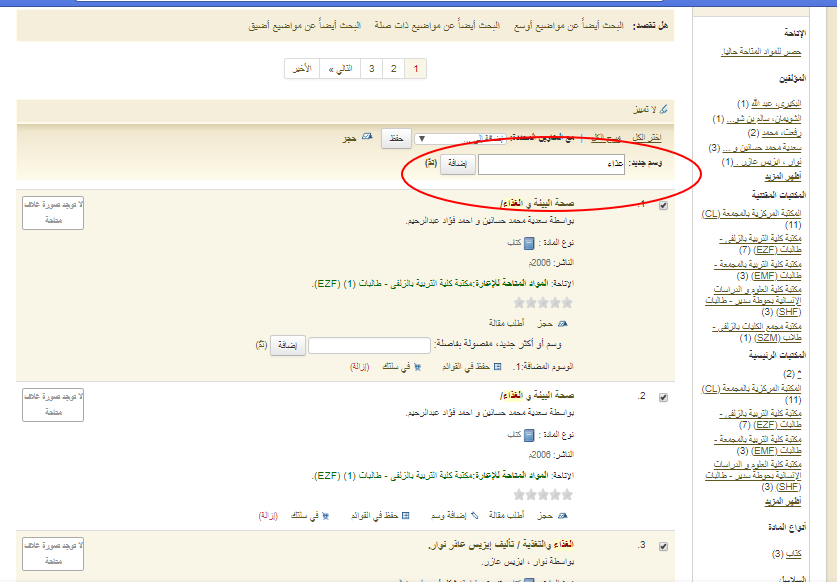
كما يمكنك أيضا وسم المواد بالجملة بالنقر على مربعات التحديد الموجودة على اليمين والنقر على زر "وسم" الموجود في الأعلى. بعد النقر على الزر سيتغير إلى مربع إدخال لتقوم بإدخال الوسوم على كل المواد التي قمت بتحديدها.
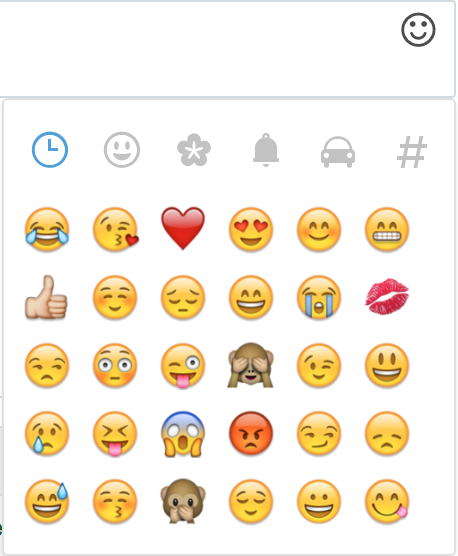
كما يمكن استخدام الرموز التعبيرية (الإيموجي) باستخدام محدد الرموز التعبيرية عند إضافة الوسوم.
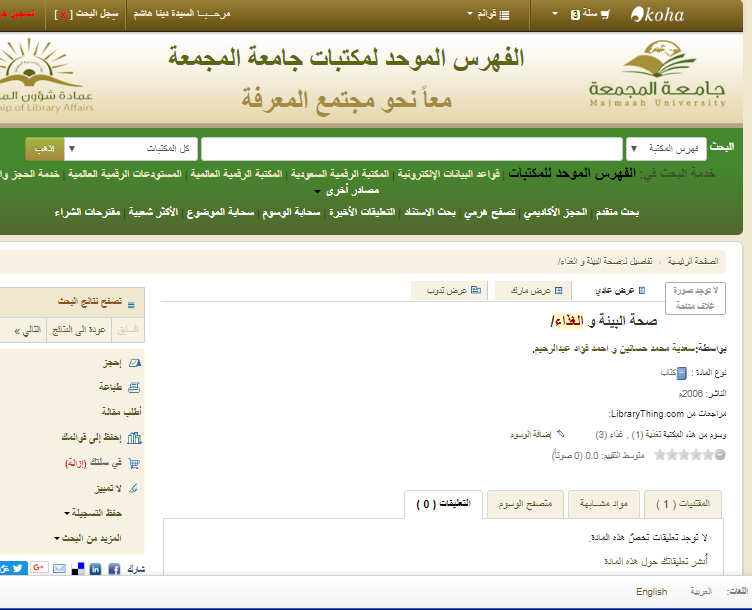
التعليقات¶
يمكن للمستفيدين ترك تعليقات في الأوباك إذا قمت بضبط التفضيل reviewson إلى السماح بذلك. فسيكون لكل تسجيلة بيبلوغرافية تبويب تعليقات أدنى المعلومات البيبلوغرافية.
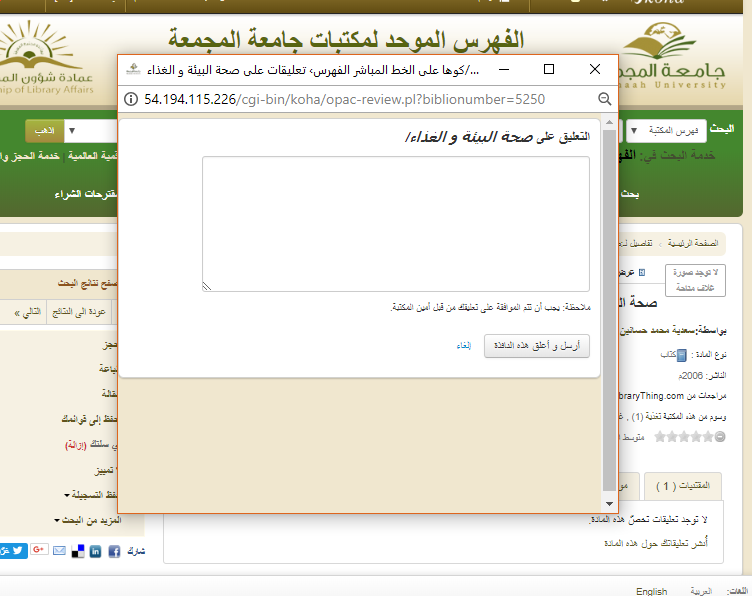
إذا قام المستفيد بتسجيل الدخول سترى رابط لإضافة التعليق على المادة. سيؤدي النقر على هذا الرابط إلى فتح نافذة منبثقة بمربع لإدخال التعليقات.
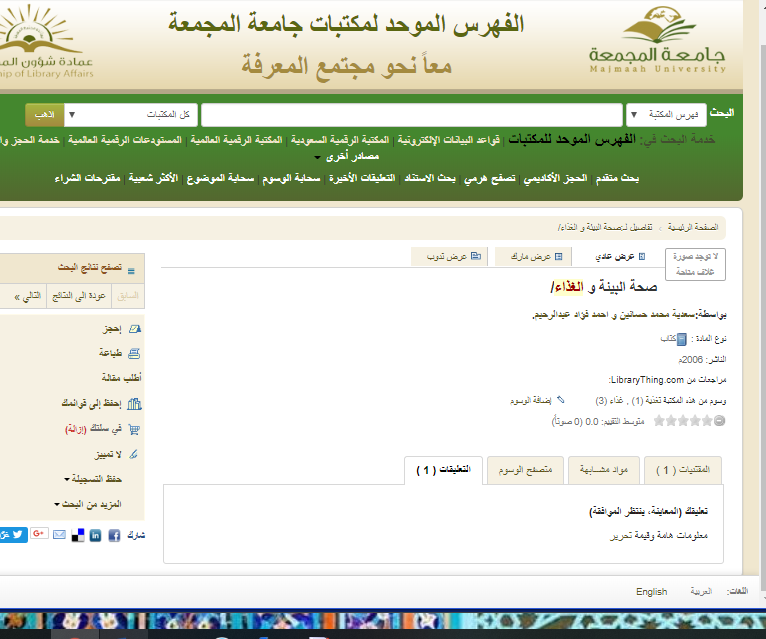
بمجرد كتابة التعليق والنقر على زر "أرسل"، سيرى المستفيد تعليقه معلقاً وفي انتظار الموافقة.
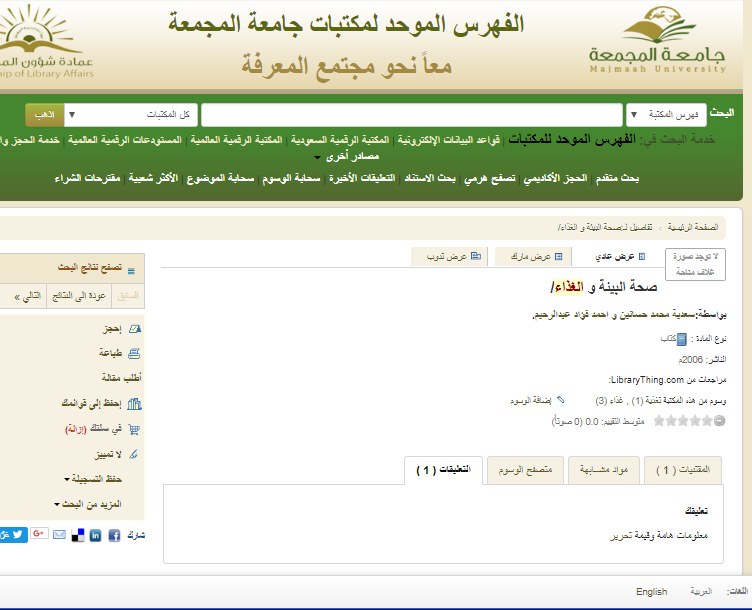
بمجرد الموافقة على التعليق سيرى المستفيد عدد التعليقات في تبويب "تعليقات" وسيرى التعليق الخاص به.
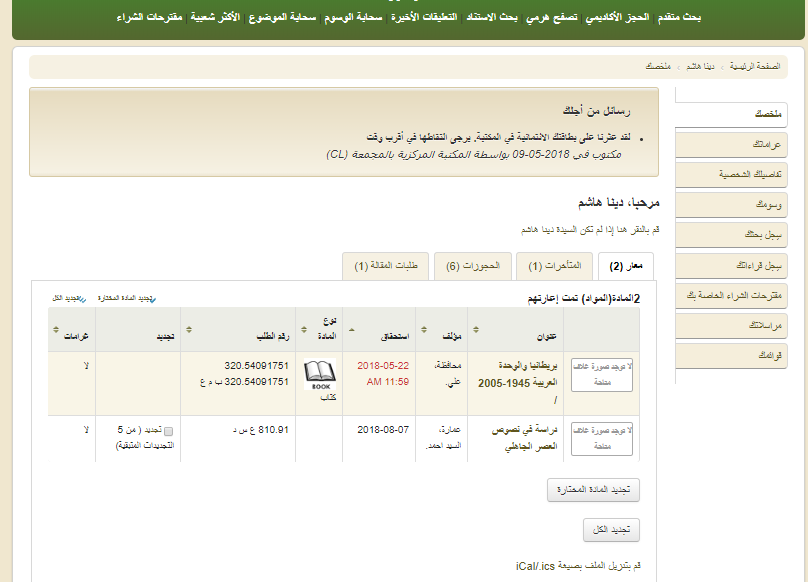
بينما سيرى المستفيدون الآخرون التعليق باسم المستفيد الذي تركه ( إلا إذا قمت بضبط التفضيل ShowReviewer إلى عدم عرض أسماء المستفيدين).
إذا تم ضبط التفضيل OpacShowRecentComments إلى عرض فسترى التعليقات المقبولة في تلك الصفحة.
Zotero¶
Zotero هو برنامج مساعد خاص بفايرفوكس يتيح حفظ وتوليد البيبلوغرافيات. تعرف على المزيد وتنزيل Zotero من *http://zotero.org*.
أثناء وجودك في نتائج البحث في أوباك كوها، إذا تم تنزيل Zotero فسترى أيقونة مجلد في شريط العنوان على يمين ال URL.
النقر على المجلد سيفتح قائمة بالعناوين الموجودة على الصفحة لتختار منها للإضافة إلى Zotero.
قم بتحديد العناوين التي تريد إضافتها إلى Zotero ثم قم بالنقر على زر "موافق". سيقوم ذلك بإضافة العنوان إلى Zotero. يمكنك رؤية العنوان عن طريق فتح مكتبة Zotero الخاصة بك.
تخصيص تلقيمات RSS¶
باستخدام misc/cronjobs/rss/rss.pl يمكنك توليد تلقيمة RSS لأي استعلام SQL (على سبيل المثال تلقيمة RSS لتزويد جديد). rss.pl مشغّل على سطر الأمر لإنتاج مستند RSS XML
يجب وضع المخرج في مسار يمكن الوصول إليه بواسطة واجهة الويب للأوباك (أو الموظف) لكي يتمكن المستخدمون من تنزيل تلقيمة RSS.
يمكن العثور على مثال للستخدام في: misc/cronjobs/rss.pl lastAcquired.conf
عادةً يجب تشغيل rss.pl بشكل متتابع (مثال: يومياً) للحفاظ على التلقيمة محدثة.
يقوم ملف التهيئة (مثال: lastAcquired.conf) بسرد:
- اسم ملف القالب المستخدم
- مسار ملف المخرجات
- استعلام SQL
يقوم rss.pl بتشغيل استعلام SQL، ثم يقوم بتلقيم مخرجات الاستعلام عبر القالب لإنتاج ملف المخرجات.
هام
لاستخدام تلقيمات RSS المخصصة يجب عليك تشغيل الكرون rss.pl
التسجيل الذاتي في الأوباك¶
إذا كنت تسمح بذلك، يمكن للمستفيدين التسجيل لحساباتهم عبر الأوباك. إذا قمت بضبط التفضيل PatronSelfRegistration إلى "السماح" فسيرى المستفيدون رابطاً للتسجيل أدنى مربع تسجيل الدخول على يمين صفحة الأوباك الرئيسية.
حين يقوم المستفيد بالنقر على رابط "التسجيل من هنا" سيتم نقله إلى صفحة التسجيل. يمكن التحكم في التسجيل عن طريق تحرير التفضيلين PatronSelfRegistrationBorrowerMandatoryField و PatronSelfRegistrationBorrowerUnwantedField.
بمجرد قيام المستفيد بتأكيد وتقديم تسجيله، سيتم إما إرسال رسالة بريد الكتروني له لتأكيد الحساب ( إذا قمت بضبط التفضيل PatronSelfRegistrationVerifyByEmail ليطلب ذلك) أو يتم عرض اسم المستخدم الجديد وكلمة المرور الخاصة به.
المستفيدون الذين قاموا بالتسجيل بهذه الطريقة لن يكون لهم رقم بطاقة حتى يتم تعيين رقم لهم بواسطة المكتبة، ولكن سيكون لهم وصول كامل إلى وظائف الأوباك في الحال. لهذا السبب يوصى بأن تقوم بالتالي:
- تنصيب فئة مستفيد مؤقتة للمستفيدين المسجلين ذاتياً (مثل "مسجل ذاتيا" )
- بدلا من استخدام فئة مستفيد موجودة وضبط تلك القيمة في التفضيل PatronSelfRegistrationDefaultCategory
- قم بمنح هذه الفئة الحد الأدنى من امتيازات الإعارة في قواعد الإعارة
- والغرامات (مثل السماح ببضعة حجوزات، لكن دون السماح بالإعارات)
بهذه الطريقة إما سيضطر المستفيدون إلى الحضور إلى المكتبة لتأكيد هويتهم قبل منحهم رقم البطاقة والقدرة على إعارة المواد أو ستضطر المكتبة إلى أن تأتي بسياسة داخلية حول توليد أرقام البطاقات قبل توفيرها إلى المستفيدين المسجلين ذاتياً. بمجرد القيام بذلك يمكن للمكتبة تغيير الفئة إلى فئة أخرى مناسبة أكثر ( سواء كانت بالغ، مقيم، غير مقيم، طالب، إلخ) وإطافة رقم بطاقة / باركود.
حسابي¶
من الأوباك يمكن للمستفيدين تسجيل الدخول والوصول إلى حسابهم إذا قمت بضبط التفضيل opacuserlogin إلى "السماح". بمجرد تسجيل الدخول يتم نقل المستفيدين إلى ملخص حسابهم. إذا كنت ترغب في الوصول إلى حسابك في الأوباك، يمكنك النقر على اسمك الموجود أعلى اليسار في أي صفحة في الأوباك.
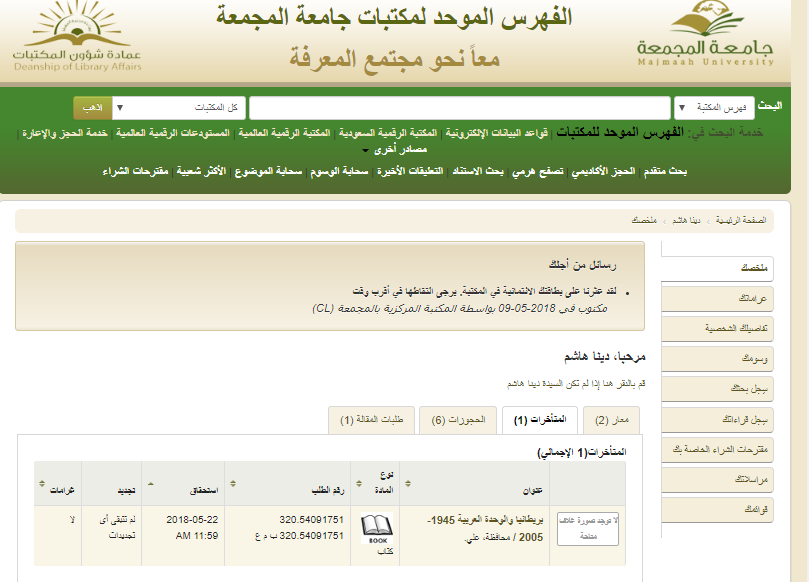
إعادة تعيين كلمة المرور¶
عند ضبط التفضيل OpacResetPassword إلى السماح، يمكن للمستفيدين إعادة تعيين كلمات المرور الخاصة بهم، بالنقر على رابط "هل نسيت كلمة المرور؟" أدنى مربع تسجيل الدخول.
سيظهر للمستفيد نموذج يطلب اسم المستخدم وعنوان البريد الالكتروني (يجب أن يكون للمستفيدين عنوان بريد الكتروني للمطالبة بإعادة تعيين كلمات المرور الخاصة بهم) لكي يقوم النظام بإرسال بريد الكتروني إلى المستفيد بالتعليمات الواجب إتباعها لإعادة تعيين كلمة المرور.
ملخصك¶
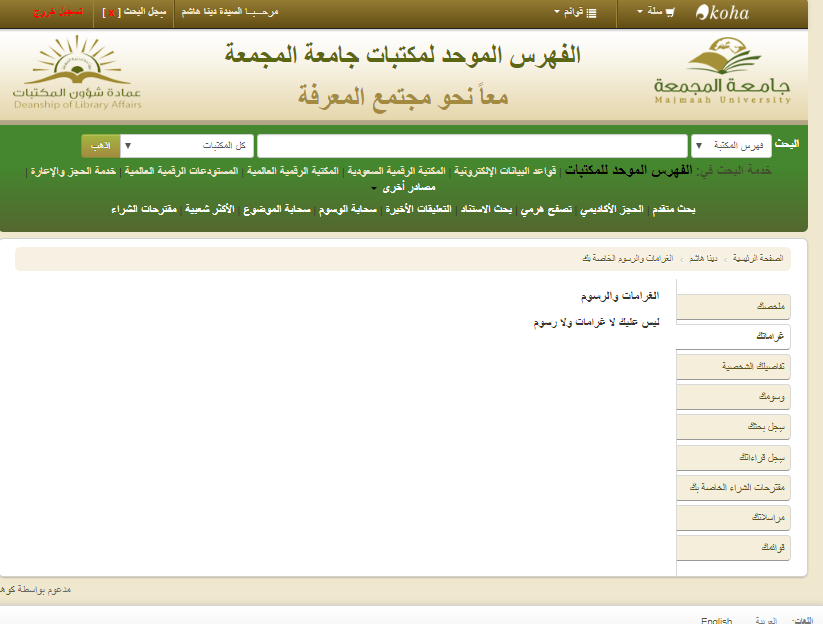
من تبويب "ملخصك" يمكن للمستفيدين رؤية كل المواد التي قاموا بإعارتها مع تظليل المواد المتأخرة باللون الأحمر. إذا تم ضبط التفضيل OpacRenewalAllowed إلى "السماح" سيتمكن المستفيدون من تجديد كتبهم مباشرة من الأوباك. إذا قمت بإدخال HTML في التفضيل OPACMySummaryHTML فسترى ذلك على يسار عمود "الغرامات".
إذا كان مستفيدوك يرغبون في رؤية باركود المواد في قائمة المواد المعارة الخاصة بهم يمكنك تنصيب سمة مستفيد بقيمة SHOW_BCODE وقيمة الاستناد YES_NO
ثم في تسجيلة المستفيد قم بضبط القيمة لـ SHOW_BCODE إلى : نعم.
سيؤدي ذلك إلى إضافة عمود إلى ملخص الإعارة في الأوباك والذي يعرض على المستفيدين باركود المواد التي قاموا باستعارتها.
النقر على تبويب "المتأخرات" سيعرض المواد المتأخرة فقط.
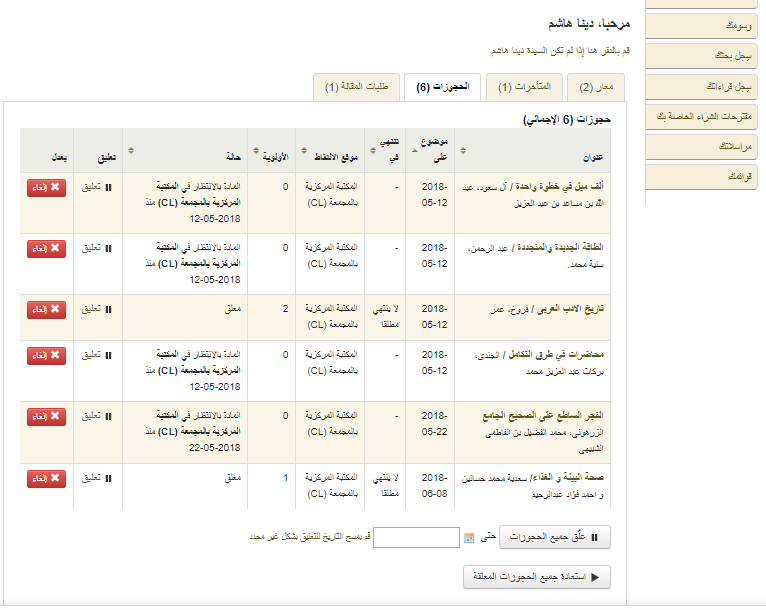
سيقوم تبويب "غرامات" بعرض إجمالي ما يدين به المستفيد فقط. النقر على الإجمالي سينقله إلى تبويب "غراماتك" حيث سيرى تفصيلاً كاملاً لغراماته وفواتيره. إذا لم تكن تفرض غرامات في مكتبتك يمكنك إيقاف عرض هذه التبويبات عن طريق ضبط التفضيل OPACFinesTab إلى "عدم السماح".
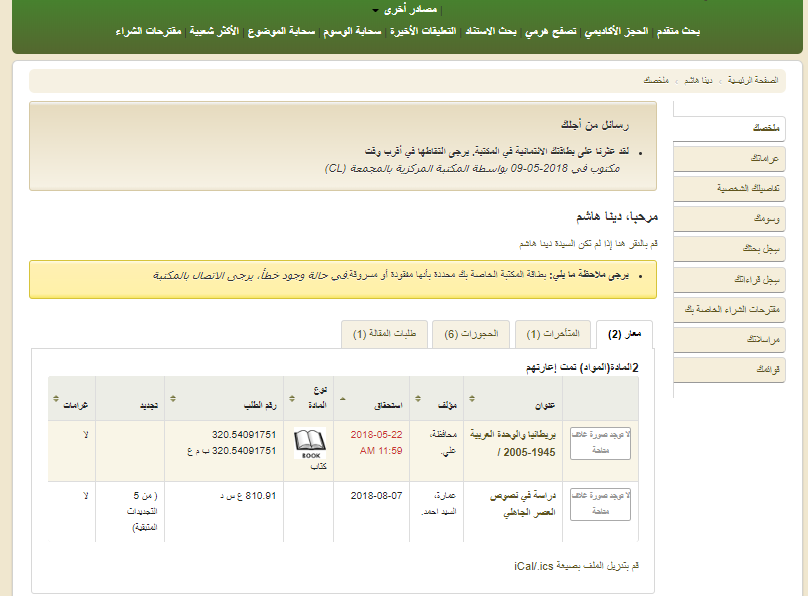
وأخيراً، فإن النقر على تبويب "حجوزات" سيعرض على المستفيد حالة كل المواد الموجودة لديه في الحجز.
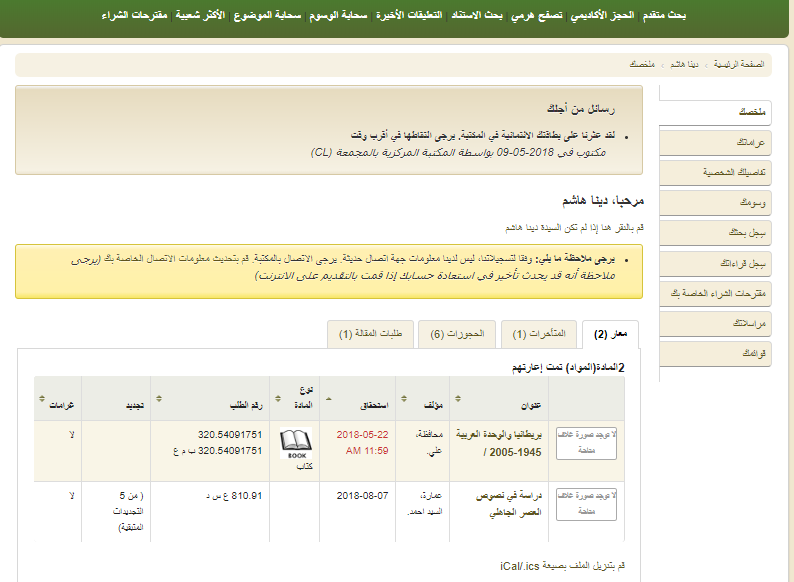
يمكن للمستفيدين إلغاء حجوزاتهم إذا لم تكن في النقل أو في انتظارهم بالفعل. كما يمكنهم تعليق كل الحجوزات (بناء على قيمة التفضيل SuspendHoldsOpac) إلى أجل غير مسمى أو حتى تاريخ معين عن طريق ملء خيارات التعليق أسفل الصفحة.
ملاحظة
إذا قمت بضبط التفضيل AutoResumeSuspendedHolds إلى "عدم السماح" لن يكون لك خيار وضع تاريخ انتهاء على تعليق الحجز.
إشارات المستفيد¶
إذا قمت بوضع إشارة على حساب المستفيد فقد يرى إحدى رسالتي الخطأ التاليتين أعلى حسابه.
- تم وضع إشارة بطاقة مفقودة
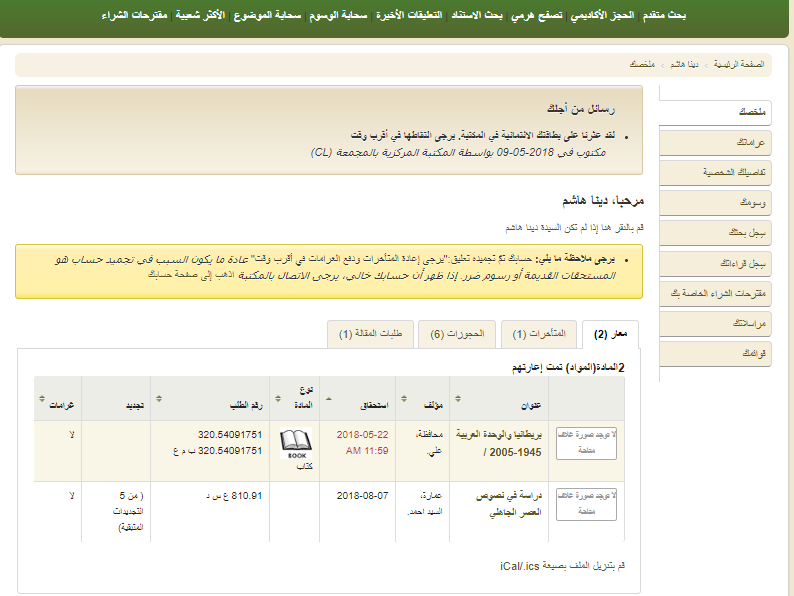
- عنوان المستفيد مشكوك فيه
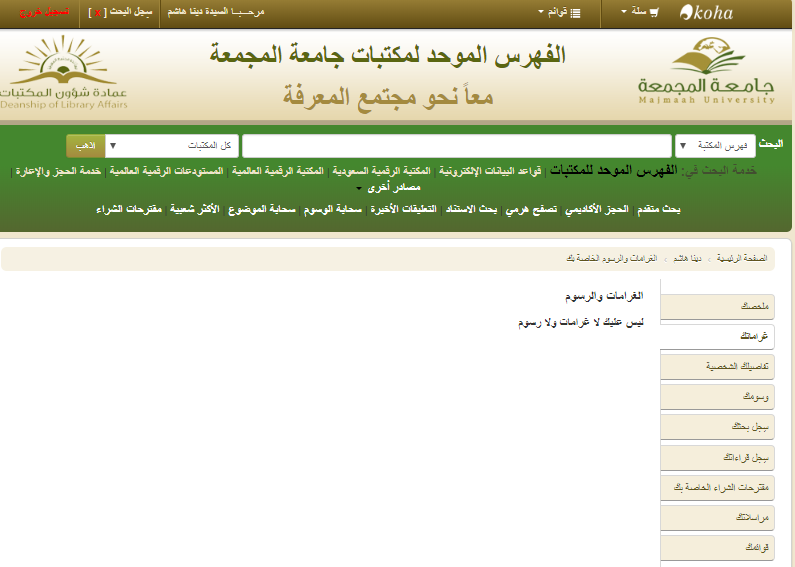
ملاحظة
لن تشمل رسالة الخطأ رابطاً إلى نموذج التحديث إذا قمت بضبط التفضيل OPACPatronDetails إلى "عدم السماح"
- تم وضع إشارة حظر على المستفيد
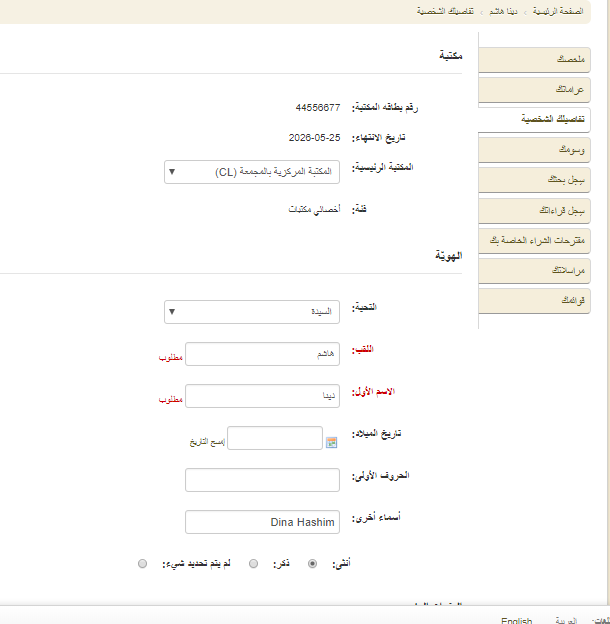
غراماتك¶
إذا كانت مكتبتك تقوم بفرض غرامات فإن التبويب التالي على اليمين هو "غراماتك". إذا قمت بفتح هذا التبويب ستعرض للمستفيد تاريخ حساباته الكامل في المكتبة.
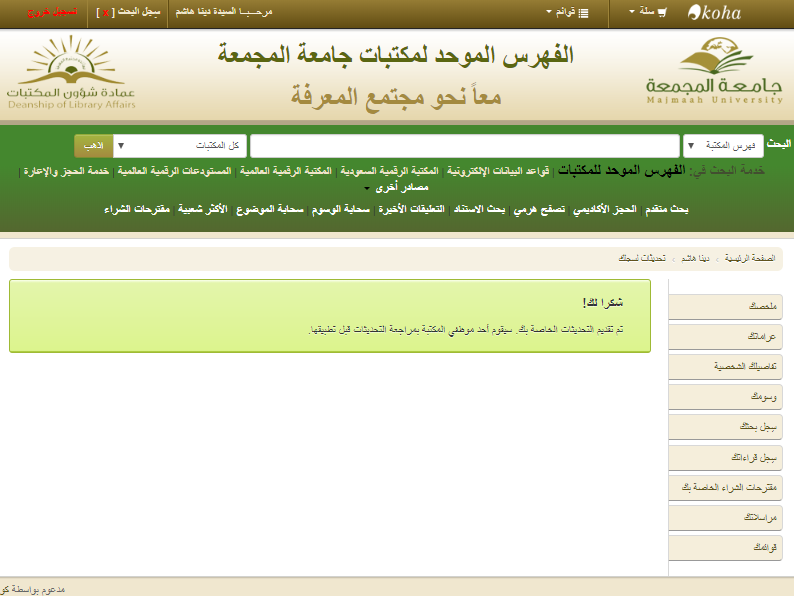
إذا كنت تتيح لمستفيديك دفع الغرامات باستخدام باي بال عن طريق التفضيل EnablePayPalOpacPayments فستجد مربعات تحديد على يمين كل غرامة بالمبلغ القائم. وفي النهاية سيرى المستفيد خيار الدفع عبر باي بال للمواد التي قام بتحديدها. وبعد الدفع ستظهر له رسالة تأكيد بالدفع.
تفاصيلك الشخصية¶
إذا قمت بضبط التفضيل OPACPatronDetails إلى "السماح"، فسيرى المستفيد نموذجاً مملوءاً بمعلومات الاتصال الخاصة به بالنقر على تبويب "تفاضيلك الشخصية". يمكنك التحكم في الحقول التي يراها المستفيد ويمكنك تعديلها عبر الأوباك عن طريق ضبط المفضلات PatronSelfRegistrationBorrowerMandatoryFieldPatronSelfRegistrationBorrowerUnwantedField
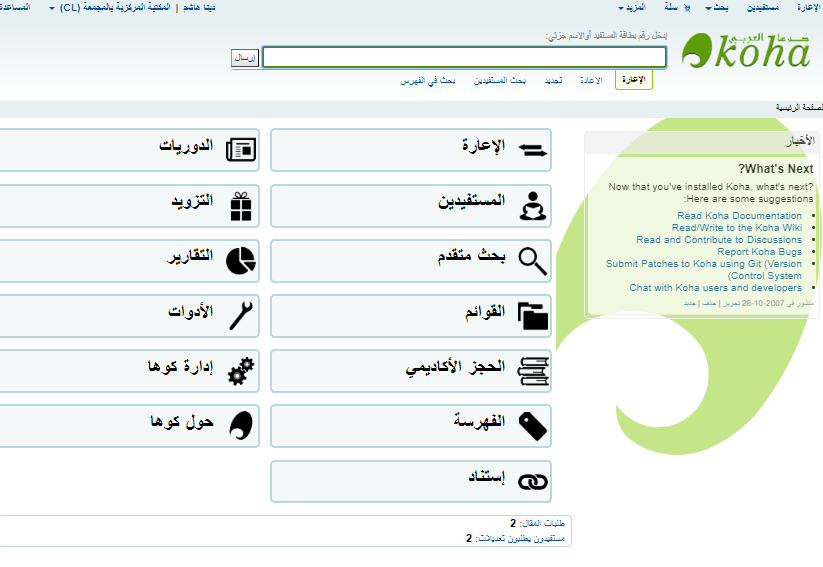
يمكن للمستفيد تحرير تفاصيله في هذا النموذج والنقر على "تقديم التغييرات" ليتم إرسال التحريرات التي قام بها إلى المكتبة للمراجعة قبل تحديث تسجلته.
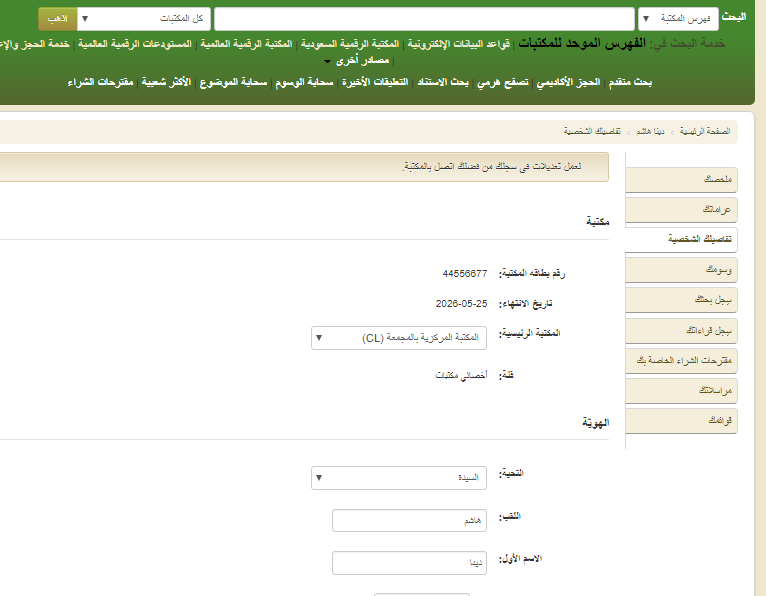
كما سيرى الموظفون كذلك كل المستفيدين المطالبين بتعديلات على تسجيلاتهم مدرجة أدنى الأنظمة الفرعية في اللوحة الرئيسية مع أي شيء آخر ينتظر تدخل المكتبة.
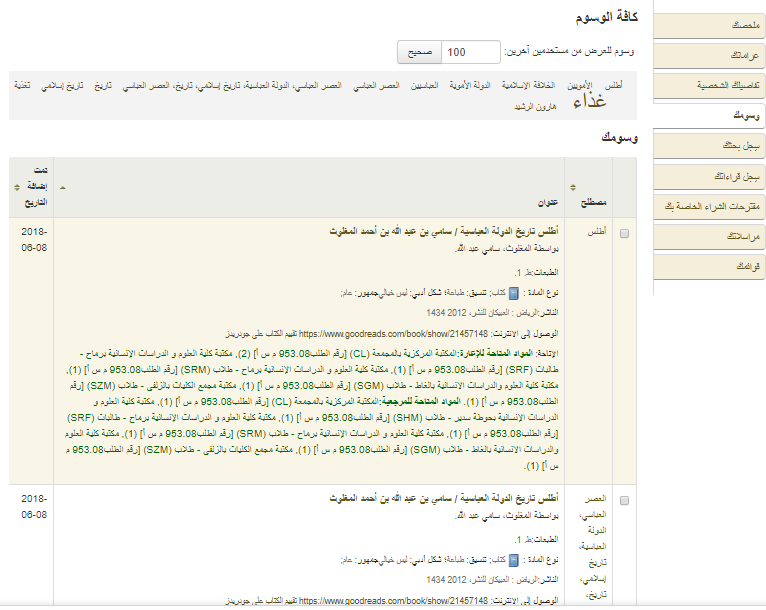
إذا تم ضبط التفضيل OPACPatronDetails إلى "عدم السماح" فسيرى المستفيدون ببساطة تفاصيلهم ورسالة تطلب منهم الاتصال بالمكتبة لإجراء التعديلات.
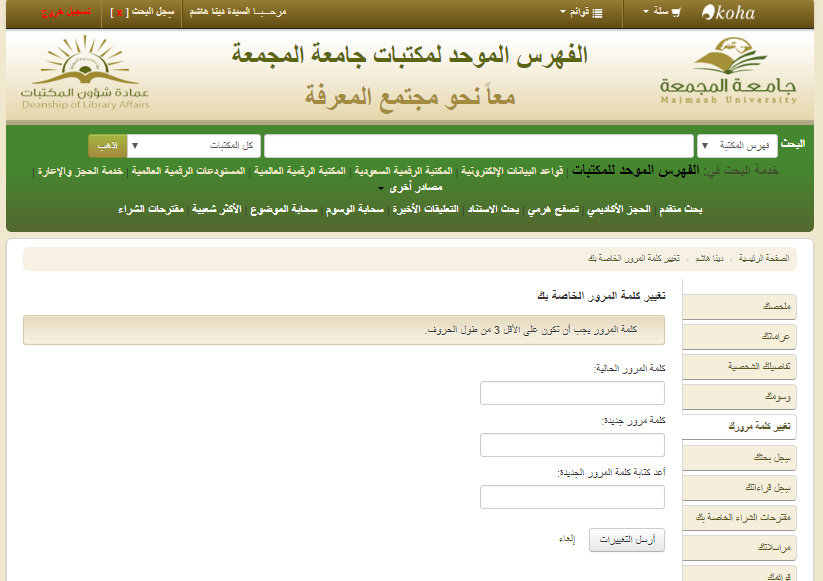
وسومك¶
إذا قامت مكتبتك بضبط TagsEnabled إلى "السماح" فسيكون التبويب التالي على اليمين هو "وسومك". سيقوم هذا التبويب بعرض كل الوسوم الموجودة في النظام على المستفيدين كسحابة ثم كل الوسوم التي قاموا بتطبيقها على هيئة قائمة. من هنا يمكن للمستفيدين حذف الوسوم التي قاموا بإضافتها إذا أرادوا.
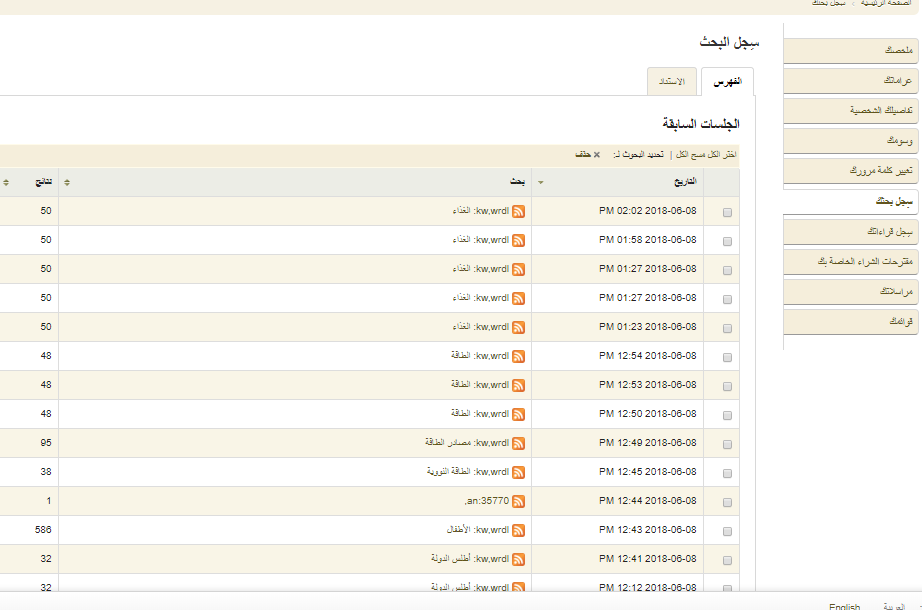
تغيير كلمة مروري¶
بعد ذلك، عند ضبط التفضيل OpacPasswordChange إلى "السماح" فسيكون التبويب التالي هو "تغيير كلمة مرورك"، حيث يمكن للمستفيدين تغيير كلمة المرور لتسجيل الدخول إلى الأوباك. سيظهر للمستفيدين نموذج قياسي يطلب منهم إدخال كلمة مرورهم القديمة ثم كلمة مرورهم الجديدة مرتين.
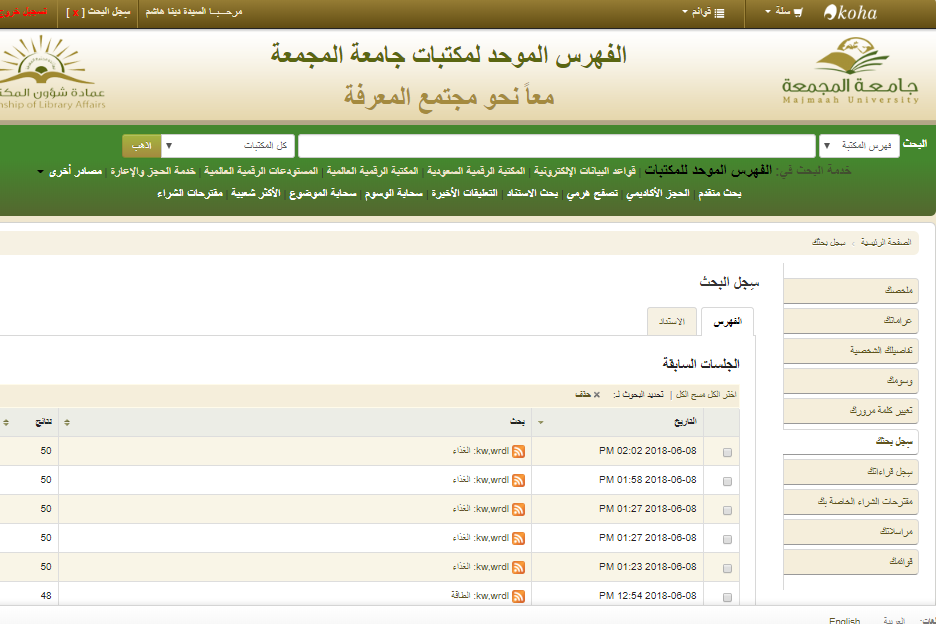
سجل بحثك¶
إذا قمت بضبط التفضيل EnableOpacSearchHistory إلى "السماح" فسيتمكن المستفيدون من الوصول إلى سجل البحث الخاص بهم عبر تبويب "سجل بحثك"
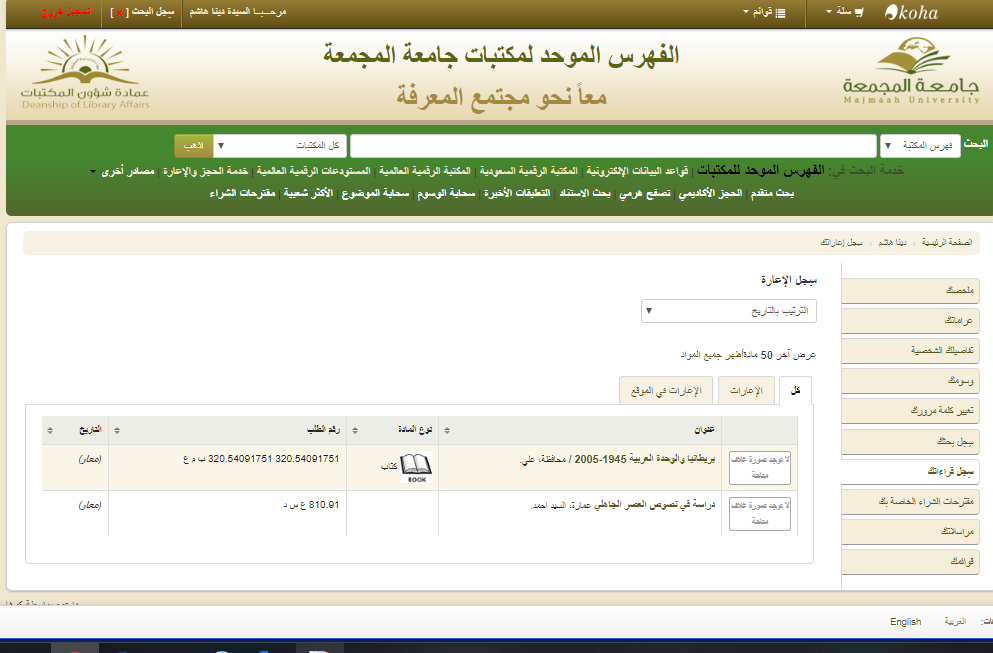
سجل البحث هو تسجيلة بكل البحوث التي قام المستفيد بإجرائها. النقر على أي من عبارات البحث سيقوم بإعادة إجراء البحث للمستفيد. يمكن للمستفيد حذف سجل البحث في أي وقت عن طريق النقر على رابط "حذف" الموجود أعلى هذا التبويب أو عن طريق النقر على علامة “x” الحمراء الصغيرة الموجودة بجانب رابط "سجل البحث" أعلى يسار الأوباك.
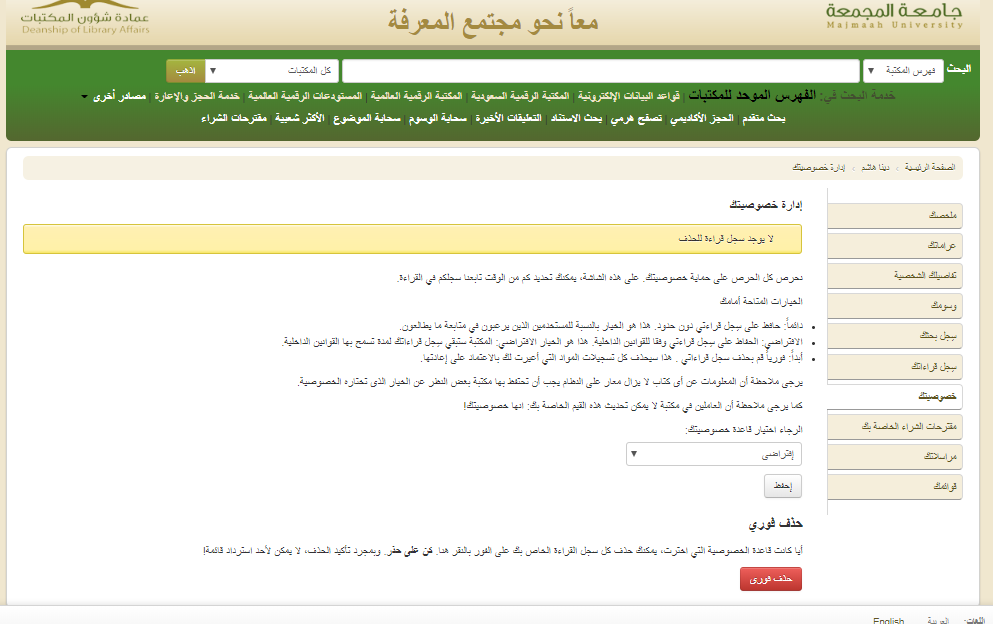
سجل قراءاتك¶
بناء على إعدادات مكتبتك لـ opacreadinghistory يمكن لمستفيديك رؤية تبويب "سجل قراءاتك" بعد ذلك. سيعرض ذلك للمستفيد سجل قراءاته بالكامل إلا إذا طلب من المكتبة عدم الاحتفاظ بهذه المعلومات من خلال تبويب "خصوصيتك" والذي سيظهر إذا قمت بضبط التفضيل OPACPrivacy إلى "السماح".
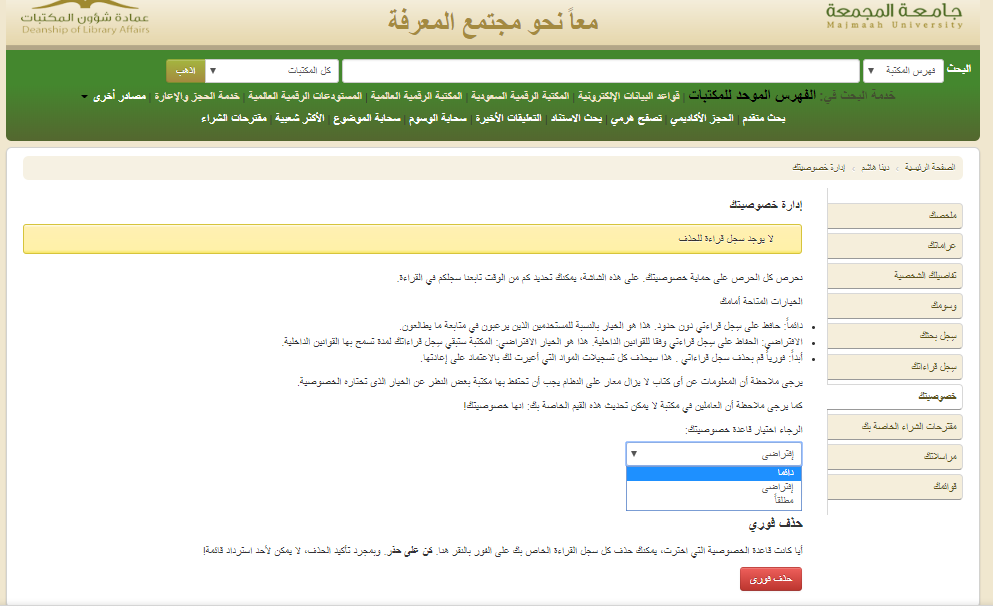
خصوصيتك¶
سيظهر تبويب "خصوصيتك" عند ضبط كلا من التفضيلين opacreadinghistory و OPACPrivacy إلى "السماح". سيتيح هذا التبويب للمستفيد تقرير الكيفية التي يريد أن تحتفظ بها المكتبة ببيانات سجل إعارته.
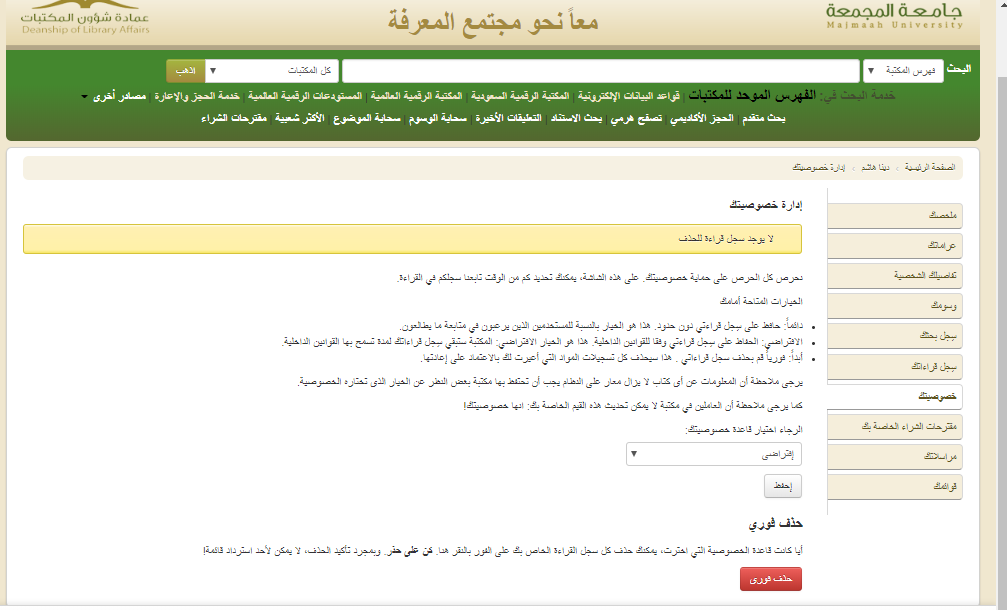
يمكن للمستفيد الاختيار من بين ثلاثة خيارات:
- دائماً: الاحتفاظ بسجل قراءتي بلا حدود. هذا الخيار للمستخدمين الذين
- يريدون تعقب ما يقرؤونه.
- الافتراضي: الاحتفاظ بسجل قراءتي وفقا للقوانين المحلية. هذا هو الخيار
- الافتراضي: ستحتفظ المكتبة بسجل قراءتك للمدة التي تسمح بها القوانين المحلية.
- مطلقاً: قم بحذف سجل قراءتي في الحال. سيقوم ذلك بحذف أي تسجيل للمادة
- التي تمت إعارتها عند ردها.
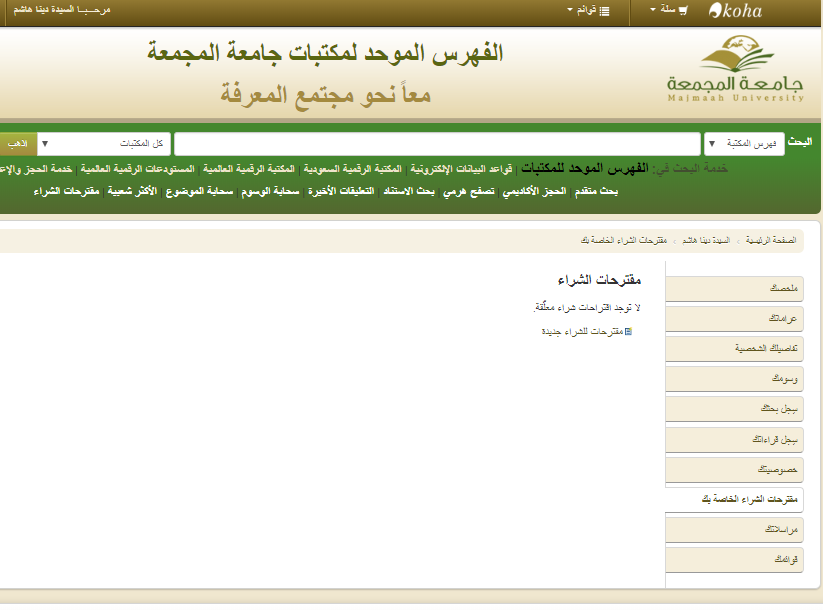
وفقاً لمقترحات المستفيد قد تتغير محتويات تبويب "سجل قراءتك" وتبويب "تاريخ الإعارة" في برنامج العميل.
بغض النظر عن اختيار المستفيد يمكنه حذف سجل قراءته إجمالا في أي وقت بالنقر على زر "حذف فوري"
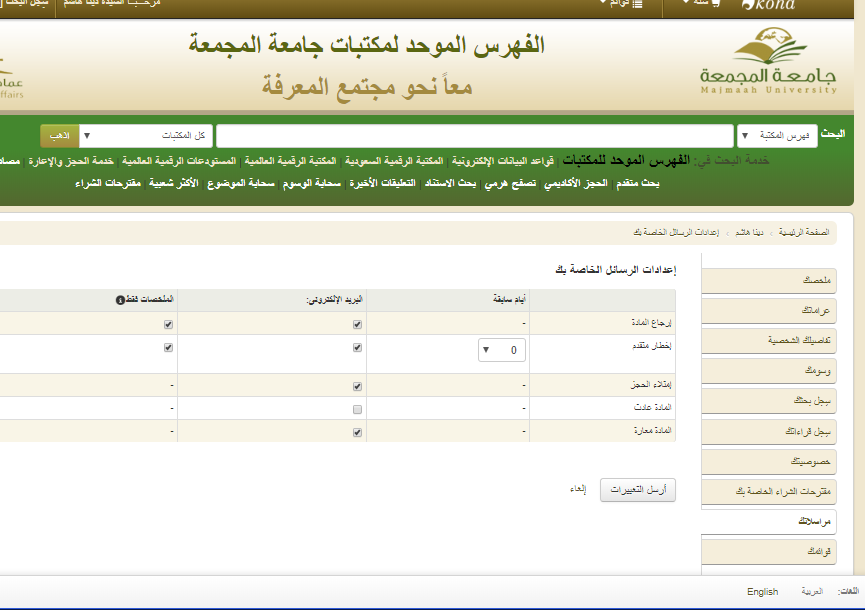
النقر على هذا الزر لن يؤدي إلى حذف المواد المعارة حاليا، لكنه سيمسح سجل قراءة المستفيد السابق.
هام
ليتمكن المستفيد من حذف سجل قراءته يجب ضبط التفضيل AnonymousPatron
إذا كنت تسمح للمكفولين بمنح صلاحية رؤية سجل الإعارات الحالية لكفلائهم باستخدام تفضيل AllowPatronToSetCheckoutsVisibilityForGuarantor فسترى هذا الخيار على الشاشة.
مقترحات الشراء الخاصة بك¶
إذا كانت مكتبتك تسمح للمستفيد بعمل مقترحات شراء فسيقوم التبويب التالي بعرض كل المقترحات التي قام بها المستفيد للمكتبة وحالة تلك المقترحات. لإيقاف هذا التبويب ووظيفة المقترحات قم بضبط تفضيل suggestion إلى "عدم السماح".
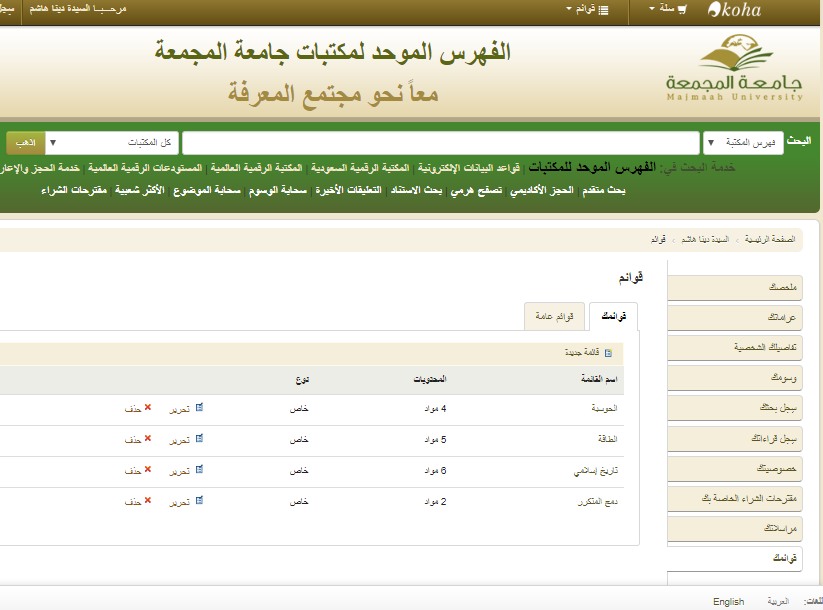
عند ضبط التفضيل OPACViewOthersSuggestions إلى "عرض" فسوف يتمكن المستفيدون من بحث المقترحات من أعلى هذه القائمة.
مراسلاتك¶
إذا قامت مكتبتك بضبط التفضيل EnhancedMessagingPreferences إلى "السماح" فسيتمكن المستفيدون من اختيار الرسائل التي يودون استلامها من المكتبة ( باستثناء إخطارات التأخير والتي تتحكم بها المكتبة).
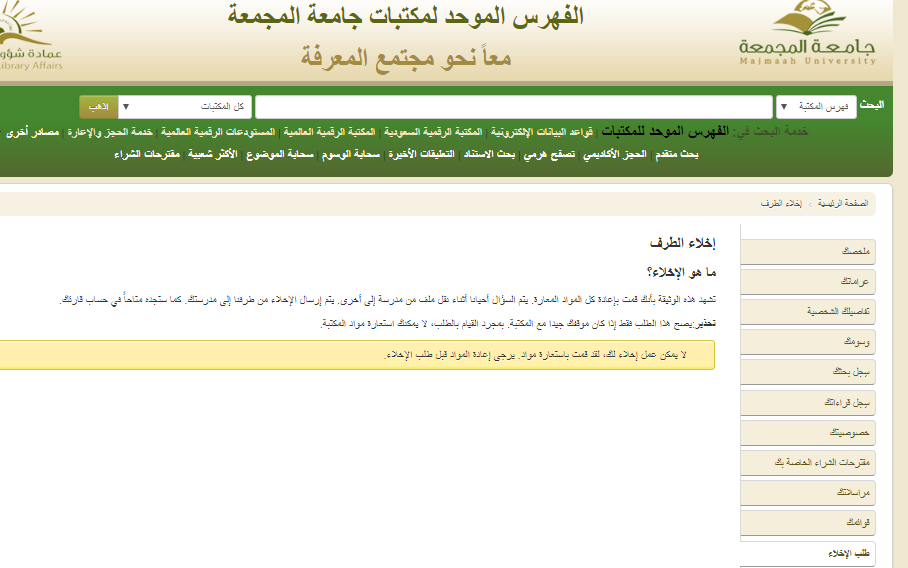
إذا كنت تسمح بالرسائل النصية القصيرة باستخدام التفضيل SMSSendDriver، سترى عموداً إضافياً لاستلام هذه الرسائل على هيئة رسائل نصية قصيرة (أو رسائل نصية) وحقل لرقم الهاتف الجوال (أو الرسائل النصية القصيرة).
- هذه الإخطارات هي:
- إخطار متقدم: هو إخطار مسبق بمواد المستفيد المستحقة (يمكن للمستفيد
- اختيار عدد الأيام مسبقا)
- إعارة المادة: هو إخطار يسرد كل المواد التي قام المستفيد باستعارتها
- للتو أوتجديدها، وهو شكل الكتروني من إيصال الإعارة
- ملء الحجز: هو إخطار عند تأكيدك بأن الحجز في انتظار المستفيد.
- المادة مستحقة: هو إخطار في يوم استحقاق المادة إلى المكتبة.
- رد المادة: هو إخطار يسرد كل المواد التي قام المستفيد بردها للتو.
يمكن أن يختار المستفيد أن يتلقى الإخطارات كملخص بتحديد مربع "ملخصات فقط" إلى جانب طريقة التوصيل. الملخص هو مزيج من جميع الرسائل من ذلك النوع في رسالة بريد الكتروني واحدة بدلًا من إرسال رسالة لكل تنبيه.
**هام **
يجب عليك اختيار طريقة التوصيل (الرسائل القصيرة أو البريد الالكتروني أو الهاتف) إلى جانب الملخصات فقط؟ إذا كنت ترغب في تلقي ملخصات للرسائل.
قوائمك¶
أخيرا، عند ضبط التفضيل virtualshelves إلى"السماح" فسيكون التبويب الأخير هو "قوائمك". من هنا يمكن لمستفيديك مراجعة القوائم العامة وإنشاء أو تحرير قوائمهم الخاصة.
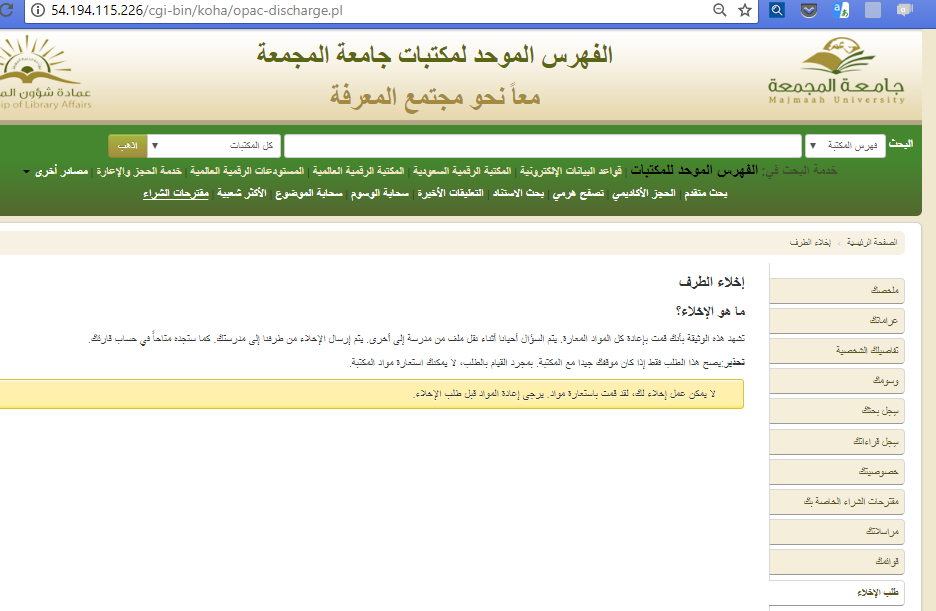
طلب الإخلاء¶
عند تفعيل التفضيل useDischarge، يمكن للمستفيد طلب إخلاء طرف عبر الأوباك.
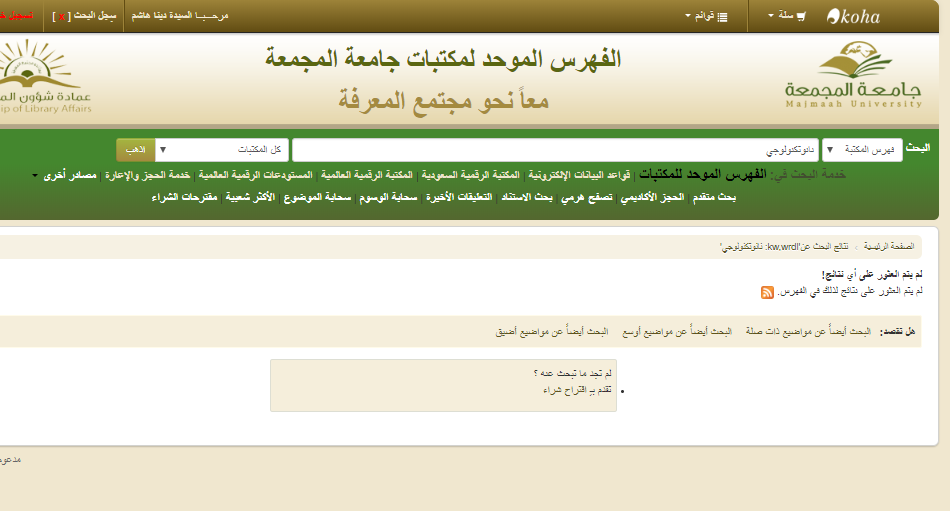
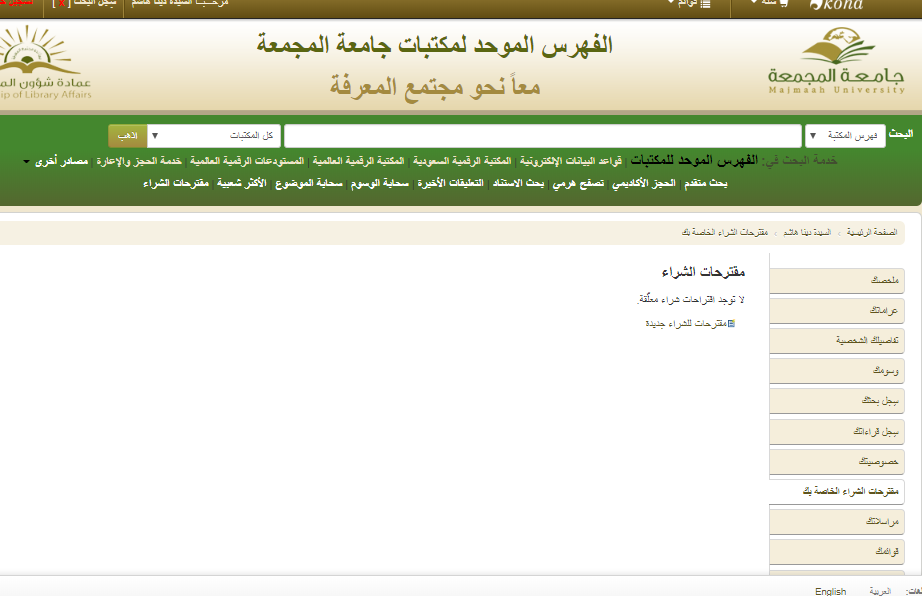
وسيتلقى تأكيدًا لطلبه. إلا إذا كان مستعيرًا للمواد.
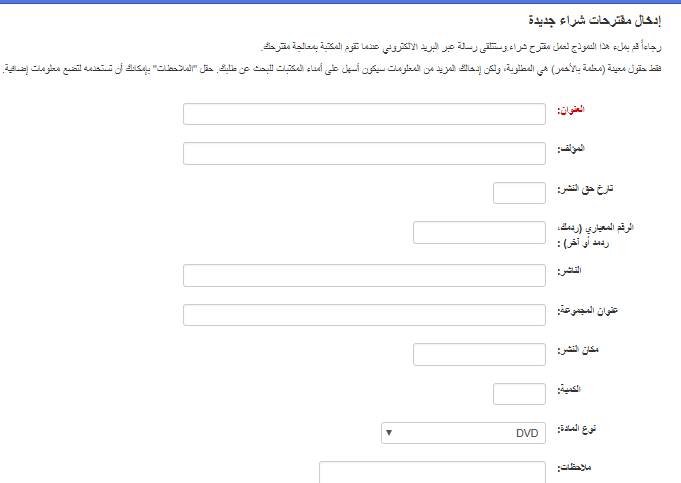
مقترحات الشراء¶
إذا قامت المكتبة بضبط تفضيل suggestion إلى "السماح" فسيكون للمستفيدين خيار عمل مقترحات شراء في الأقسام المختلفة من الأوباك.
إذا كنت تتيح للجميع رؤية مقترحات الشراء عن طريق التفضيل OPACViewOthersSuggestions فسترى رابط أعلى الأوباك أدنى مربع البحث إلى مقترحات الشراء.
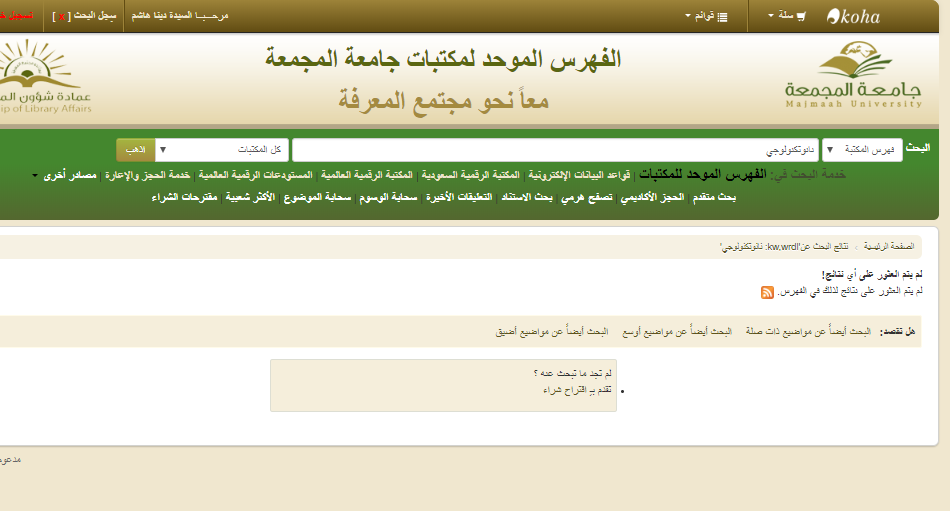
سيكون هناك رابط عند عدم عثور المستفيد على نتيجة لبحثه.
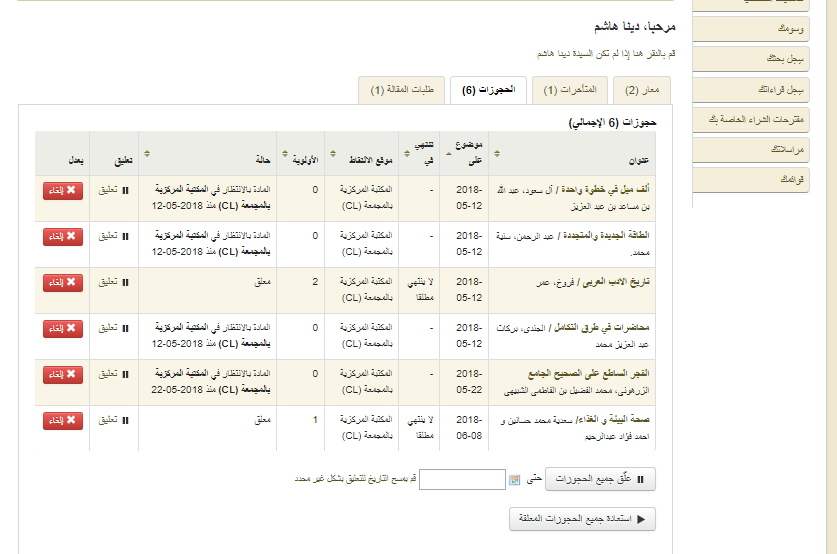
وسيكون هناك رابط في تبويب مقترحات الشراء الخاص بالمستفيد
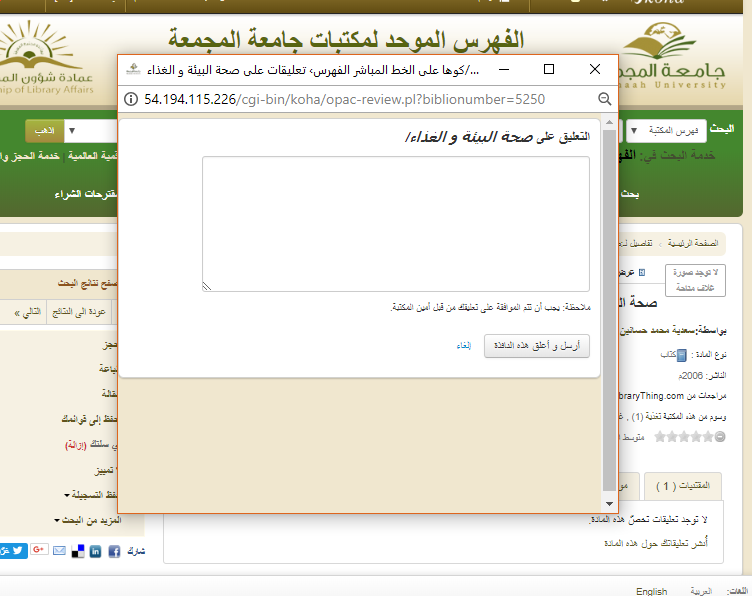
النقر على أي من هذه الروابط سيفتح نموذج مقترحات الشراء.
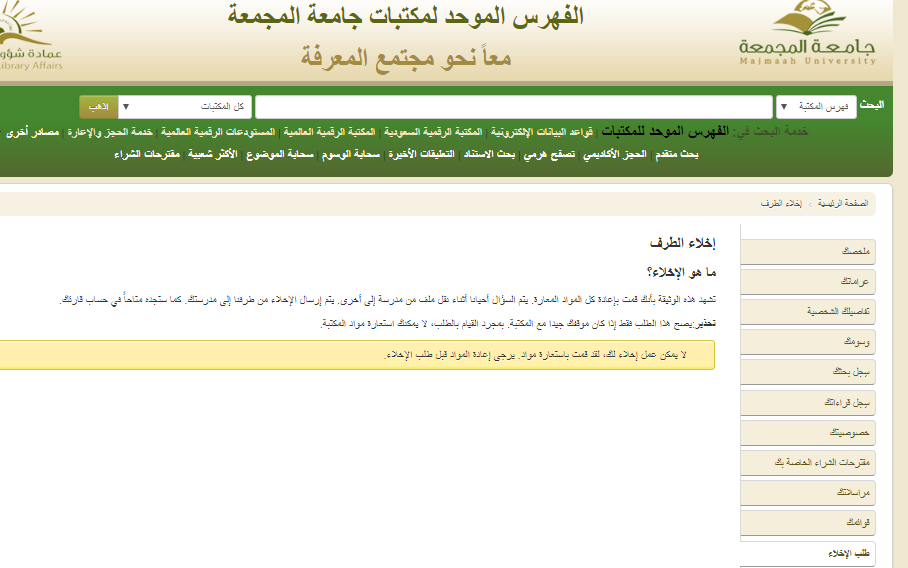
- في النموذج "العنوان" مطلوب بواسطة المكتبة.
- إذا كنت ترغب في ظهور "سبب الاقتراح" الموجود في الأعلى في قائمة
- مقترحاتك يجب عليك إضافة فئة قيمة استناد 'OPAC_SUG' وإدراج الأسباب على هيئة قيم في هذه القائمة.
- إذا كنت ترغب في أن يتمكن المستفيد من اختيار الفرع الذي يقومون بعمل
- مقترح له يجب عليك ضبط التفضيل AllowPurchaseSuggestionBranchChoice إلى "السماح"
بمجرد تقديم النموذج سيتم حفظ البيانات في نظام التزويد الفرعي ليقوم موظفي المكتبة بإدارتها.
