دليل الإعارة¶
نظام الإعارة الفرعي
يمكن الوصول إلى وظائف الإعارة بعدة طرق:
توجد في الصفحة الرئيسية لبرنامج العميل بعض الروابط السريعة في وسط الصفحة لإعارة المواد، وردها، أو نقلها. للحصول على القائمة الكاملة لوظائف الإعارة يمكنك زيارة صفحة الإعارة عبر الرابط الموجود في أعلى يمين كل صفحة أو من وسط الصفحة الرئيسية.
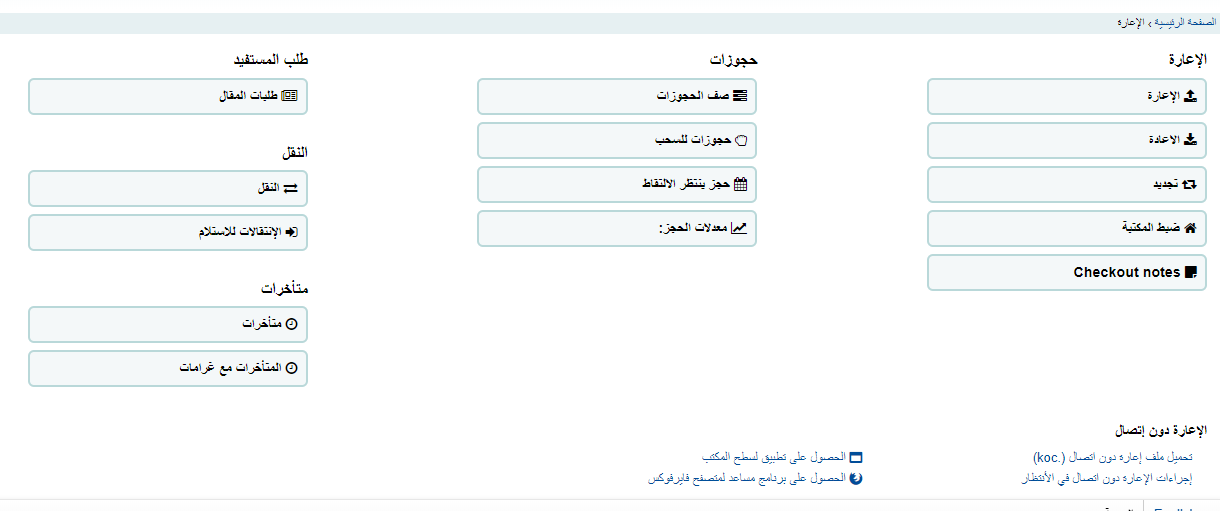
قبل إعارة مجموعتك، يجب عليك ضبط مفضلات النظام العامة، والضوابط الأساسية ، وقواعد المستفيدين والإعارة.
أثناء وجودك في نظام الإعارة الفرعي يمكنك التنقل بين التبويبات في مربع البحث السريع أعلى الشاشة عن طريق استخدام المفاتيح التالية:
- الانتقال إلى بحث الفهرس باستخدام Alt+Q
- الانتقال إلى الإعارة باستخدام Alt+ U
- لن يعمل هذا الاختصار مع مستخدمي ماك
- الانتقال إلى الرد باستخدام Alt+R
ملاحظة
يمكن لمستخدمي ماك استخدام زر OPTIONبدلا من Alt
الإعارة¶
لبدء عملية الإعارة، يجب عليك إدخال باركود المستفيد أو جزء من اسمه. ويظهر خيار الإعارة في ثلاثة مواضع أساسية:
- خيار الإعارة أعلى الصفحة الرئيسية لبرنامج العميل
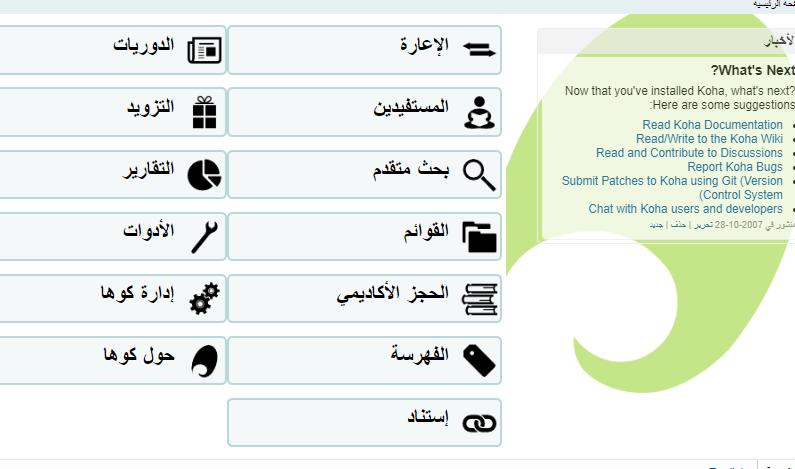
- خيار الإعارة في تسجيلة المستفيد
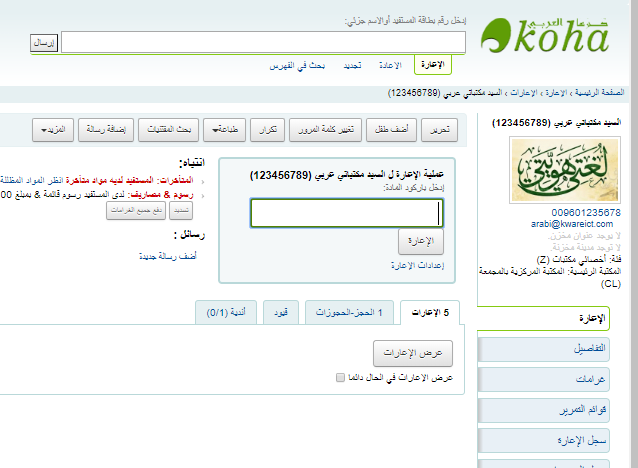
- خيار الإعارة في شريط البحث السريع في صفحة الإعارة
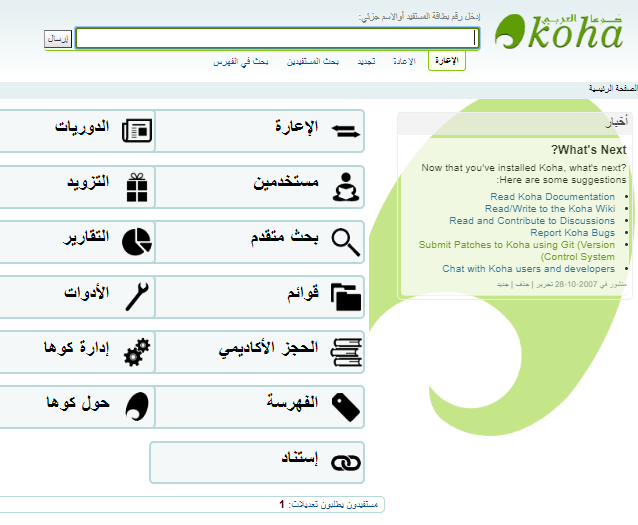
إعارة المواد¶
لإعارة مادة إلى مستفيد، قم أولاً بالبحث عن هذا المستفيد باستخدام أحد الخيارات السابقة. وستظهر لك شاشة الإعارة.
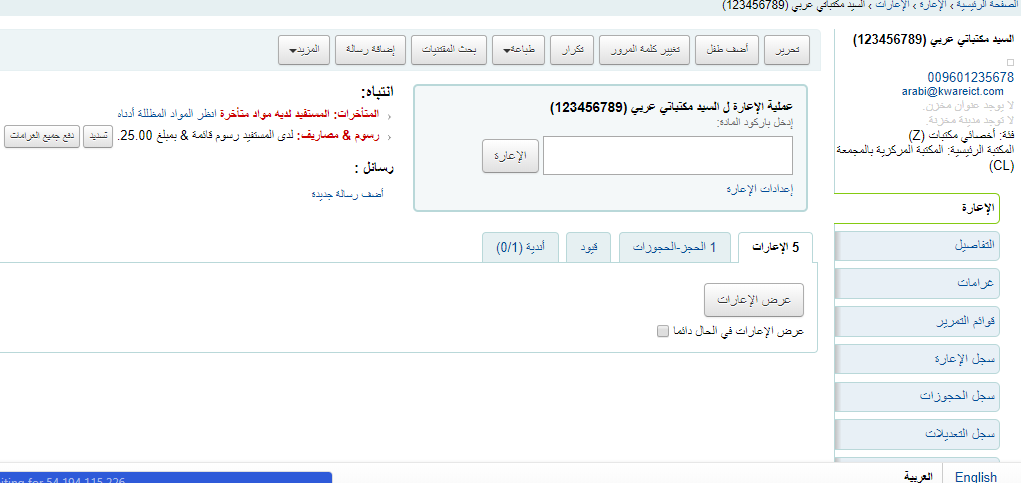
إذا اخترت "عرض الإعارات في الحال دائما" فستظهر لك قائمة بالإعارات الحالية أدنى مربع الإعارة.
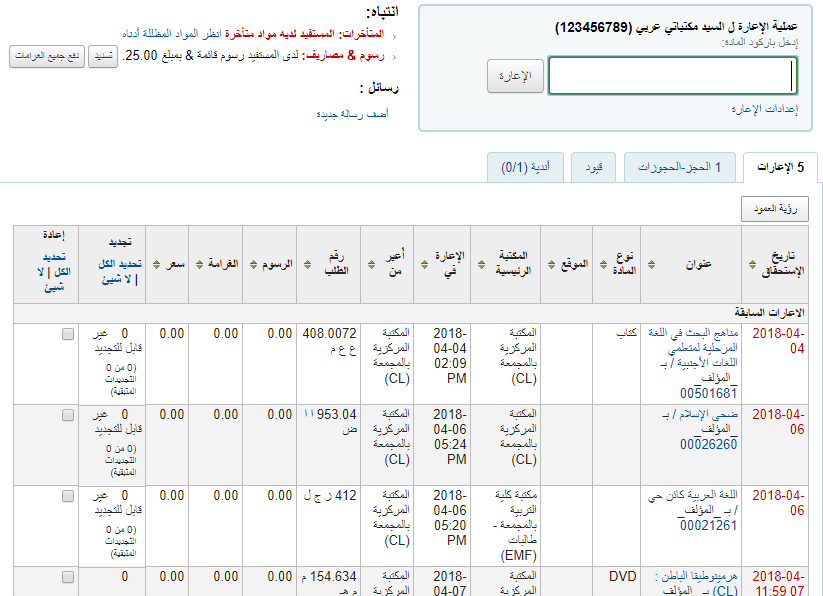
يوجد مربع أعلى شاشة الإعارة لكي تقوم بكتابة أو مسح باركود المادة فيه.
- هام
تقوم العديد من ماسحات الباركود الضوئية الحديثة بإرسال "إعادة" إلى المتصفح، وتقوم بذك يتم نقر زر "إعارة" تلقائيا.
- إذا لم يتم العثور على الباركود، سوف تظهر لك رسالة باستخدام الفهرسة السريعة لإضافة المادة. تعرف على المزيد حول الفهرسة السريعة لاحقا في هذا الدليل.
- إذا تم تفعيل التفضيل itemBarcodeFallbackSearch يمكنك إدخال بحث كلمة مفتاحية في هذا المربع بدلا من الباركود (مما سيمكنك من الإعارة باستخدام العنوان أو رقم الاستدعاء)
لرؤية المزيد من خيارات الإعارة قم بالنقر على رابط "إعدادات الإعارة" لتوسيع قسم الإعارة.
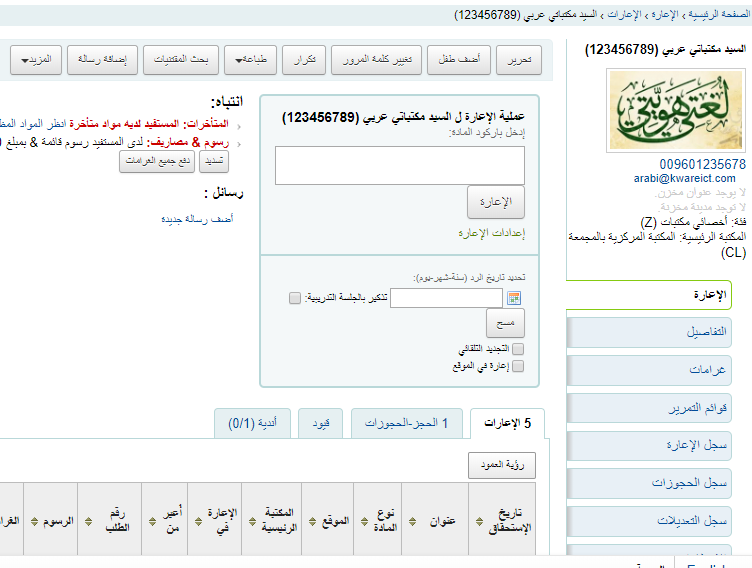
أدنى مربع الباركود قد تجد خيارات بتخطي تاريخ الاستحقاق الافتراضي للمادة.
- سوف يظهر هذا الخيار فقط إذا قمت بضبط تفضيل النظام SpecifyDueDateللسماح للموظفين بتخطي تاريخ الاستحقاق.
أدنى مربع الباركود ستجد مربع تحديد "للتجديد التلقائي". سيتيح ذلك تجديد المادة تلقائياً عند تشغيل الكرون الملائم وبدون وجود حجوزات على المادة.
بعد ذلك يوجد خيار لتقليل مدة الإعارة بناءً على ااالحجوزات. يتخطى ذلك تفضيل decreaseLoanHighHolds
إذا كنت تسمح بالإعارة إلى المستفيدين في الموقع (في الغالب تكون تلك مواد ليست للإعارة وترغب في إعارتها للاستخدام المحلي في المكتبة) فسترى مربع تحديد "إعارة في الموقع" بعد النقر على رابط "إعدادات الإعارة" لتوسيع خيارات الإعارة.
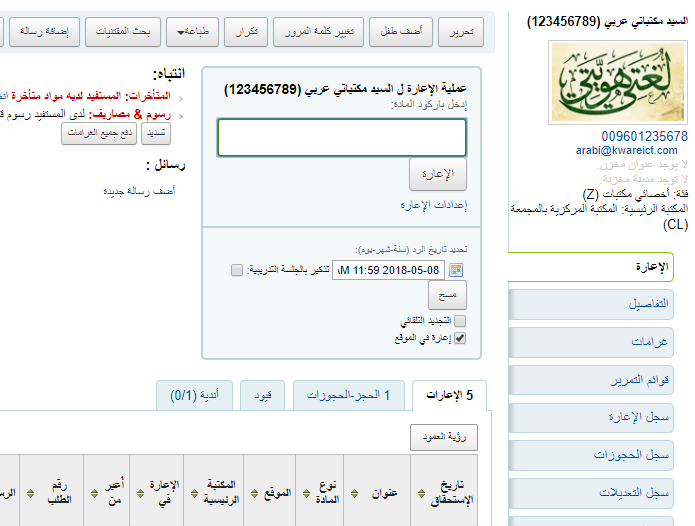
يوجد ملخص بالمواد المعارة حاليا للمستفيد أسفل الصفحة مع تاريخ الاستحقاق (والوقت إذا كانت المادة قيد الإعارة بالساعة)، سوف تظهر المواد المعارة اليوم أعلى الصفحة.
ملاحظة
يتم إدراج الوقت إلى جانب تاريخ الاستحقاقبالنسبة للمواد التي تتم إعارتها بالساعة.
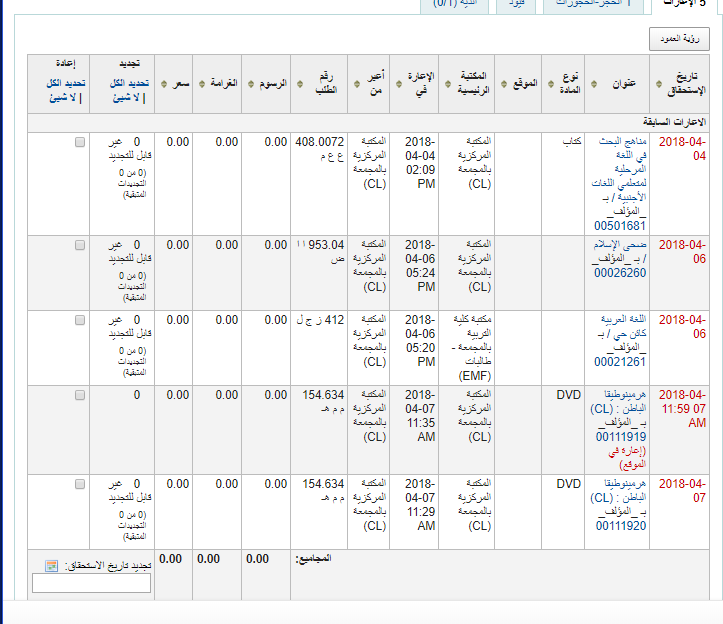
إذا قمت بإعارة مادة للاستخدام في الموقع ستراها مظللة باللون الأحمر في ملخص الإعارة.
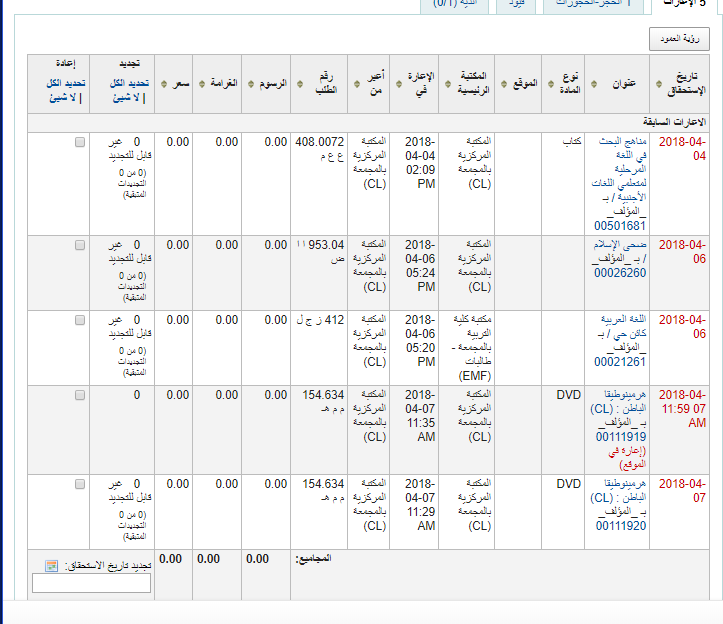
إذا قمت بضبط التفضيل ExportWithCsvProfile، سترى أيضاً خيار تصدير معلومات إعارة المستفيد الحالي باستخدام وضع CSV أو بتنسيق ISO2709 (مارك21).
كما يوجد في أدنى الصفحة قائمة بالمواد الموجودة في الحجز للمستفيد.
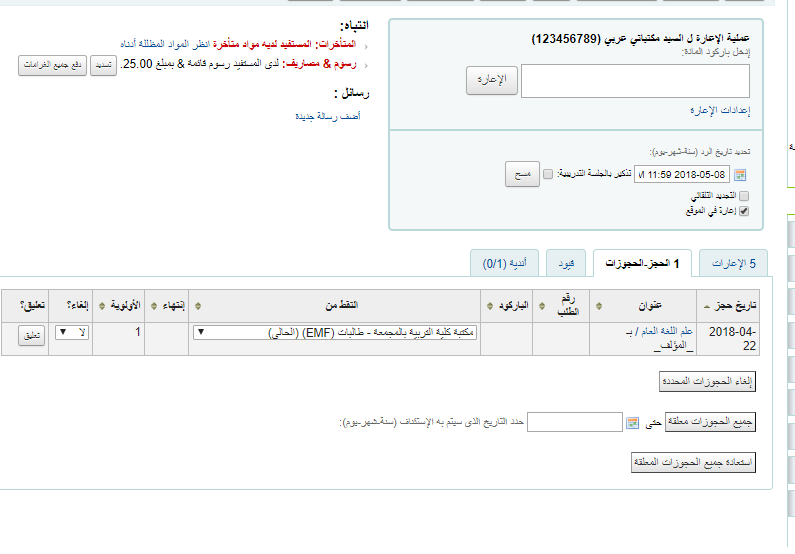
من قائمة الحجوزات يمكنك تعليق أو استئناف حجوزات المستفيدين باستخدام الخيارات الموجودة أدنى القائمة إذا تم ضبط تفضيل النظام SuspendHoldsIntranet إلى "السماح".
ملاحظة
إذا تم ضبط تفضيل النظام AutoResumeSuspendedHolds إلى "عدم السماح" فلن يكون لديك خيار وضع تاريخ نهاية على تعليق الحجز.
في حالة وجود ملاحظات على تسجيلة المستفيد، فسوف تظهرعلى يسار مربع الإعارة.
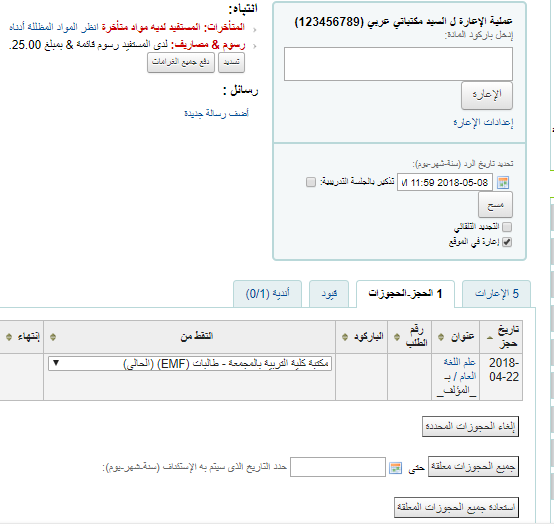
إذا كان للمستفيد حجزاً في الانتظار في المكتبة فسوف يظهر أيضا على يسار مربع الإعارة مما يسهل على موظف الإعارة معرفة وجود مادة أخرى لإعارتها للمستفيد.
كما ستظهر تفاصيل الإعارات في صفحة التفاصيل البيبلوغرافية في برنامج العميل.
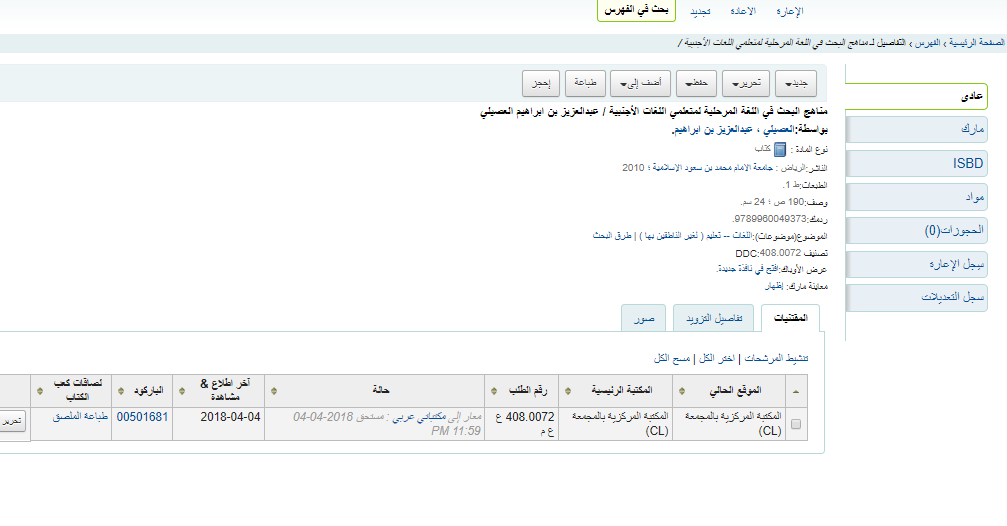
طباعة الإيصالات¶
بعدإعارةجميع المواد للمستفيد يمكنك أن تطبع إيصالاً له بإحدى طريقتين:
إذا تم ضبط تفضيل النظام CircAutoPrintQuickSlipإلى "فتح نافذة طباعة كعب سريع" يمكنك ببساطة الضغط على مفتاح الإدخال في لوحة مفاتيحك أو مسح ورقة فارغة باستخدام ماسحة الباركود الضوئية الخاصة بك. الفكرة هي قيامك بـ"إعارة" باركود فارغ مما يحفز كوها لطباعة "الكعب السريع".
كما يمكنك النقر على زر طباعة أعلى الشاشة واختيار "طباعة الكعب" أو "طباعة الكعب السريع".
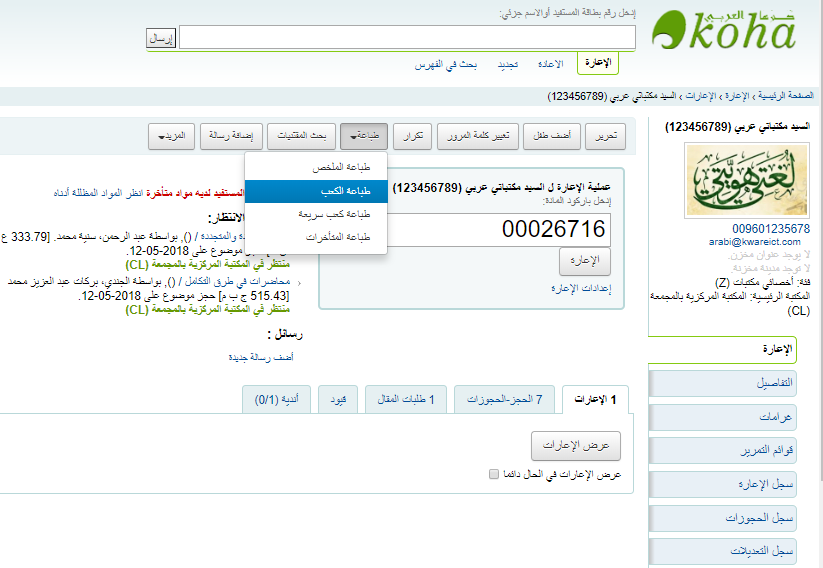
إذا اخترت "طباعة الكعب" سيقوم هذا الخيار بطباعة جميع المواد التي استعارها المستفيد، بما في ذلك المواد التي استعارها في وقت سابق. أما اختيار "طباعة كعب سريعة " فسيقومبطباعة المواد المعارة اليوم فقط.
سيولد خيار "طباعة الملخص" ملخصاً من صفحة كاملة بمعلومات إعارة المستفيد بينما سيقوم خيار "طباعة المتأخرات" بطباعة كعب بالمواد المتأخرة.
يمكن تخصيص ما يتم طباعته على الكعب عن طريق تعديل قالب الكعب أدنى أداة الإخطارات والكعوب.
مسح معلومات المستفيد¶
عند انتهائك من إعارة مادة في حالة ضبط التفضيل DisplayClearScreenButton إلى "إظهار" يمكنك مسح المستفيد الحالي بالنقر على علامة X أعلى يسار معلومات المستفيد لحذف المستفيد الحالي من الشاشة والبدء من جديد.
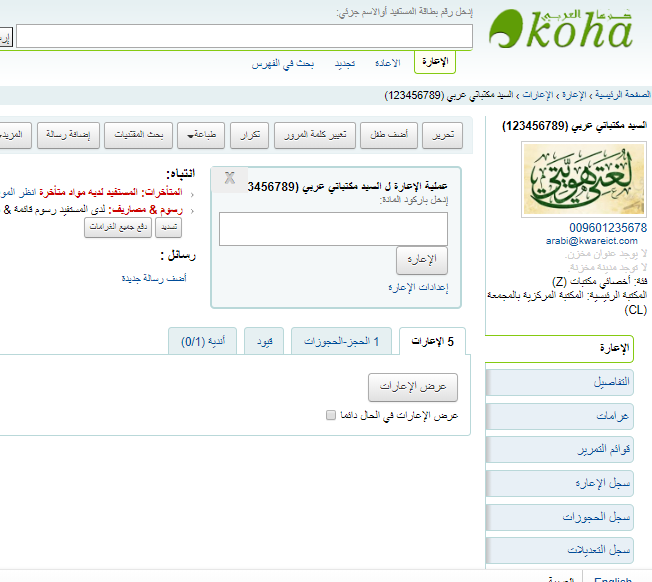
في حالة ضبط التفضيل CircAutoPrintQuickSlipإلى "مسح الشاشة" يجب عليك ببساطة الضغط على مفتاح إدخال أو مسح باركود فارغ وسوف يتم مسح الشاشة من المستفيد الحالي.
Batch checkouts الإعارة بالدفعة
إذا كنت ترغب في إجراء إعارة بالدفعة يمكنك القيام بذلك عن طريق تفعيل التفضيل BatchCheckouts وتعيين فئات المستفيد المناسبة عبر التفضيل BatchCheckoutsValidCategories. مما سيتيح لك استخدام لوحة RFID القادرة على قراءة عدة باركودات أو إجراء إعارة بالدفعة للاستخدام الداخلي التجريبي.
من الشاشة التي ستظهر لك يمكنك مسح عدة باركودات أورفع ملف بها. إذا لم يكن بالإمكان إعارة تلك المواد فسيظهر تنبيه بذلك على الشاشة.
إذا كنت تستخدم نوع مستفيد إحصائي فسيتم تسجيل الاستخدام المحلي لكل مادة تقوم بمسحها.
رسائل الإعارة¶
إذا قمت بإعارة مادة من عدة أجزاء وقمت بفهرسة هذه المعلومة في الحقل الفرعي 3 من تسجيلة المادة (في مارك21) سوف تنبثق رسالة عند إعارتك لتلك المادة تخبرك بعدد الأجزاء التي يجب أن تكون موجودة.
في بعض الأحيان سيقوم كوها بمنع موظف المكتبة من إعارة المواد للمستفيد.
عند حدوث ذلك، سوف يظهر تنبيهلموظف المكتبة يعرض أسباب عدم تمكن المستفيد من استعارة المواد.
- يدين المستفيد بمبلغ كبير في الغرامات.
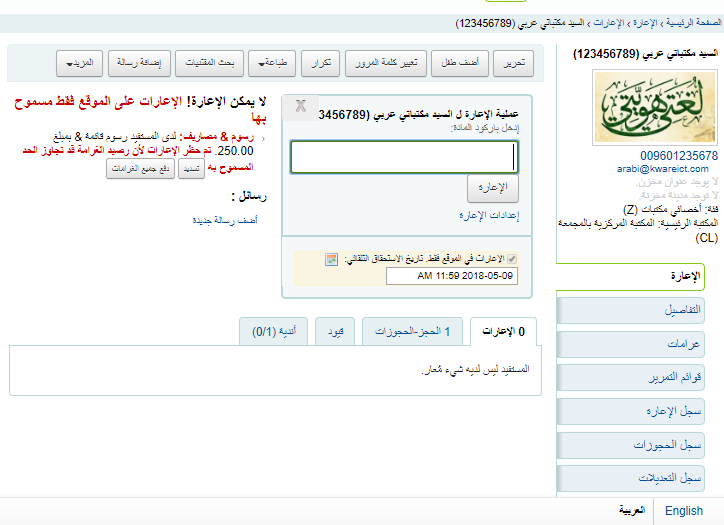
- يمكنك ضبط المبلغ الذي يتم حظر إعارات المستفيد عند الوصول إليه باستخدام تفضيل النظام noissuescharge
- تم تقييد حساب المستفيد.
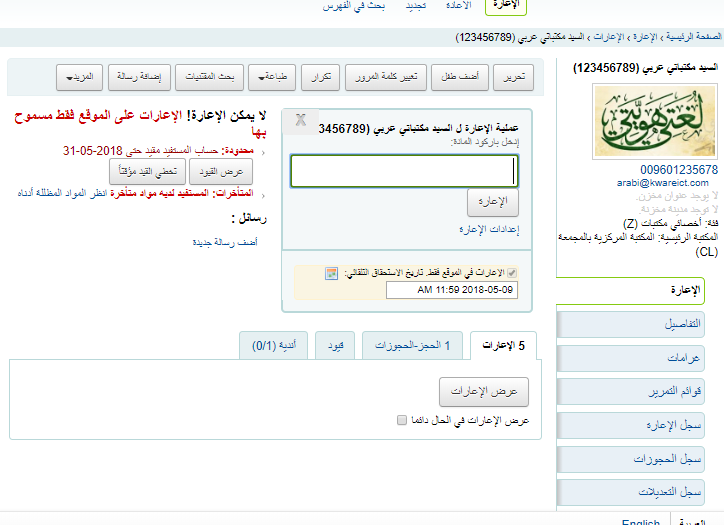
- يمكن ضبط ذلك عن طريق قيام موظف المكتبة بتحرير تسجيلة المستفيد وإضافة قيد أو عن طريق إخطار التأخير / الحالة مرسلة
- إذا كان لموظف المكتبة صلاحية مناسبة فيمكنه تخطي القيد مؤقتاً.
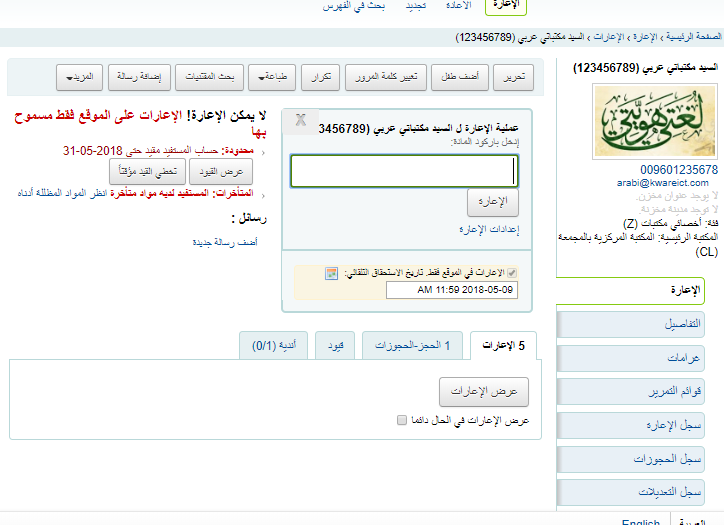
- يجب على المستفيد تأكيد عنوانه.
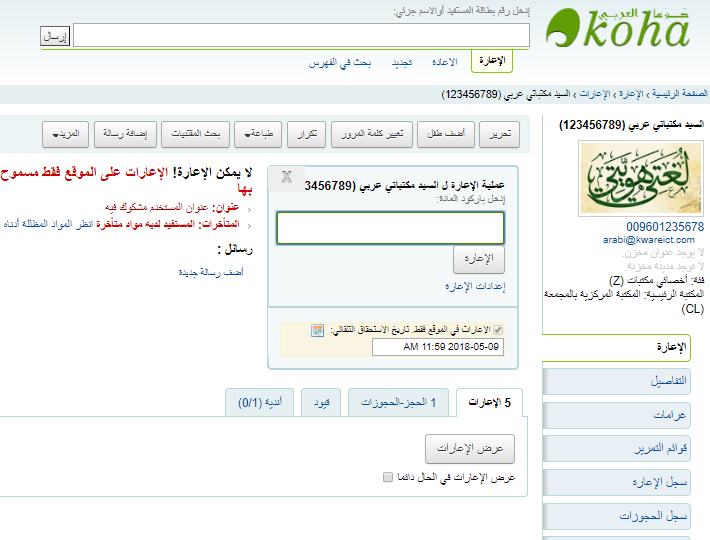
- يمكن ضبط ذلك عن طريق قيام موظف المكتبة بتحرير تسجيلة المستفيد وإضافة إشارة.
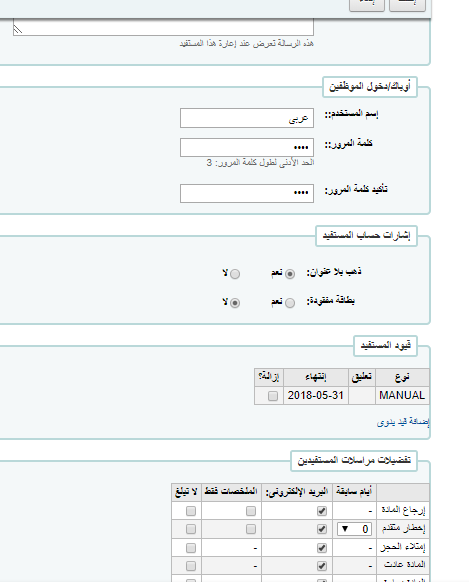
- فقد المستفيد بطاقة المكتبة الخاصة به.
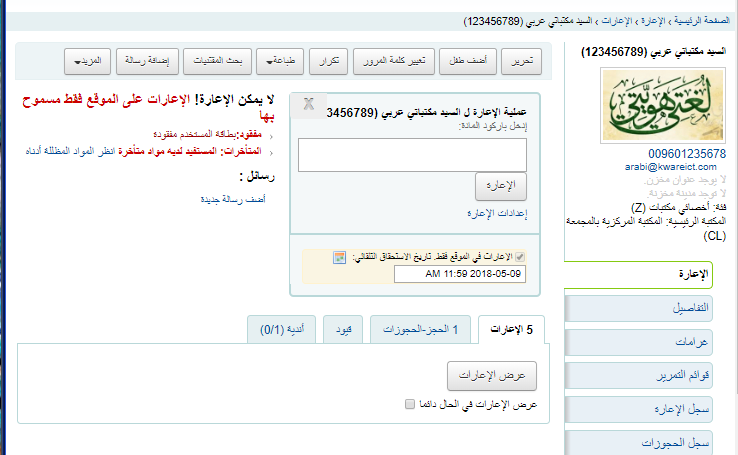
يمكن ضبط عن طريق قيام موظف المكتبة بتحرير تسجيلة المستفيد وإضافة إشارة
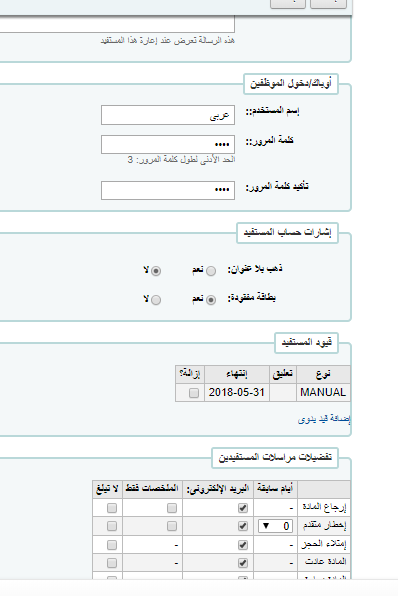
تنبيهات الإعارة¶
أحياناًتطلق الإعارات رسائل تحذيرية تظهر في مربع أصفر اللون أعلى حقل الإعارة. يجب التعرف على هذه التنبيهات قبل أن تتمكن من المتابعة في إعارة المواد.
المستفيد لديه غرامات قائمة.
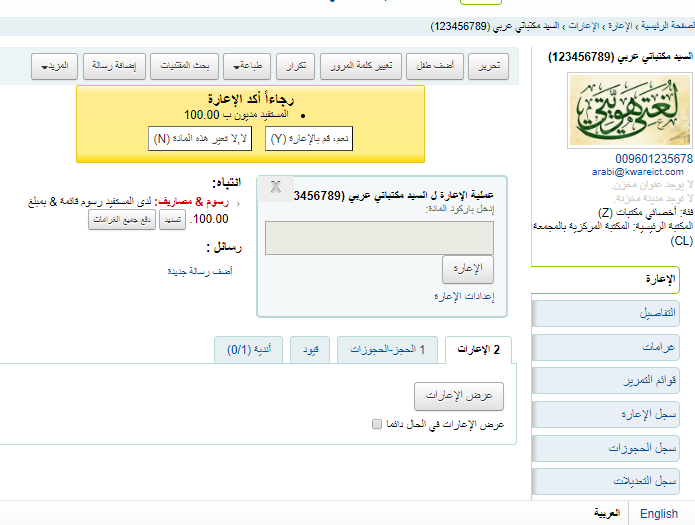
المادة في الحجز لشخص آخر.
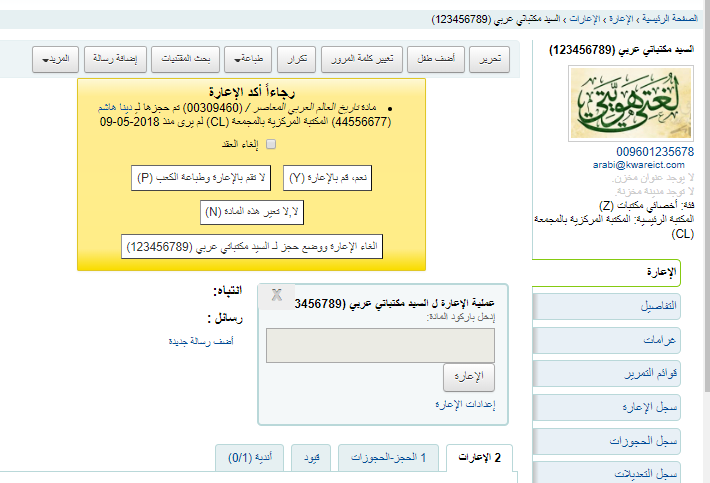
- المادة في رف الحجز في انتظار شخص آخر.
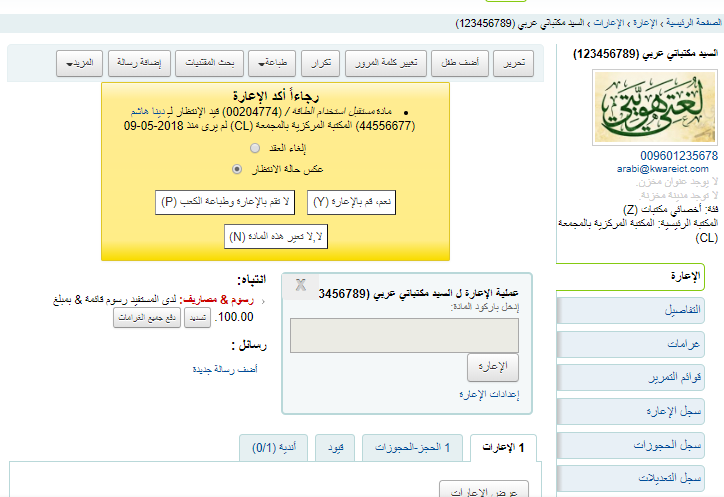
- المادة معارة بالفعل لهذا المستفيد.
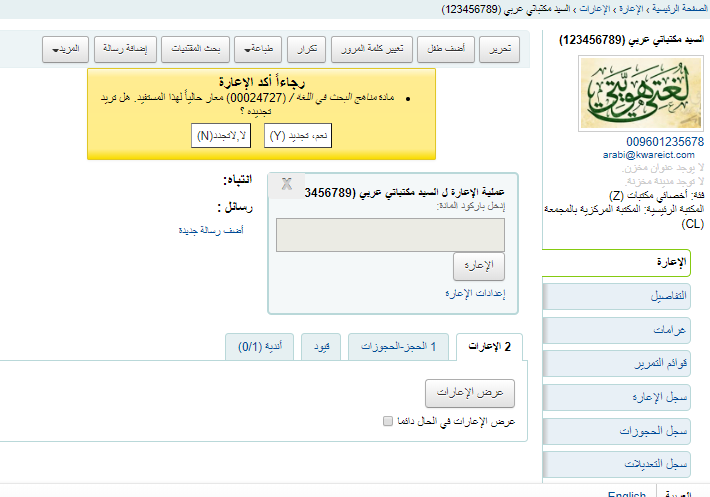
- المادة معارة لمستفيد آخر.
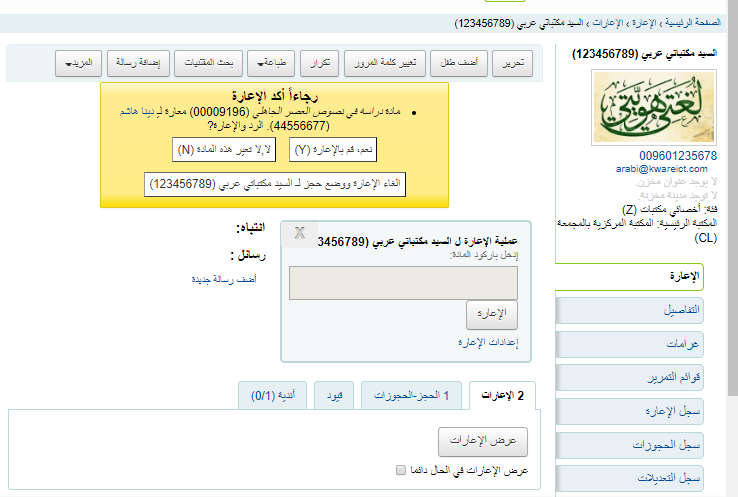
- يتيح لك هذا التنبيه وضع حجز على المادة للمستفيد الذي تحاول إعارتها له.
- المادة ليست للإعارة
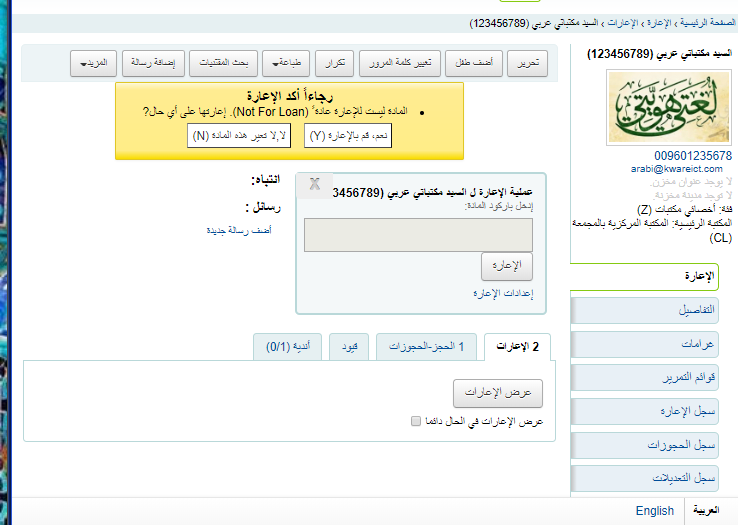
- المستفيد لديه عدد كبير من الإعارات وتم ضبط التفضيل AllowTooManyOverride إلى "السماح"
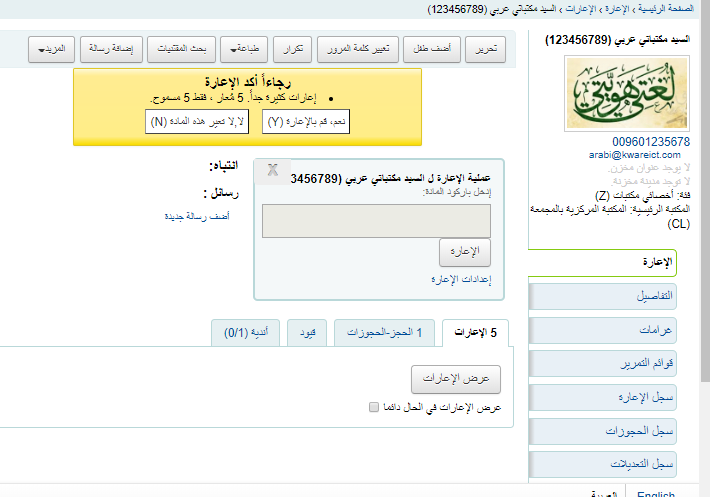
- المستفيد لديه عدد كبير من الإعارات وتم ضبط التفضيل AllowTooManyOverride إلى "عدم السماح"
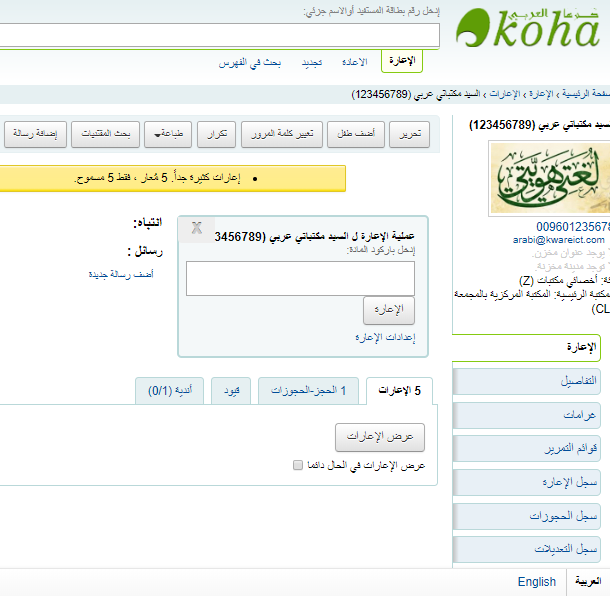
- لا يمكن تجديد المادة
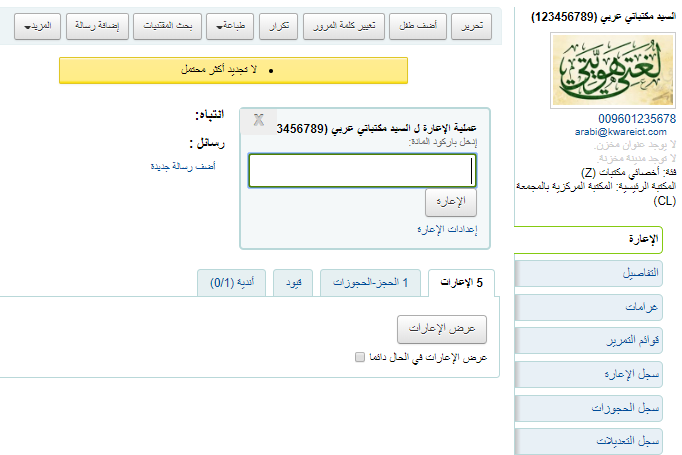
- يمكن تخطي ذلك عن طريق التفضيل AllowRenewalLimitOverride
- لم يتم العثور على الباركود
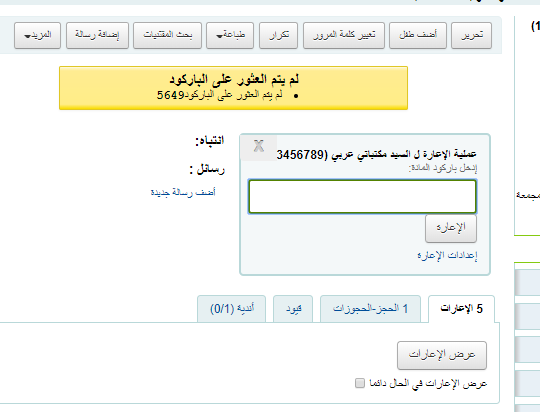
- تعرف على المزيد حول الفهرسة السريعة لاحقا في هذا الدليل.
- المادة التي تحاول إعارتها "مفقودة"
- وفقاً للقيمة الموجودة في التفضيل IssueLostItem، قد ترى مجرد تنبيه
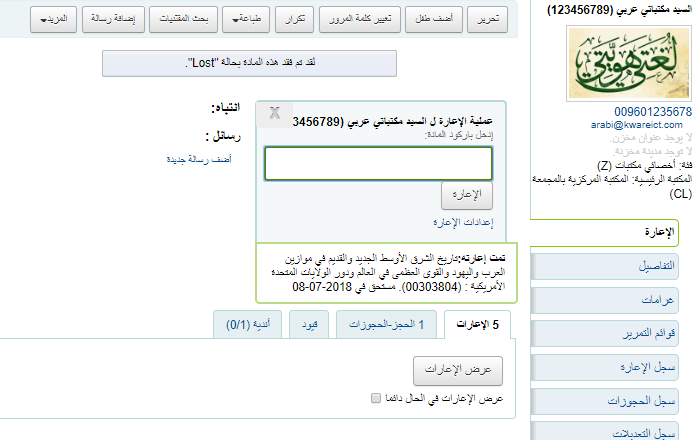
- أو مربع تأكيد
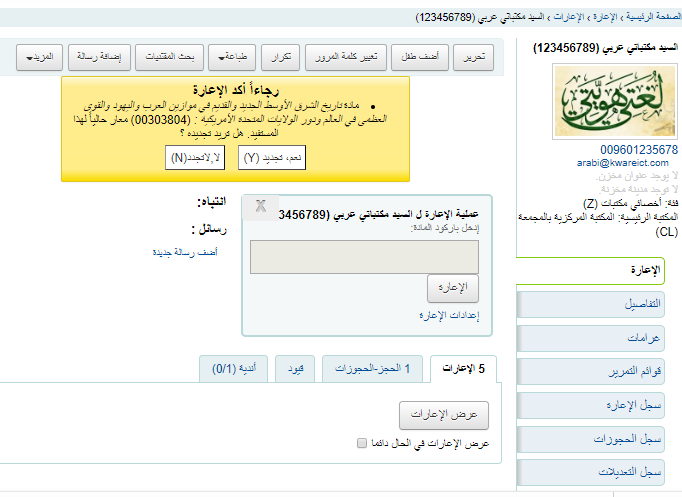
التجديد¶
يمكن تجديد المواد المعارة ( أي إعارتها لفترة أخرى ) بناءً على قواعد الإعارة وتفضيلات التجديد الخاصة بك.
يمكن للمستفيدين تجديد موادهم عبر الأوباك إذا كنت تسمح بذلك، لكن أحياناً يجب عليك مساعدتهم عن طريق تجديد موادهم عبر برنامج العميل.
يمكن تجديد المواد المعارة إلى مستفيد بإحدى طريقتين:
الأولى: أنتقوم بزيارة صفحة التفاصيل الخاصة به أو صفحة الإعارة ومعاينة ملخص الإعارات الخاص به في أسفل الصفحة.
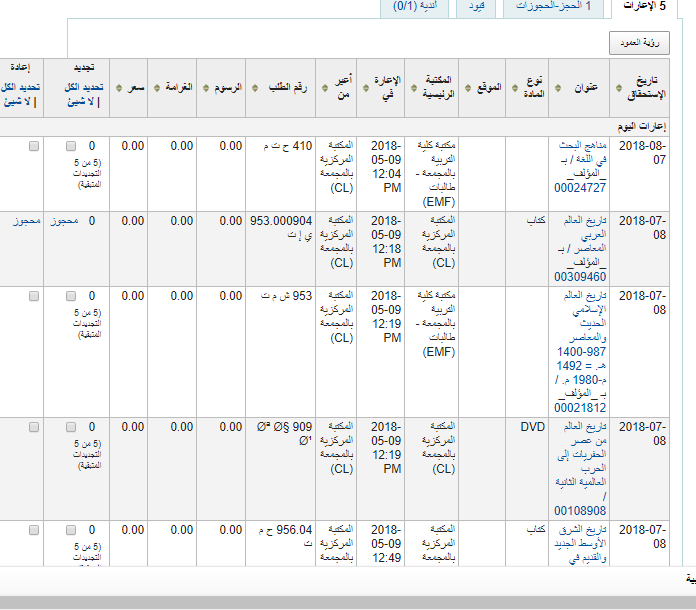
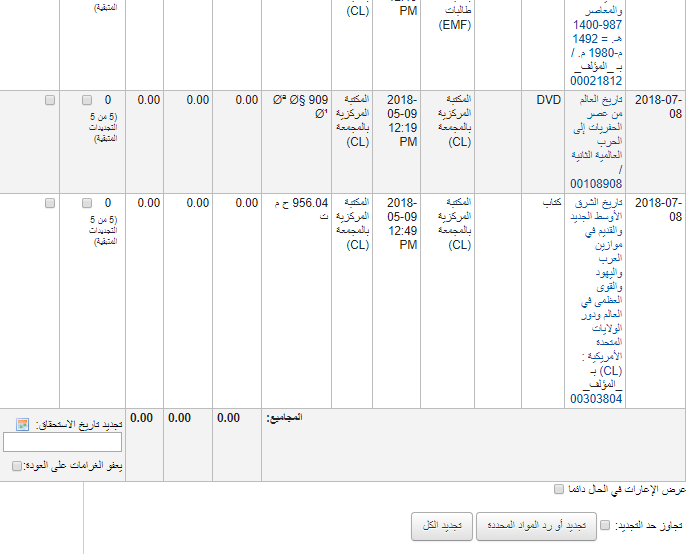
في عمود تجديد سترى عدد المرات التي تم تجديد كل مادة فيها ومربع تحديد لتجديد المادة للمستفيد. قم بتحديد المربعات للمواد التي ترغب في تجديدها ثم قم بالنقر على زر "تجديد أو رد المواد المحددة"، أو لتجديد كل المواد المعارة للمستفيد قم ببساطة بالنقر على زر "تجديد الكل".
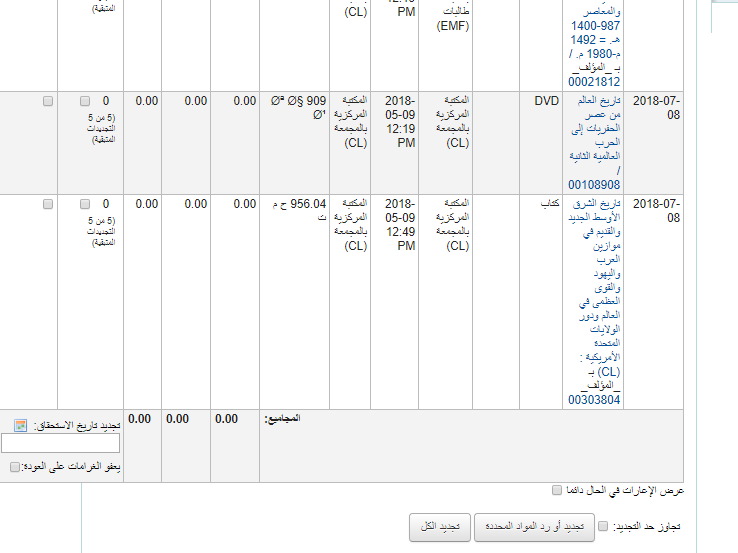
أحياناً سيتم حظر التجديدات بناءً على قواعد الإعارة الخاصة بك، لتخطي هذا الحظر يجب عليك ضبط تفضيل النظام AllowRenewalLimitOverrideإلى "السماح". إذا قمت بالسماح بتخطي حد التجديد، سوف ترى مربع تحديد أدنى يمين ملخص الإعارة. قم بتحديد هذا المربع ثم اختر المواد التي ترغب في تجديدها.
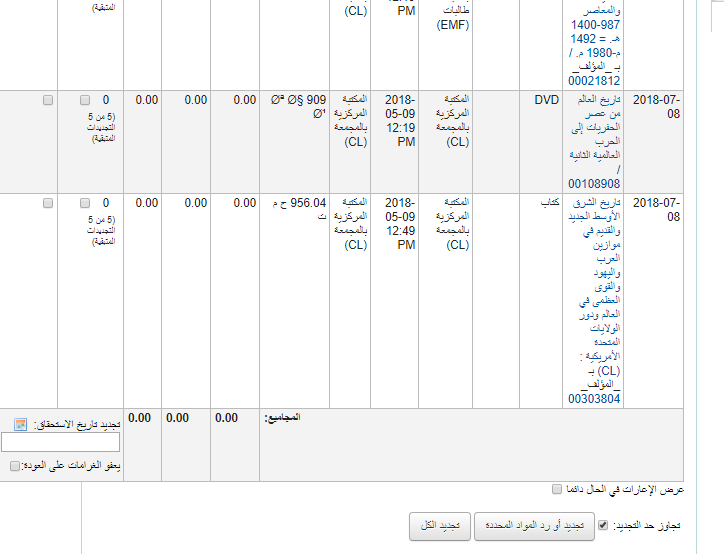
يؤدي تحديد هذا المربع إلى إضافة مربعات تحديد في عمود التجديد أعلاه حيث لم تكن المادة قابلة للتجديد سابقاً.
الخيار الثاني: هو زيارة صفحة "تجديد" أدنى قائمة الإعارة الرئيسية
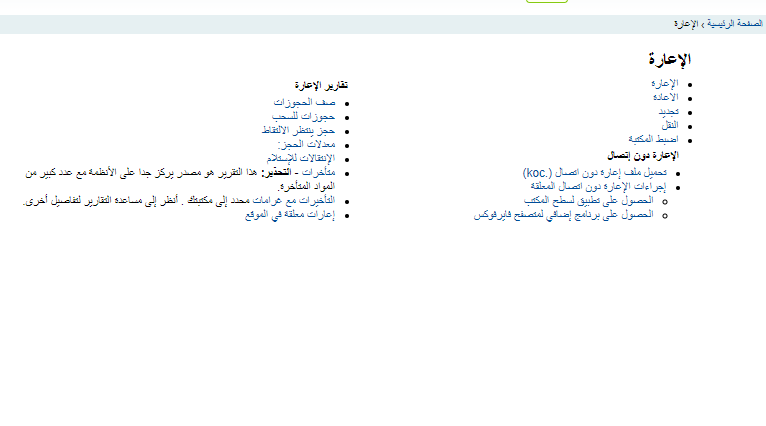
قم مسح باركود المواد التي ترغب في تجديدها.
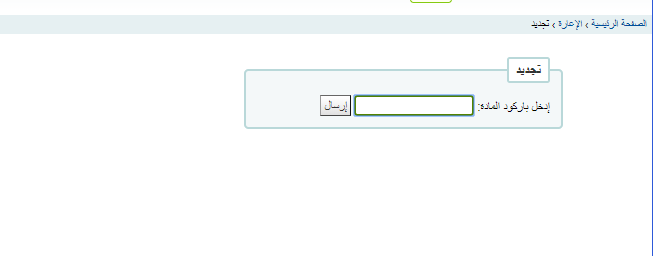
إذا تم تجديد المادة فستظهر لك رسالة تأكيد.
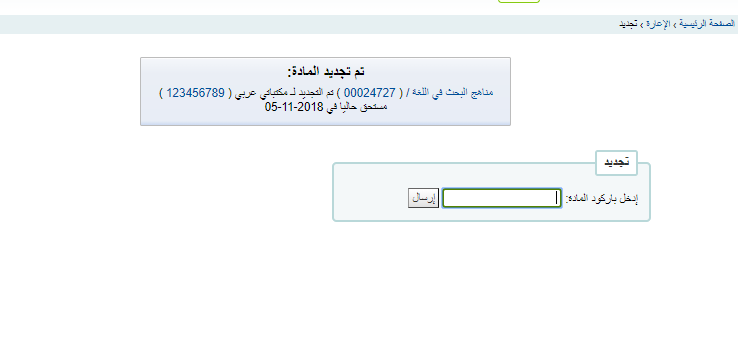
إذا لم يتم العثور على الباركود فستظهر لك رسالة خطأ.
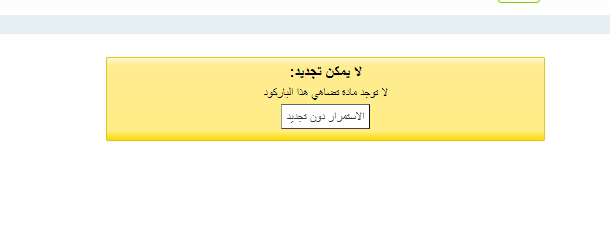
وإذا لم تكن المادة معارة أصلاً فستظهر لك أيضاً رسالة خطأ.
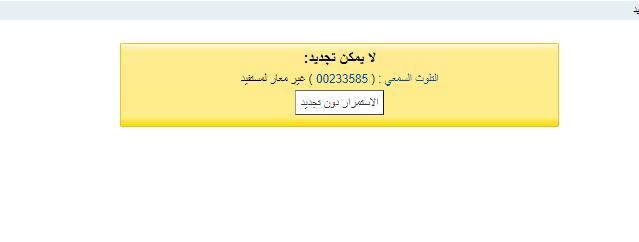
الرد (الإعادة)¶
يمكن رد المواد من عدة أماكن في كوها:
- مربع الإعادة أعلى صفحة برنامج العميل الرئيسية
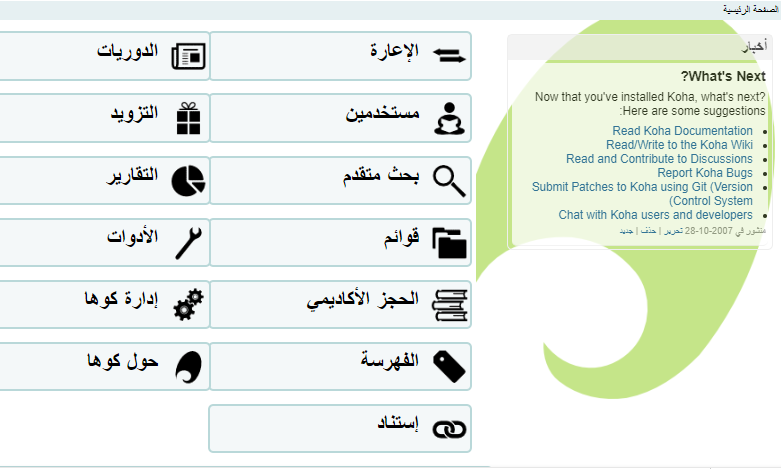
- خيار الإعادة في شريط البحث السريع في صفحة الإعارة
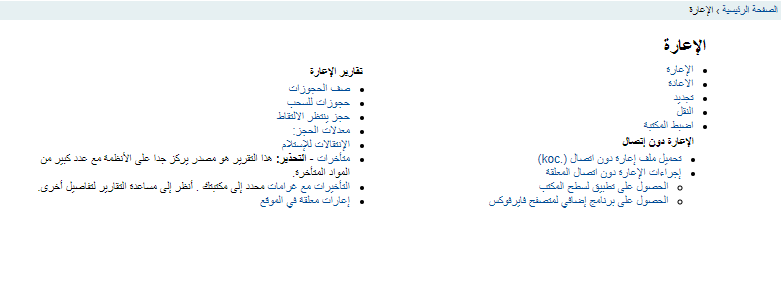
- رابط الإعادة في ملخص إعارة المستفيد ( وفي صفحة ملخص الإعارة)
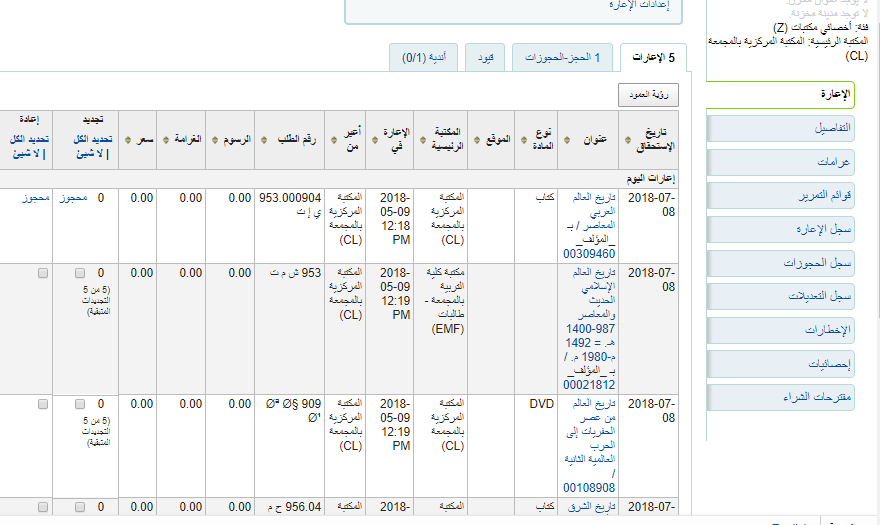
- صفحة الإعادة أدنى قائمة الإعارة الرئيسية
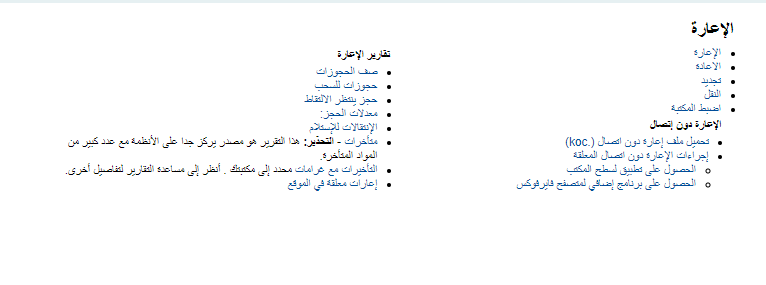
رد المواد¶
لرد مادة، قم بمسح باركود الماد ضوئياً في المربع المخصص لذلك. وسوف يظهر لك ملخص بكافة المواد التي تم ردها أدنى مربع الرد.
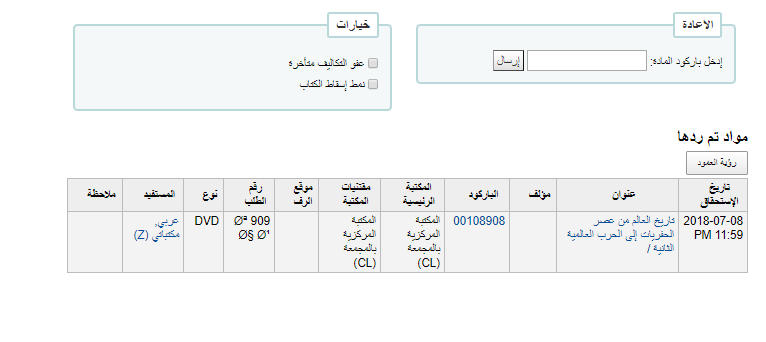
إذا كنت تقوم برد مواد كانت موضوعة في صندوق الإيداع أثناء إغلاق المكتبة يمكنك تحديد مربع "نمط إسقاط الكتب" قبل مسح المواد ضوئيا. سيعيد ذلك تاريخ الرد إلى آخر تاريخ كانت المكتبة مفتوحة به.
- يتطلب ذلك إضافة أيام الإغلاق الخاصة بك إلى أداة الروزنامة والعطلات.
كما يمكنك اختيار السماح عن كل رسوم التأخير للمواد التي تقوم بردهاعن طريق تحديد مربع "العفو عن الرسوم المتأخرة" قبل مسح المواد ضوئيا.
إذا قمت بضبط التفضيل SpecifyReturnDate إلى "السماح" ستتمكن من ضبط تاريخ الإعادة من أدنى مربع الإعادة.
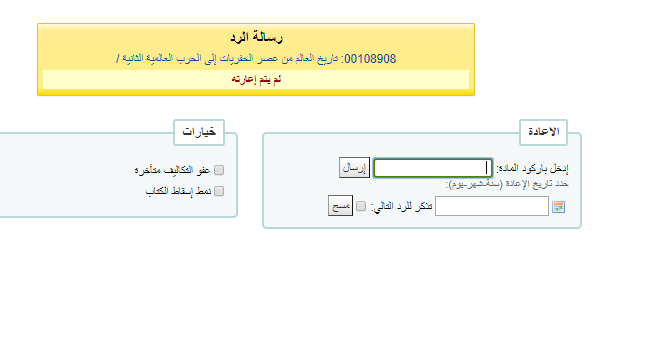
رسائل الرد¶
هناك العديد من الرسائل التي من الممكن أن تظهر عند رد المواد:
- إذا كنت تقوم برد مادة في مكتبة غير المكتبة الرئيسية، سوف تظهر لك رسالة تطالبك بنقل الكتاب إلى المكتبة الرئيسية
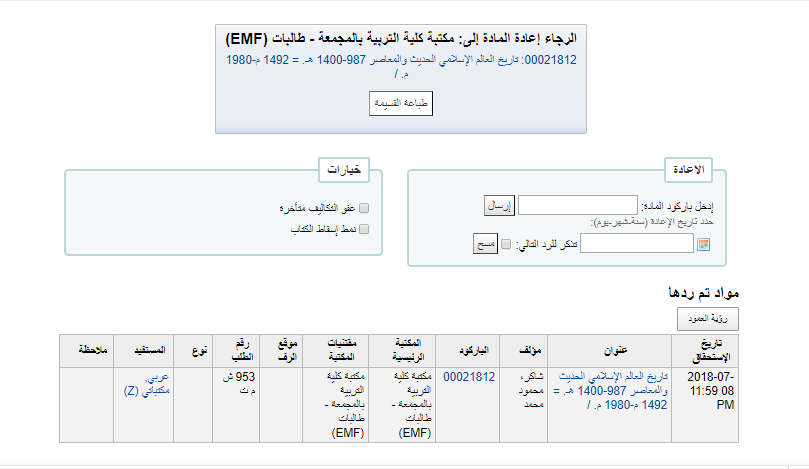
- بعد رد تلك المادة سوف تتغير حالة المادة في الفهرس إلى "في النقل"
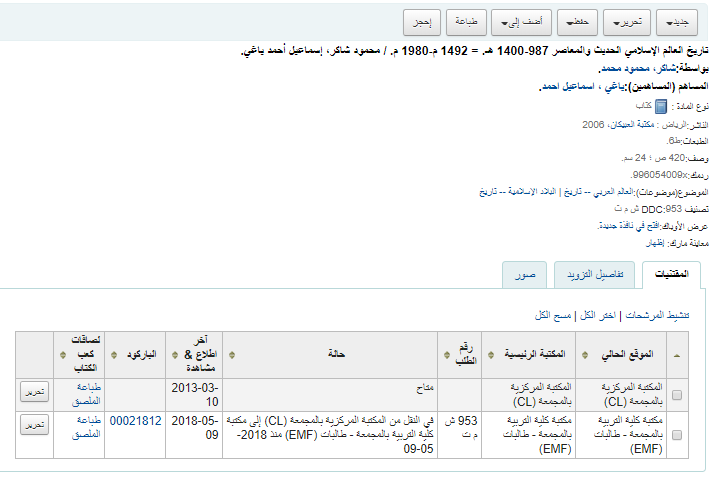
- لتحديد عودة المادة إلى المكتبة الرئيسية، قم برد المادة إلى المكتبة الرئيسية
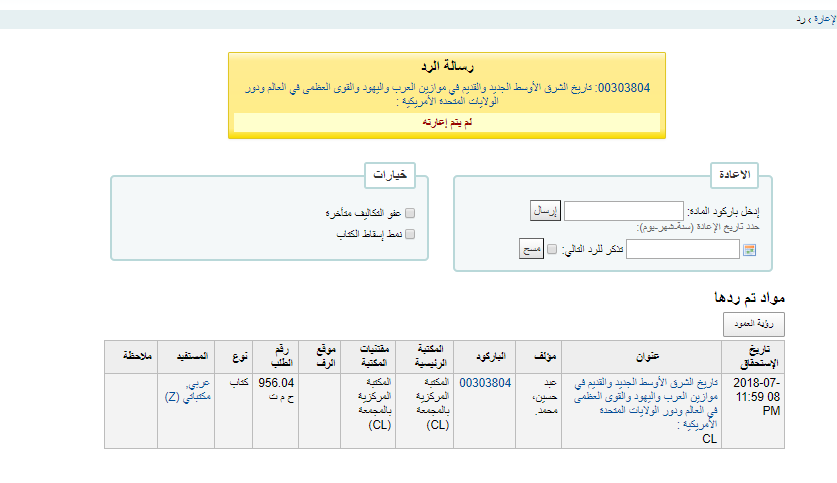
- سوف تظهر رسالة بأن المادة غير معارة، والحالة الآن ستكون متاحة في الفهرس. هذه الخطوة ضرورية لتحديد استلام المادة بواسطة المكتبة الرئيسية.
- إذا كنت تقوم برد مادة ذات أجزاء متعددة سوف تظهر لك رسالة تحذيرية حول عدد الأجزاء.
- إذا كنت تقوم برد مادة عليها حجز، سوف تظهر لك رسالة لتأكيد الحجز
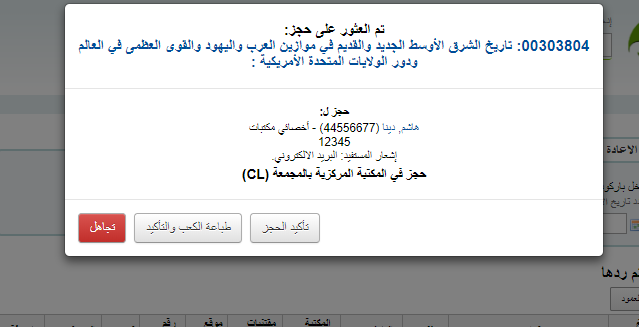
- النقر على زر تأكيد الحجز يقوم بتحديد المادة في انتظار الالتقاط من المكتبة
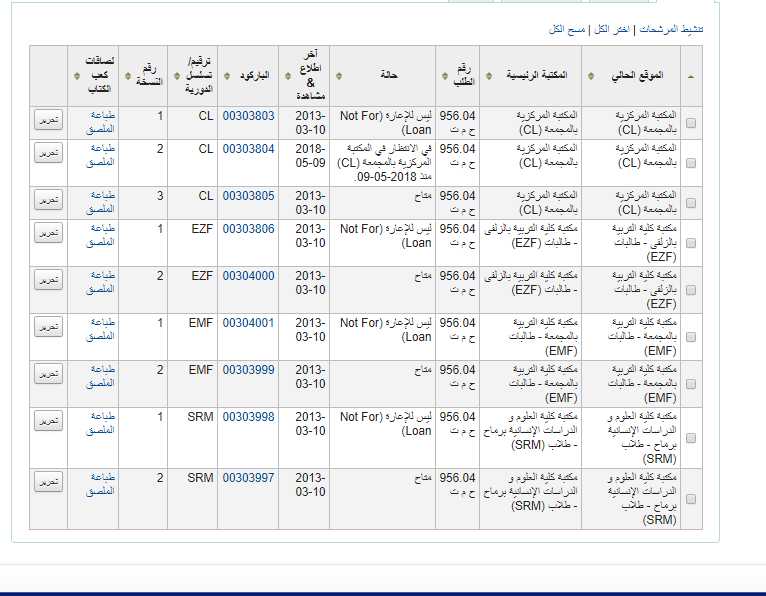
- النقر على زر طباعة الكعب والتأكيد سيحدد المادة في انتظار الالتقاط من المكتبة ويقدم إيصالاً إلى المكتبة للطباعة ووضعه على الكتاب ببيانات المستفيد.
- سوف يؤدي تجاهل الحجز إلى ترك المادة في الحجز، ولكن سيترك الحالة "متاحة" ( لن يؤدي ذلك إلى إلغاء الحجز)
- إذا كنت تقوم برد مادة عليها حجز في فرع آخر سوف تظهر لك رسالة للتأكيد ونقل المادة
- يؤدي النقر على زر تأكيد الحجز والنقل إلى تحديد المادة في النقل إلى المكتبة الموضوع بها الحجز
- يؤدي النقر على زر طباعة الكعب، النقل والتأكيد إلى تحديد المادة في النقل إلى المكتبة الموضوع بها الحجز وتقديم إيصال إلى المكتبة للطباعة ووضعه على الكتاب ببيانات المستفيد
- يؤدي تجاهل الحجز إلى ترك المادة في الحجز، ولكن سيترك الحالة "متاحة" ( لن يؤدي ذلك إلى إلغاء الحجز)
- إذا كان نظامك يقوم بعرض الغرامات أثناء الرد (FineNotifyAtCheckin) سوف ترى رسالة بالغرامة وبها رابط إلى صفحة الدفع للمستفيد
رسائل الإعارة¶
رسائل الإعارة هي رسائل قصيرة يمكن أن يتركها موظفي المكتبة لمستفيديهم أو لزملائهم وستظهر أثناء الإعارة.
ضبط الرسائل¶
يتم ضبط رسائل الإعارة كقيم استناد. لإضافة أو تحرير رسائل الإعارة يجب عليك العمل مع قيمة BOR_NOTES
قيم الاستناد
يستخدم هذا الجدول في تعريف مارك. يمكنك تعريف أي عدد من الفئات كما تريد، وأي عدد من القيم كما ترغب في كل فئة.
حين تقوم بتعريف بنية حقل مارك فرعي، يمكنك ربط الحقل الفرعي إلى فئة قيمة استناد. حين يطلب المستخدم إضافة أو تعديل تسجيلة بيبلوغرافية، لا يتم إدخال الحقل الفرعي عبر حقل حر، لكن من خلال قائمة بقيم الاستناد.
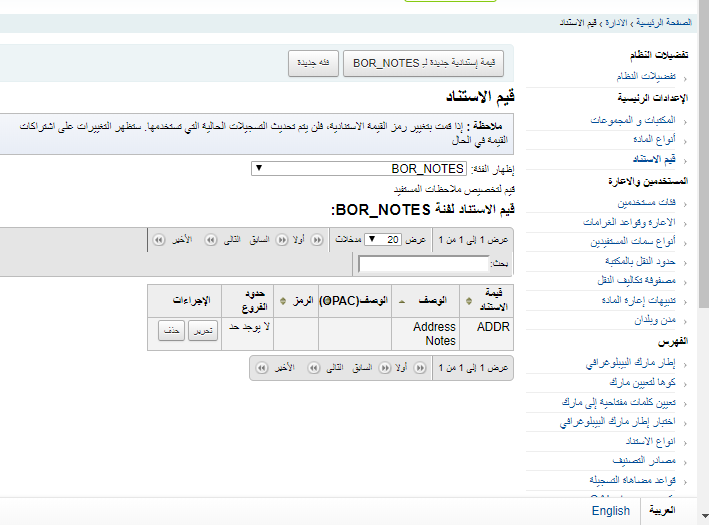
يمكن أن يحتوي حقل "الوصف" على رسالة جاهزة قد ترغب في ظهورها في تسجيلة المستفيد.
هام
حد حقل "الوصف" هو 80 حرفاً، لكن يمكن أن يحتوي حقل رسالة المستفيد على أكثر من ذلك. قم بإدخال 80 حرفاً في حقل "الوصف" ثم كتابة الباقي في تسجيلة المستفيد.
إضافة رسالة¶
أثناء وجودك في تبويب إعارة المستفيد سوف ترى رابط "أضف رسالة جديدة" على يسار مربع الإعارة.
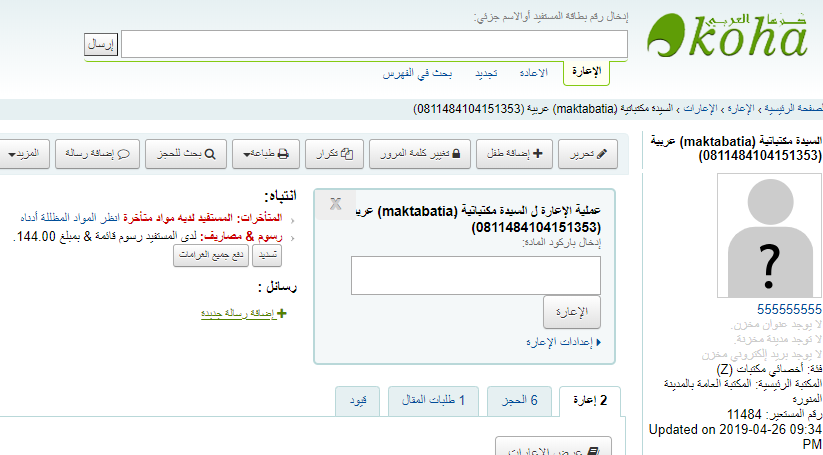
عند النقر على "أضف رسالة جديدة" سوف يطلب منك اختيار ما إذا كانت الرسالة موجهة لموظفي المكتبة أم للمستفيد والرسالة التي ترغب في تركها.
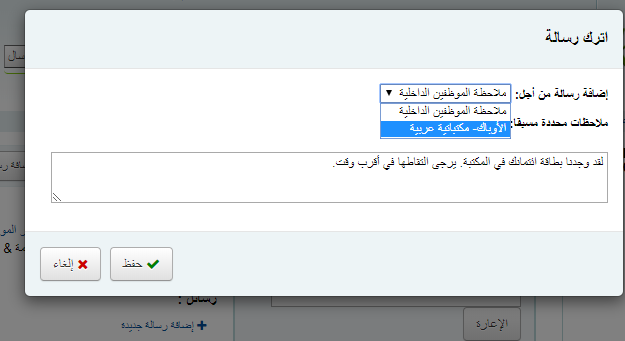
ملاحظة
الرسالة الموجهة إلى المستفيد سوف تظهر أيضا إلى موظفي المكتبة
عرض الرسائل¶
سوف تظهر رسائل الإعارة الموجهة للموظفأو للمستفيد في شاشة الإعارة على يسار مربع الإعارة. الرسائل المكتوبة بالخط العريض الأحمر موجهة لموظفي المكتبة فقط، بينما الرسائل المكتوبة بالخط المائل العادي تكون موجهة للمستفيد وموظف المكتبة.
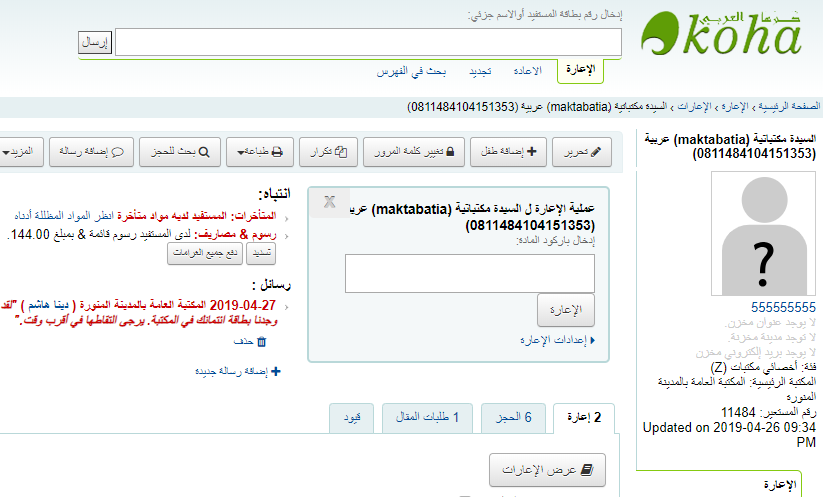
سوف تظهر رسائل الإعارة الموجهة إلى المستفيد حين يقوم بتسجيل الدخول إلى الأوباك.
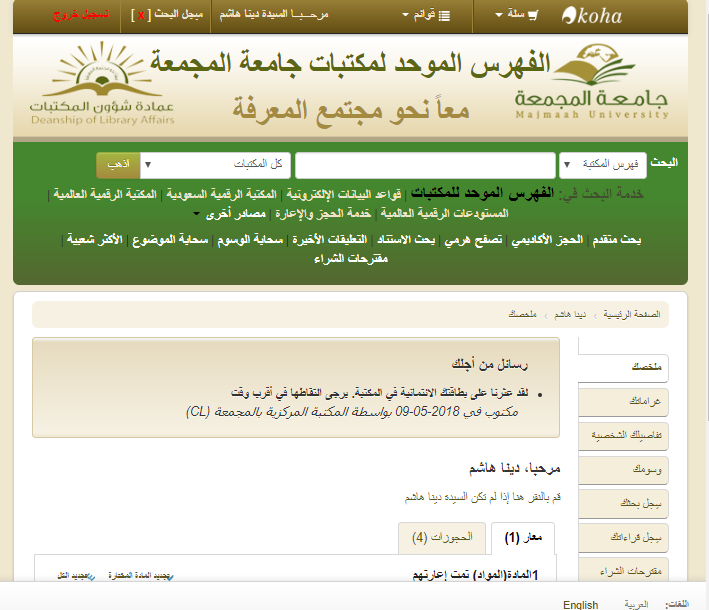
الحجوزات¶
يتيح كوها للمستفيدين وضع حجوزات على المواد. "الحجز" هو طريقة لحجز المادة. سيتمكن المستفيدون من وضع المواد في الحجز للالتقاط من المكتبة في وقت لاحق بناء على قواعد الإعارة والغرامات الخاصة بك وإعدادات تفضيلات الحجز.
وضع الحجوزات في برنامج العميل¶
هناك العديد من الطرق لوضع الحجوزات من برنامج العميل. أكثرها وضوحاً هي استخدام زر "إحجز" أعلى أي تسجيلة بيبلوغرافية.
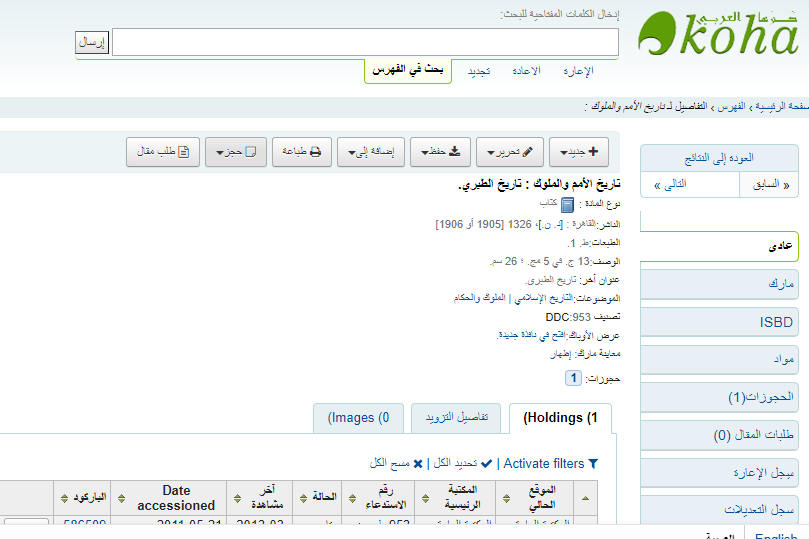
كما يمكنك النقر على رابط "إحجز" الأصغر الموجود أعلى نتائج بحث الفهرس الخاص بك، أو رابط "الحجوزات" الموجود أدنى كل نتيجة.
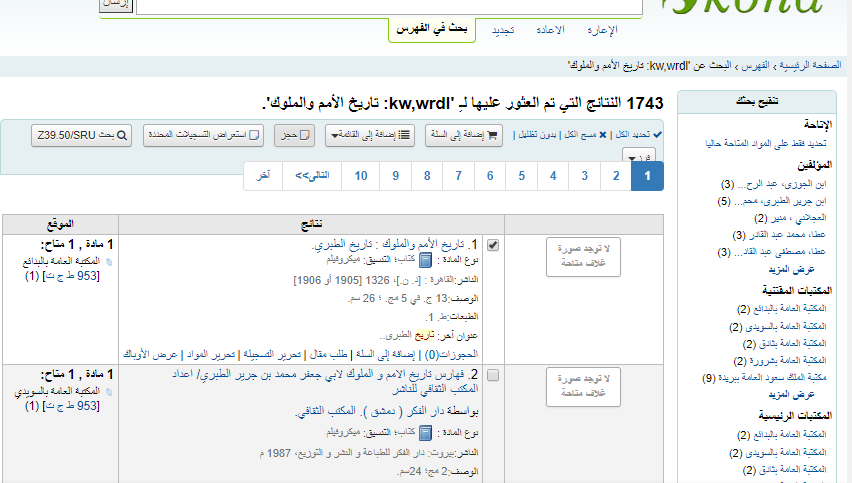
ستتطالببالبحث عن مستفيد بواسطة الباركود أو جزء من اسمه للبدء في عملية
الحجز.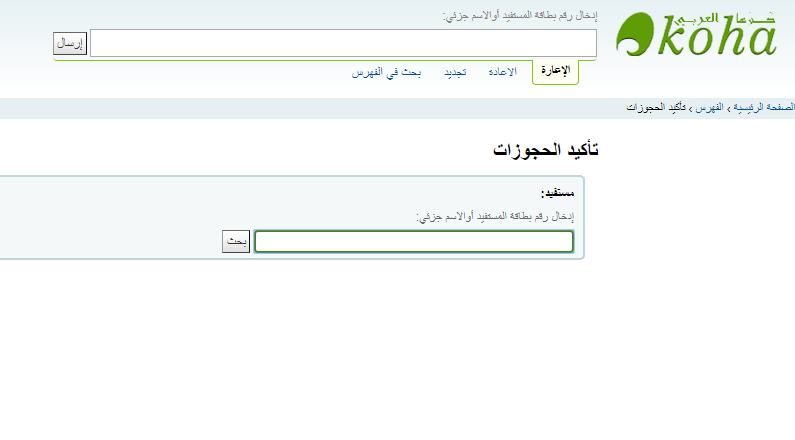
إذا كنت ترغب في البحث عن المستفيد أولا ثم التسجيلة البيبلوغرافية للحجز، يمكنك فتح تسجيلة المستفيد ثم النقر على زر "بحث المقتنيات" أعلى تسجيلة المستفيد.
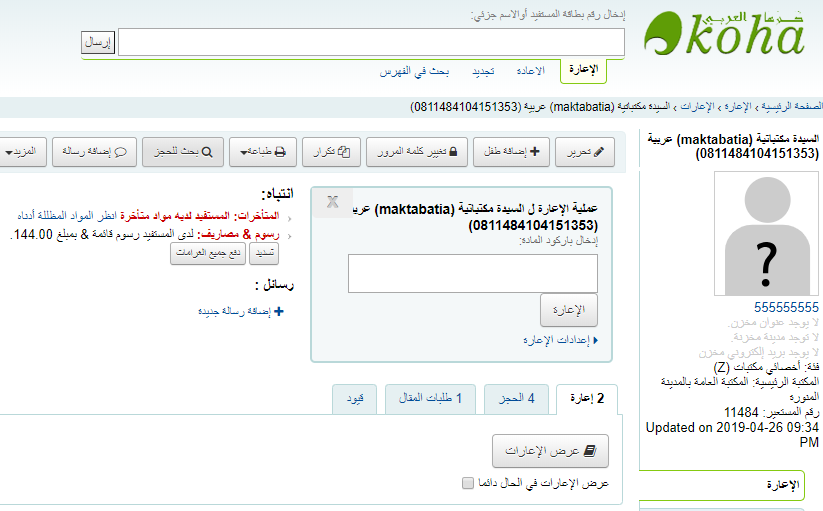
بعد نقر الزر سيتم نقلك إلى صفحة بحث الفهرس حيث يمكنك العثور على الكتب التي ترغب في وضع حجز عليها. أسفل كل عنوان في النتائج سترى خيار "احجز لاسم المستفيد".
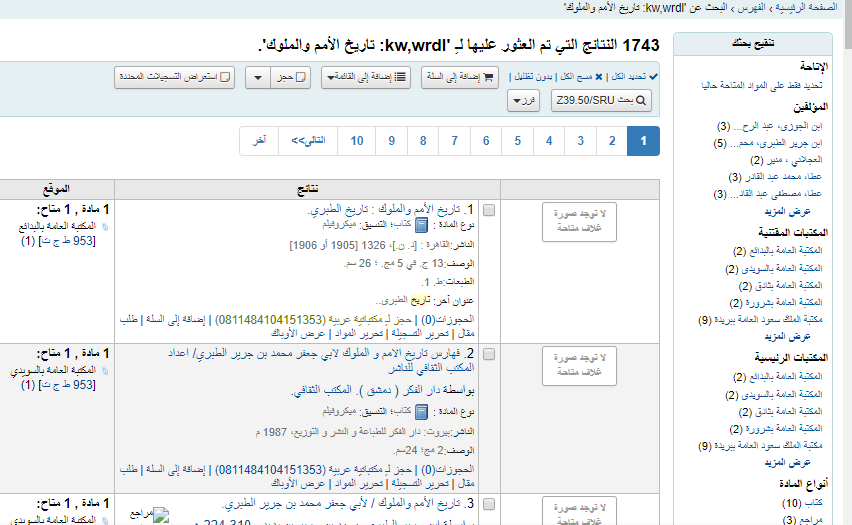
إذا كنت ترغب في وضع حجز على عدة مواد، قم ببساطة بتحديد المربعات الموجودة على يمينها والنقر على السهم الموجود على يسار زر "إحجز".
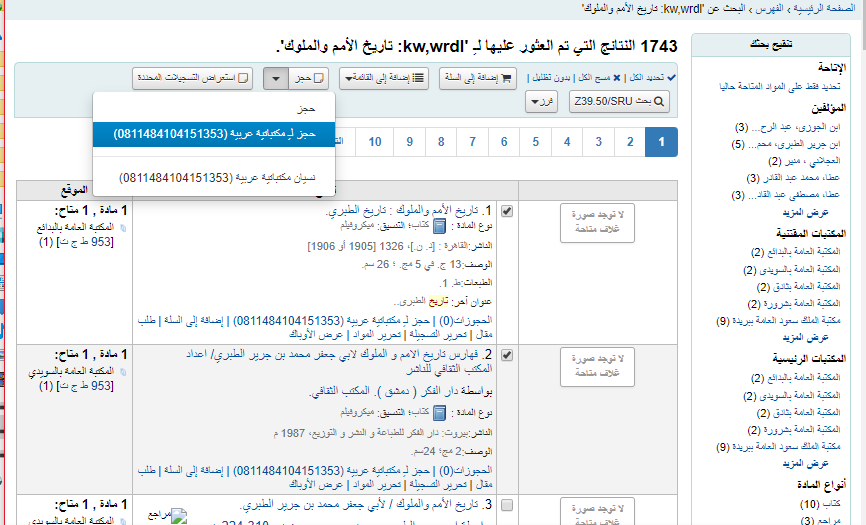
يختلف مظهر نموذج وضع الحجز وفقاًلعدد المواد التي تختارهاللحجز مرة واحدة. إذا كنت تقوم بوضع حجز على تسجيلة بيبلوغرافية واحدة سترى قائمة بكل المواد التي يمكنك وضع حجز عليها.
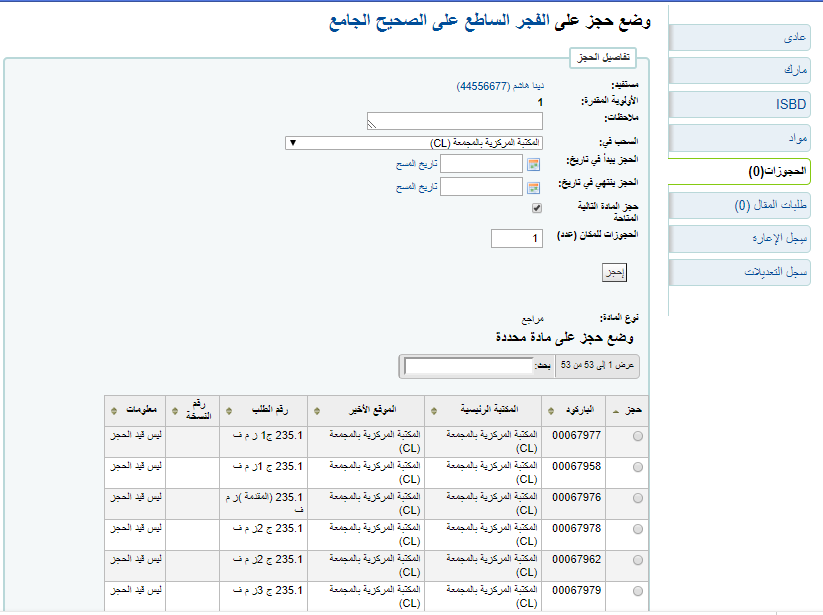
- قم بإدخال أي ملاحظات قد تنطبق على هذا الحجز
- قم باختيار المكتبة التي سوف يلتقط المستفيد منها المادة
- إذا كان المستفيد يرغب في بدء الحجز في تاريخ آخر غير اليوم، قم بإدخاله في حقل " الحجز يبدأ في تاريخ"
سوف يظهر هذا الخيار فقط في حالة ضبط تفضيل النظام AllowHoldDateInFutureإلى "السماح"
- إذا قام المستفيد بتحديد عدم رغبته في المادة بعد تاريخ معين، أو إذا كان لديك حد على طول الحجز، يمكنك إدخال تاريخ انتهاء للحجز في " الحجز ينتهي في تاريخ"
- لإلغاء الحجوزات المنتهية تلقائيا، يجب عليك ضبط كرون Expired Holdsللتشغيل بانتظام.
- بعد ذك قم باختيار ما إذا كنت ترغب في وضع الحجز على المادة المتاحة تالياً أم على مادة معينة عن طريق النقر على الزر الموجود بجانب كل مادة.
إذا كنت تقوم بوضع حجز على عدة مواد سوف تظهر لك الخيارات المتاحة تالياً لكل العناوين. إذا لم تكن هناك مواد متاحة للحجز سوف تظهر لك رسالة بذلك في شاشة التأكيد.
بمجرد وضع الحجز، إذا كنت ترغب في أن يقوم كوها بنسيان استخدامك لخاصية "البحث للحجز"، يمكنك اختيار قيام كوها بـ"نسيان" اسم المستفيد عن طريق النقر على السهم الموجود على يسار زر "إحجز" في نتائج البحث واختيار خيار "نسيان".
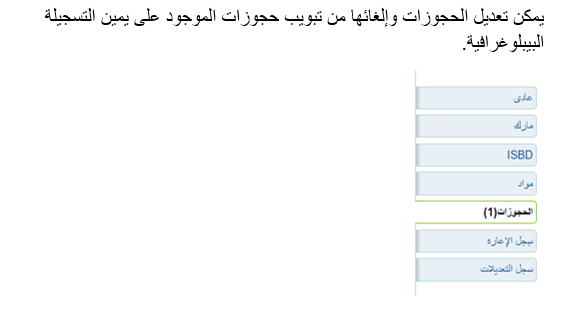
إدارة الحجوزات¶
يمكن تعديل الحجوزات وإلغائها من تبويب حجوزات الموجود على يمين التسجيلة البيبلوغرافية.
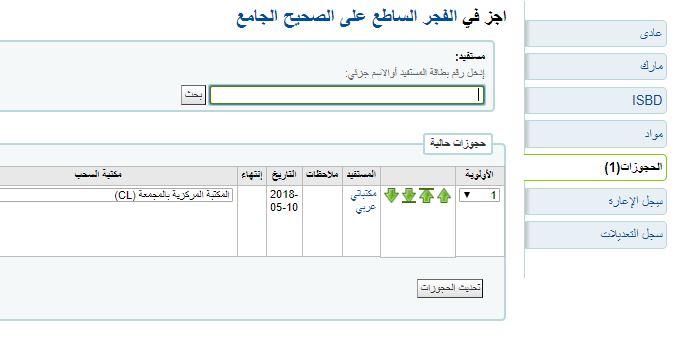
من قائمة الحجوزات، يمكنك تغيير ترتيب الحجوزات، ومكتبة السحب، وتعليق أو إلغاء الحجز.
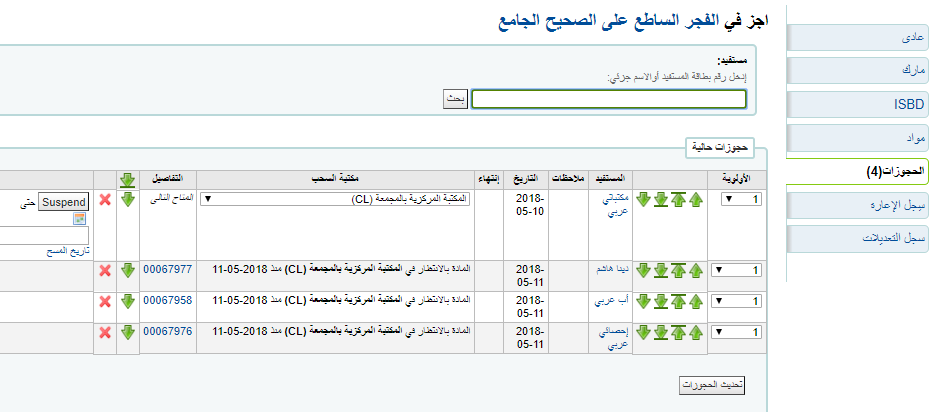
ملاحظة
في حالة ضبط تفضيل AutoResumeSuspendedHolds إلى "عدم السماح" لن يكون لديك خيار وضع تاريخ انتهاء على تعليق الحجز.
ملاحظة
وفقاً لضبط التفضيلHidePatronNameقد تعرض القائمة أرقام البطاقات بدلا من الأسماء في عمود المستفيد.
لإعادة ترتيب الحجوزات أو حذفها، قم ببساطة بالتحديد من قائمة "الأولوية" المنسدلة أو النقر على الأسهم الموجودة على يسار قائمة أولوية المنسدلة.
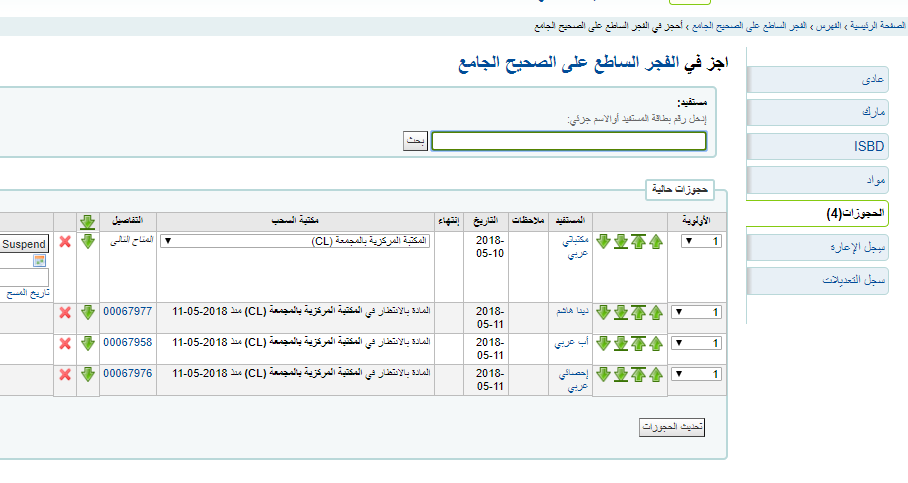
إذا استخدمت قائمة الأولوية لإعادة ترتيب الحجوزات أو حذفها يجب عليك النقر على زر "تحديث الحجز" لحفظ التغييرات التي قمت بها.
قيامك بالنقر على السهم الأسفل على يمين الحجز سوف يبقي على الحجز في أدنى القائمة حتى عند إجراء المزيد من الطلبات.
على سبيل المثال، لدى مكتبتك مستفيدين مرابطين في المنزل مسموح لهم بالاحتفاظ بالكتب لعدة أشهر في المرة الواحدة. سيكون من غير العادل للمستفيدين الآخرين قدرة المستفيد المرابط بالمنزل على استعارة كتاب جديد والاحتفاظ به لأشهر. لهذا السبب، قد يظل طلب حجز المستفيد المرابط بالمنزل في أدنى صف الحجوزات لحين قيام جميع الأشخاص الراغبين في قراءة هذا الكتاب باستعارته.
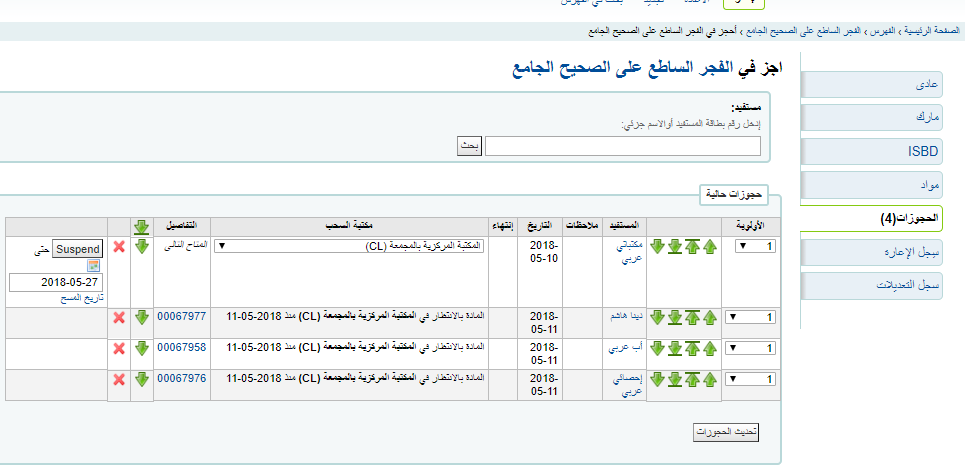
عند قيام المستفيد بطلب تعليق حجزه وكان تفضيل النظام SuspendHoldsIntranet مضبوطا إلى "السماح" يمكنك القيام بذلك عن طريق النقر على زر تعليق في أقصى اليسار. إذا منحك المستفيد تاريخاً لإلغاء تعليق المادة يمكنك إدخال هذا التاريخ في مربع التاريخ والنقر على زر "تحديث الحجوزات" لحفظ التغييرات التي قمت بها.
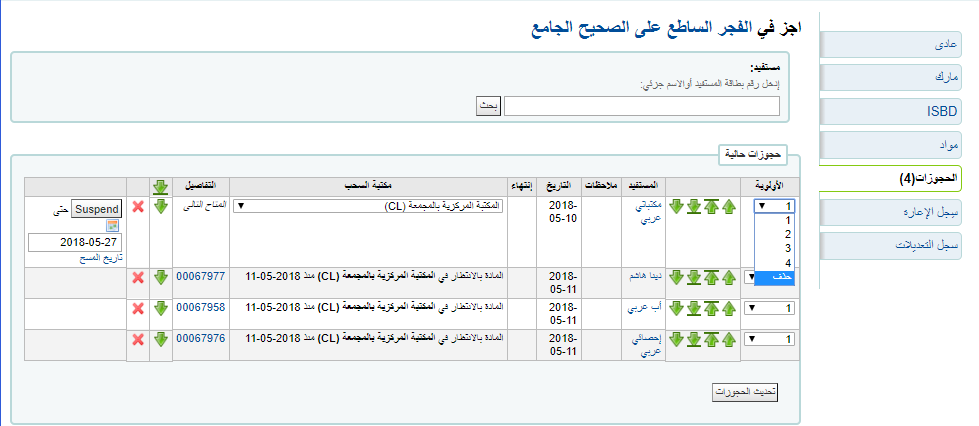
لحذف الحجز أو إلغائه قم بالنقر على علامة “X” على يسار سطر الحجز. لحذف أو إلغاء مجموعة من الحجوزات يمكنك اختيار "حذف" من قائمة الأولوية ثم النقر على "تحديث الحجوزات" في أدنى القائمة.
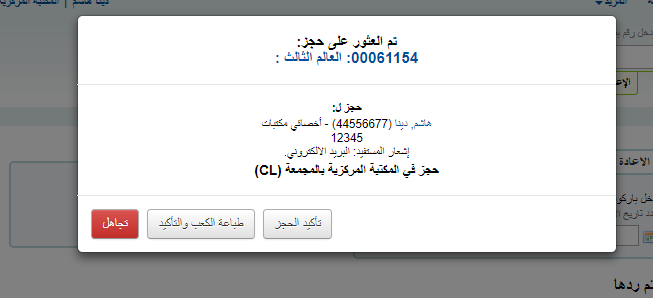
استلام الحجوزات¶
عند رد المواد المحجوزة أو إعارتها سيقوم النظام بتذكير موظف الإعارة بأن المادة في الحجز ويعرض عليه عدة خيارات لإدارة الحجز.
عند رد مادة عليها حجز سيطلب منك النظام إما تأكيد الحجز ونقل المادة أو تأكيد الحجز فقط.
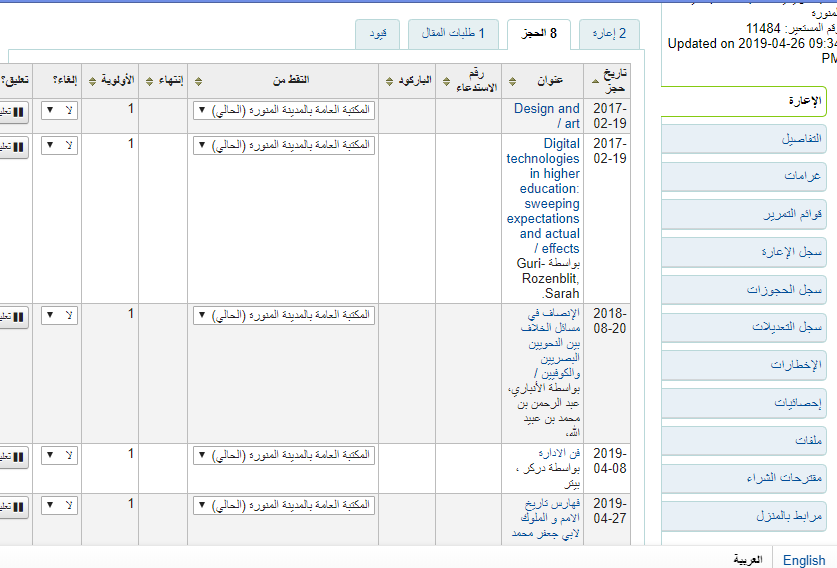
النقر على زر تأكيد سيحدد المادة في الحجز للمستفيد. إذا كانت المادة بحاجة إلى النقل سوف يتم تحديد المادة أيضا في النقل إلى الفرع المناسب. النقر على "تجاهل" سيؤدي إلى الاحتفاظ بالحجز، لكن سيسمح لك بإعارة المادة إلى مستفيد آخر. اختيار التأكيد والطباعة سوف يقدم لك صفحة قابلة للطباعة يمكنك وضعها في الكتاب بمعلومات الحجز والنقل الهامة.
بمجرد التأكيد سوف يظهر الحجز في تسجيلة المستفيد وفي شاشة الإعارة أدنى تبويب "الحجز".
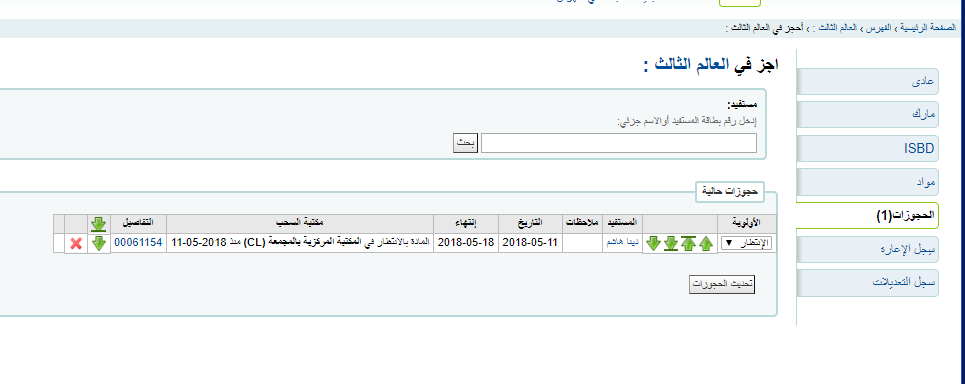
ستقوم تسجيلة المادة أيضاً بإظهار وجود المادة في الحجز.
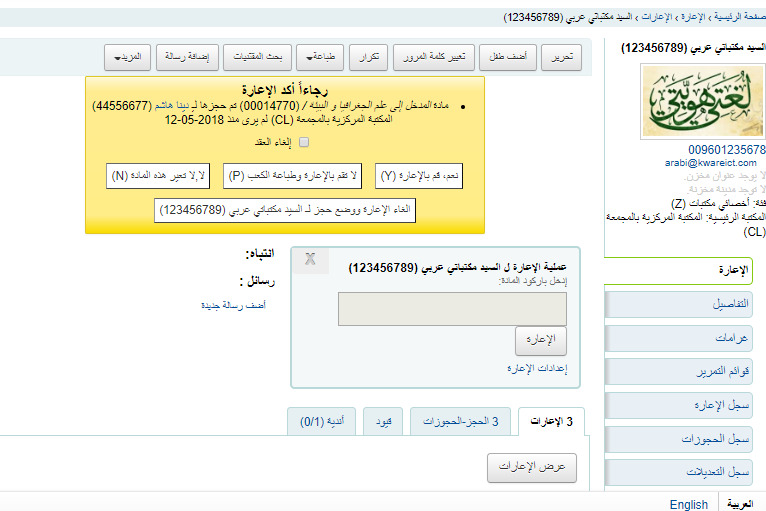
أحياناً قد يقوم المستفيد بالتقاط حجز لأي فرد آخر من أفراد أسرته. في هذه الحالة يجب عليك التأكد من إلغاء الحجز عند إعارة المادة إلى شخص آخر. عند محاولة إعارة مادة في انتظار شخص آخر بالفعل سوف تظهر لك رسالة تحذيرية.
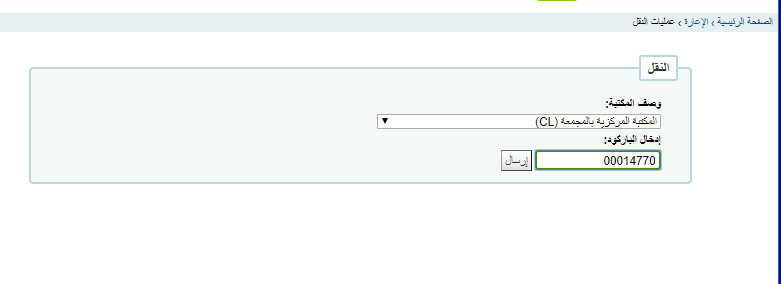
من هنا يمكنك إعارة المادة إلى المستفيد الموجود عند المكتب وإلغاء الحجز للمستفيد.
النقل¶
إذا كنت تعمل في نظام متعدد الفروع، يمكنك نقل المواد من مكتبة إلى أخرى عن طريق استخدام أداة النقل.
- للوصول: الإعارة ← النقل
لنقل مادة:
- قم بالنقر على "النقل" في صفحة الإعارة
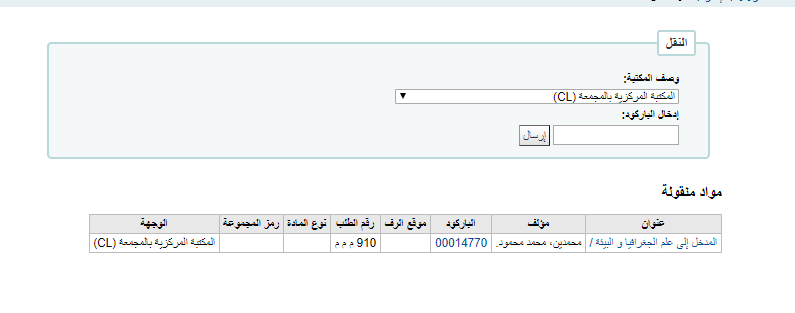
- قم بإدخال المكتبة التي ترغب في نقل المادة إليها
- قم بمسح باركود المادة التي ترغب في نقلها ضوئيا أو كتابته
- قم بالنقر على "إرسال"
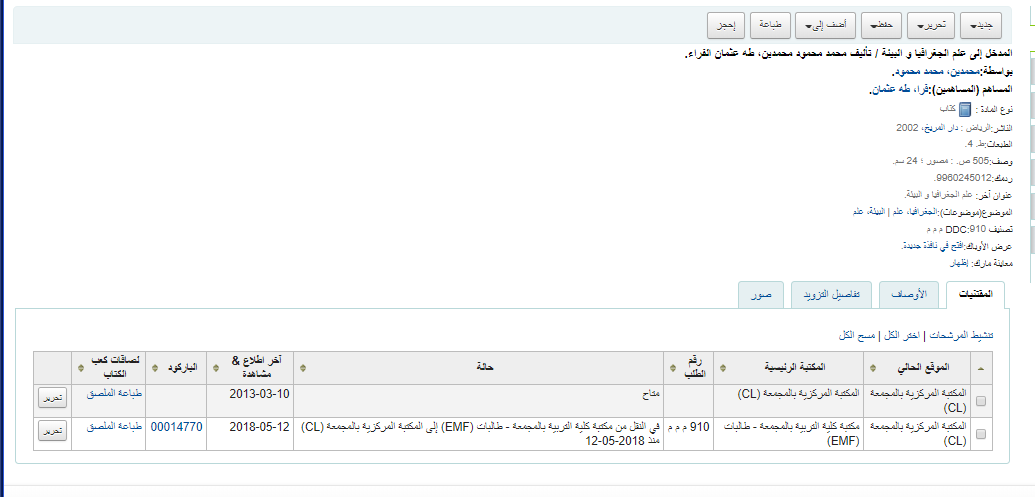
- ستصبح حالة المادة الآن في النقل
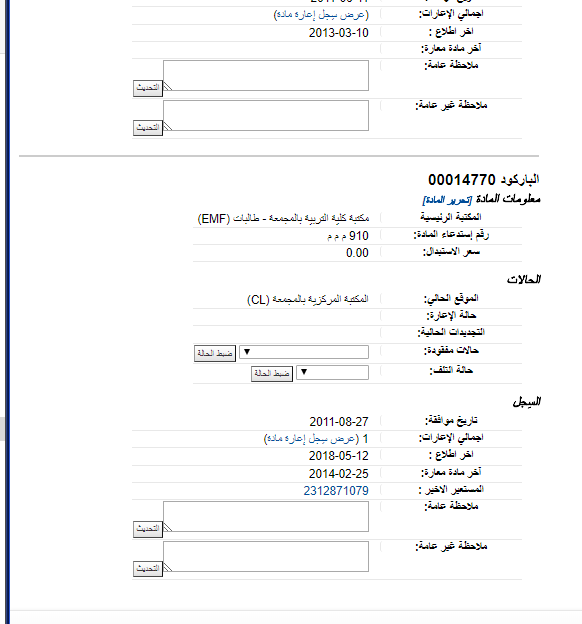
- عند وصول المادة إلى الفرع الآخر يجب على موظف المكتبة رد المادة لمعرفة أنها لم تعد في النقل
- لن يتم نقل المادة بصورة دائمة إلى المكتبة الجديدة
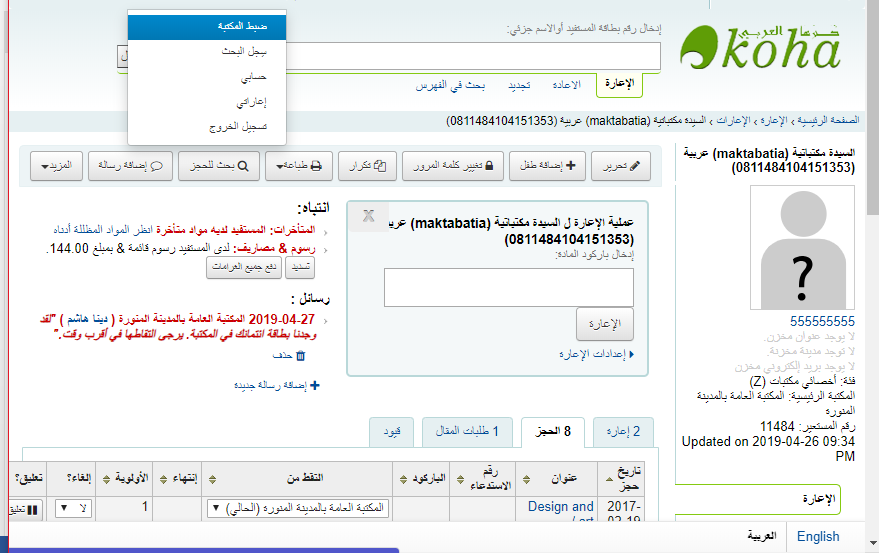
تعرض المادة نفس "المكتبة الرئيسية" لكنها قامت بتحديث "الموقع الحالي" لمعرفة مكان وجودها في الوقت الراهن.
ضبط المكتبة¶
افتراضيا، سوف تدخل إلى برنامج العميل كما لو كنت في مكتبتك الرئيسية. سوف تظهر هذه المكتبة في أعلى يسار برنامج العميل.
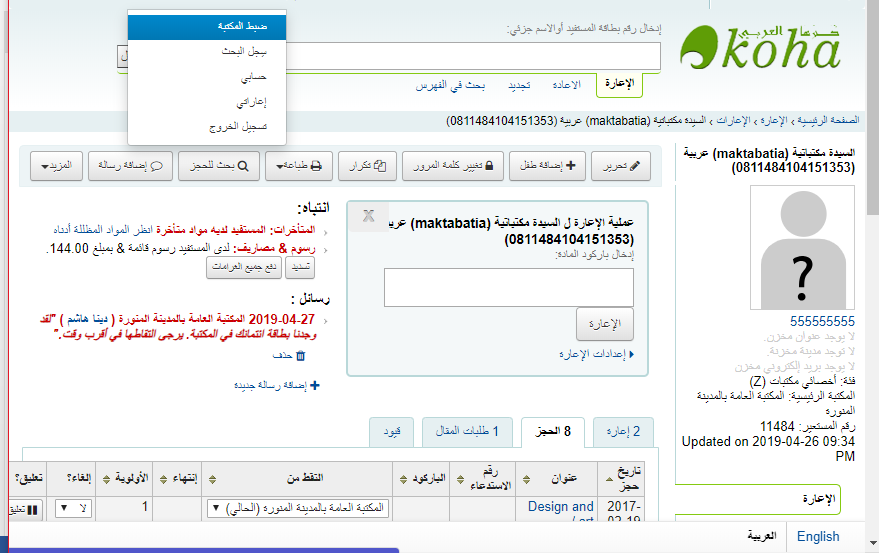
هذه هي المكتبة التي سوف تحدث بها جميع عمليات الإعارة. إذا كنت في مكتبة أخرىيجب عليك ضبط مكتبتك قبل البدء في إعارة المواد. للقيام بذلك، يمكنك النقر على "اضبط المكتبة" من القائمة المنسدلة أعلى اليسار
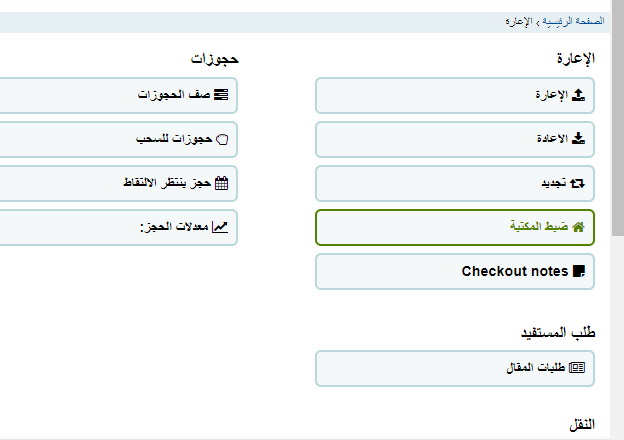
أو من صفحة الإعارة الرئيسية.
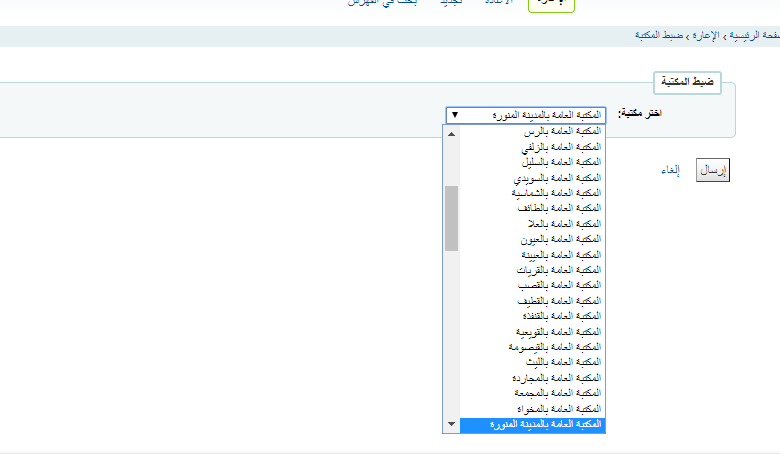
بمجرد قيامك بحفظ التغييرات سوف تظهر مكتبتك الجديدة في أعلى اليسار.
الفهرسة السريعة¶
أحياناً يحتاج موظفي الإعارة إلى إضافة تسجيلة مادة على وشك الإعارة سريعاً إلى النظام. وتسمى هذه العملية "الإضافة السريعة". للسماح لموظفي الإعارة بالوصول إلى أداة الفهرسة السريعة، تأكد أولاً من أن لديك صلاحية fast_cataloging .
هناك طريقيتين لإضافة العناوين عبر الإضافة السريعة:
إذا كنت وشك إعارة مادة تعرف أنها غير موجودة في الفهرس يمكنك الذهاب إلى نظام الإعارة الفرعي والنقر على "الفهرسة السريعة"وستقوم واجهة الإعارة بفتح تسجيلة الفهرسة القصيرة.
بعد إضافة بيانات الفهرسة الخاصة بك سوف تتطالب بإدخال بيانات المادة. قم بإدخال الباركود، ورمز المجموعة، إلخ. ثم احفظ المادة قبل إعارتها.
الطريقة الأخرى للفهرسة السريعة تتم من شاشة الإعارة. حين تقوم بإدخال باركود عند الإعارة لا يمكن لكوها العثور عليه، سوف تظهر لك رسالة تطلب منك استخدام الفهرسة السريعة لإضافة مادة إلى كوها وإعارتها.
عند النقر على "الفهرسة السريعة" سوف يتم نقلك إلى نموذج الفهرسة السريعة حيث يمكنك إدخال معلومات العنوان وبعد النقر على "حفظ" سيتم نقلك إلى تسجيلة المادة حيث سيتم ملء الباركود بالفعل بالباركود الذي تحاول إعارته.
بعد النقر على زر "إضافة مادة" ستتم إعارة المادة تلقائيا إلى المستفيد الذي كنت تحاول إعارة الكتاب له في الأصل.
تقارير الإعارة¶
يمكن العثور على غالبية التقاريرعبر نظام التقارير الفرعي، لكن تقارير الإعارة الأكثر شيوعاً موجودة في نظام الإعارة الفرعي نفسه.
للوصول: الإعارة ← تقارير الإعارة
صف الحجوزات¶
يعرض لك هذا التقرير جميع الحجوزات الموجودة في مكتبتك.
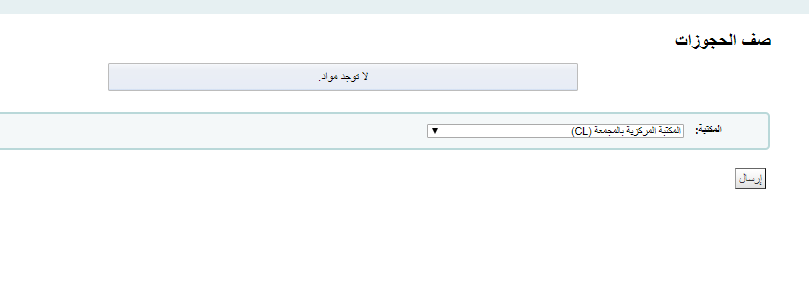
لتوليد هذا التقرير، يجب تشغيل الكرون Build Holds Queueدورياً إذا كان نظام مكتبتك يسمح للمستعيرين بوضع حجوزات على الرف. يقرر هذا النص أي مكتبة يجب أن تكون مسؤولة عن ملء طلب حجز معين.
يتم التحكم في سلوكه بواسطة تفضيلات النظام StaticHoldsQueueWeightوRandomizeHoldsQueueWeight.
إذا لم تكن ترغب في مشاركة جميع مكتباتك في عملية ملء الحجوزات على الرف، يجب عليك إدراج المكتبات التي *سوف* تشارك في العملية هنا عن طريق إدخال رموز فرع المكتبات المشاركة، منفصلة بفاصلات ( مثال. "MPL, CPL, SPL,BML, ، إلخ).
افتراضياً، سيتم توليد صف الحجوزات بحيث سيحاول النظام أولا ملء الحجز باستخدام المواد الموجودة بالفعل في مكتبة الالتقاط إذا أمكن. إذا لم تكن هناك مواد متاحة في مكتبة الالتقاط لملء حجز، سوف يقوم build_holds_queue.pl باستخدام قائمة المكتبات المعرفة في StaticHoldsQueueWeight. . في حالة إيقاف RandomizeHoldsQueueWeight (وهي الحالة الافتراضية)، سوف يقوم النص بتعيين طلبات ملء بترتيب وضع المكتبات في تفضيل النظام StaticHoldsQueueWeight.
على سبيل المثال، إذا كان في نظامك ثلاثة مكتبات، ذات أحجام متنوعة (صغيرة، ومتوسطة، وكبيرة) وترغب في أن تتحمل المكتبات الكبيرة مسؤولية ملء الحجوزات قبل المكتبات الصغيرة، يجب أن يبدو StaticHoldsQueueWeight هكذا "LRG,MED,SML".
إذا كنت توزيع مسؤولية ملء الحجوزات بالتساوي، قم ببساطة بتفعيل RandomizeHoldsQueueWeight . عند تفعيل هذا التفضيل، ستتم عشوءة الترتيب الذي سيطلب به من المكتبات ملء الحجز على الرف في كل مرة يتم توليد القائمة بها.
لا يحبذ ترك StaticHoldsQueueWeight خاليا في هذه الفترة. لأن القيام بذلك سوف يؤدي إلى أن يقوم نص build_holds_queue بتجاهل RandomizeHoldsQueueWeight، مما يؤدي إلى قيام النص بطلب ملء الحجز بطريقة غير عشوائية، ولكن بالترتيب الأبجدي.
حجوزات للسحب¶
يقوم هذا التقرير بعرض كل المواد المحجوزة المتاحة في المكتبة للسحب. إذا كانت المواد متاحة في فروع متعددة إذاً سوف ترى كل الفروع المتاح بها هذه المادة الحجز للسحب حتى تقوم إحدى المكتبات بإطلاق الحجز.
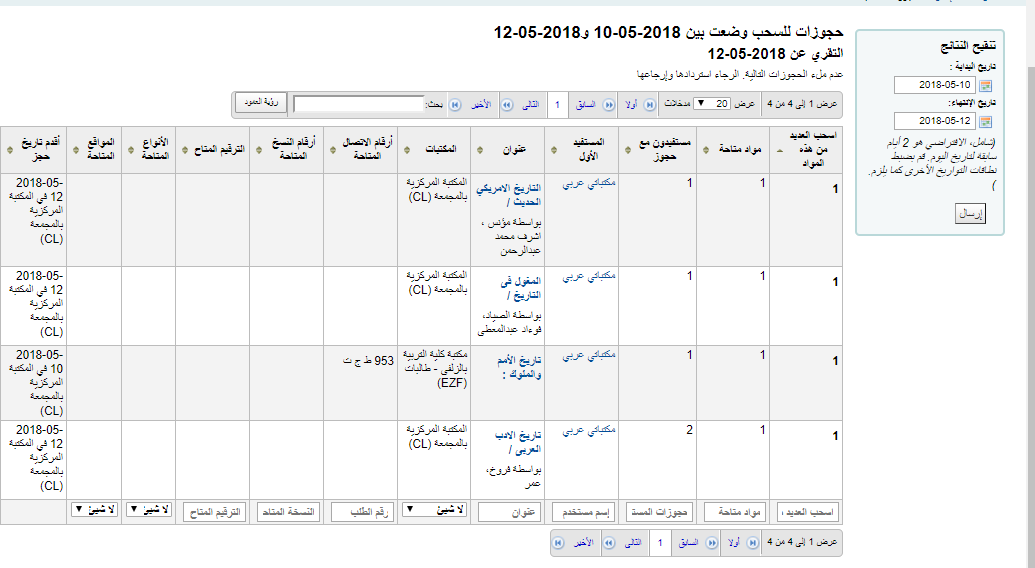
يمكن تحديد النتائج عن طريق استخدام مربع التنقيح من يمين الصفحة.
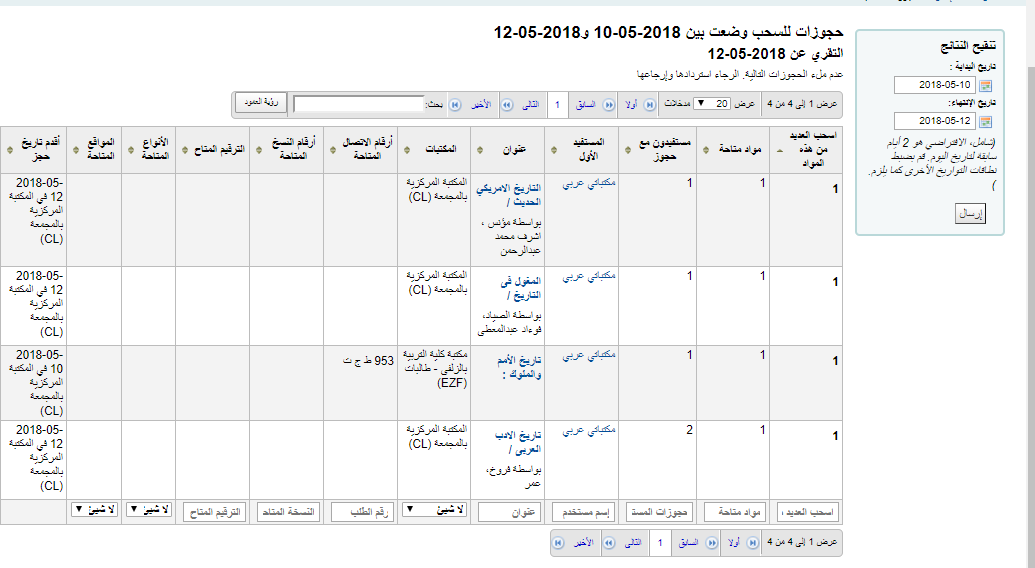
حجوزات تنتظر الالتقاط¶
يقوم هذا التقرير بعرض جميع الحجوزات التي تنتظر التقاط المستفيدين.
ستظهر المواد التي ظلت على رف الحجز لمدة أطول مما تسمح به (بناءً على قيمة تفضيل ReservesMaxPickUpDelay) في تبويب "الحجوزات المنتهية"، لن يتم إلغائها تلقائيا إلا إذا قمت بضبط كرون` <http://manual.koha-community.org/3.8/en/cronjobsch.html#expiredholdscron>`__ للقيام بذلك، لكن يمكنك إلغاء كل الحجوزات باستخدام الزر الموجود أعلى القائمة.
معدلات الحجز¶
تساعدمعدلات الحجز في تطوير المجموعة. عند استخدام هذا التقرير ستتمكن من رؤية عدد المستفيدين الذين لديهم حجوزات على المواد وما إذا كان يجب عليك شراء المزيد. افتراضيا، سيتم ضبطها إلى حاجة المكتبة إلى 3 مواد لكل حجز تم وضعه. سوف يخبرك هذا التقرير بعدد المواد الإضافية التي يجب شرائها لمقابلة هذه النسبة.
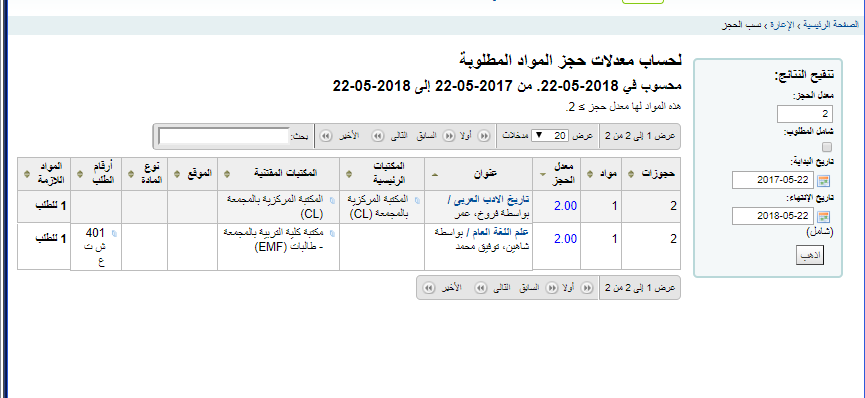
Transfers to receive الانتقالات للاستلام
يقوم هذا التقرير بسردجميع المواد التي يعتقد كوها أنها في النقل إلى مكتبتك
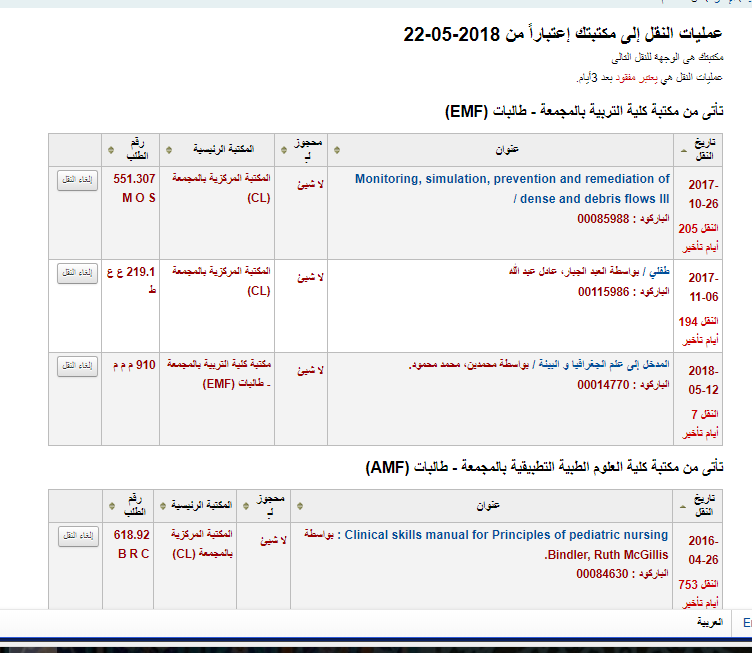
إذا تأخرت الانتقالات في الوصول إلى مكتبتك ستظهر لك رسالة بمدى تأخر المواد الخاصة بك.
هام
يتم اعتبار المادة متأخرة بناءً على عدد الأيام التي قمت بإدخالها في تفضيل النظام TransfersMaxDaysWarning
طلبات المقال¶
قم أولا بتفعيل تفضيلات ArticleRequests
قم بضبطه إلى تمكينليستطيع المستفيدون وضع طلبات للمقالات.
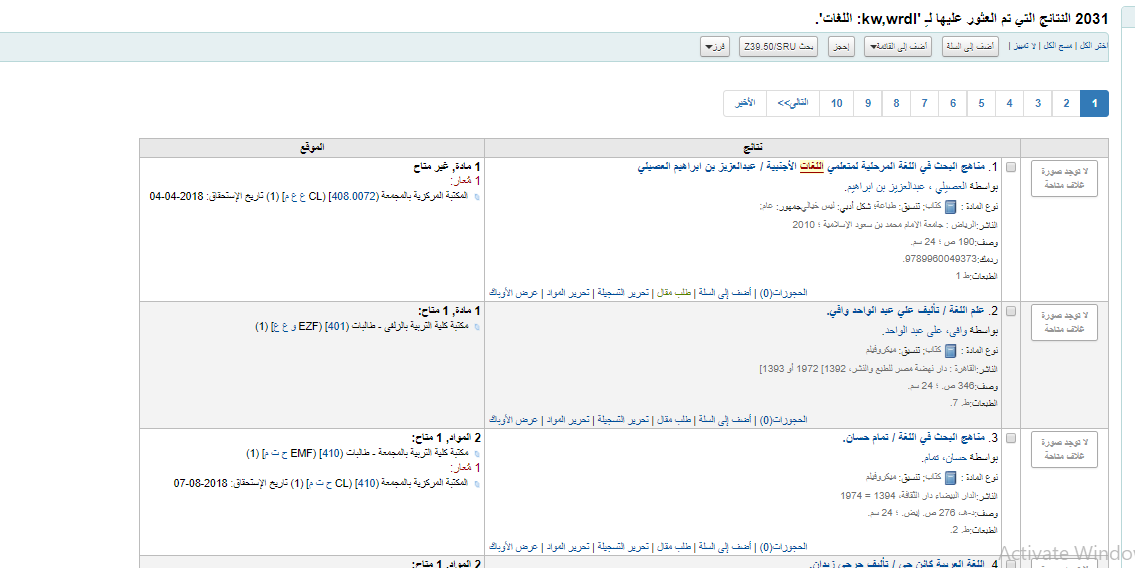
يجب عليك بعد ذلك أن تقرر كيفية قيام المستفيدين بوضع الطلبات، إما على مستوى التسجيلة فقط، أو على مستوى المادة فقط، أو كلا من مستوى التسجيلة والمادة.
يمكنك ضبط ثلاثة تفضيلات مختلفة للحقول الإلزامية لكيفية طلب تسجيلاتك.
ArticleRequestsMandatoryFields: اجعل الحقول التالية إلزامية للتسجيلات المطلوبة على مستوى التسجيلة أو على مستوى المادة.
ArticleRequestsMandatoryFieldsItemOnly: اجعل الحقول التالية إلزامية للتسجيلات المطلوبة على مستوى المادة فقط.
ArticleRequestsMandatoryFieldsRecordOnly: اجعل الحقول التالية إلزامية للتسجيلات المطلوبة على مستوى التسجيلة فقط.
بعد ذلك اذهب إلى مصفوفة الإعارة والغرامات الخاصة بك وحدد كل قاعدة تريدها أن تسمح بالطلبات.
يمكنك السماح بإجراء الطلبات على مستوى التسجيلة وعلى مستوى المادة (أي كليهما) أوعدم السماح لأي منهما.
يمكنك الآن وضع الطلبات في كل من برنامج العميل والأوباك.
يمجرد وضع طلب مقال، سيرى الموظف طلبات جديدة أدنى الصفحة الرئيسية لبرنامج العميل (في نفس مكان الوسوم والتعليقات والتعديلات)
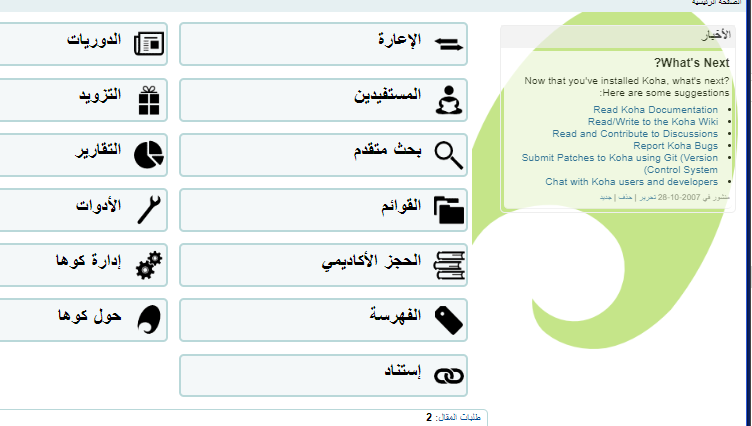
من هنا سيتمكن الموظف من تحديد الطلبات لمعالجتها.
الخطوة الأولى في معالجة الطلبات هي نقل الطلب إلى تبويب المعالجة وتنبيه الموظفين الآخرين بأن الطلب قيد المعالجة. في عمود الإجراءات، قم بالنقر على القائمة المنسدلة واختر معالجة الطلب. سينقل ذلك الطلب إلى تبويب المعالجة.
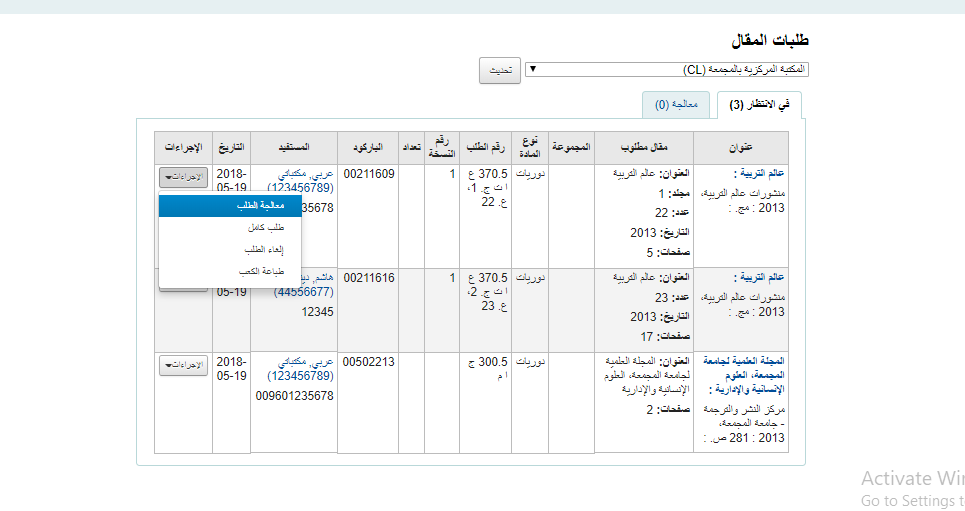
بعدها سيذهب الموظف إلى الرف وينسخ المقال المطلوب.
بعد ذلك يمكن للمستفيد طباعة كعب المقال المطلوب (يمكن تخصيص ذلك في الإخطارات والكعوب) وتدبيسه في المقال. من عمود الإجراءات، يمكنك تحديد القائمة المنسدلة واختيار طباعة الكعب.
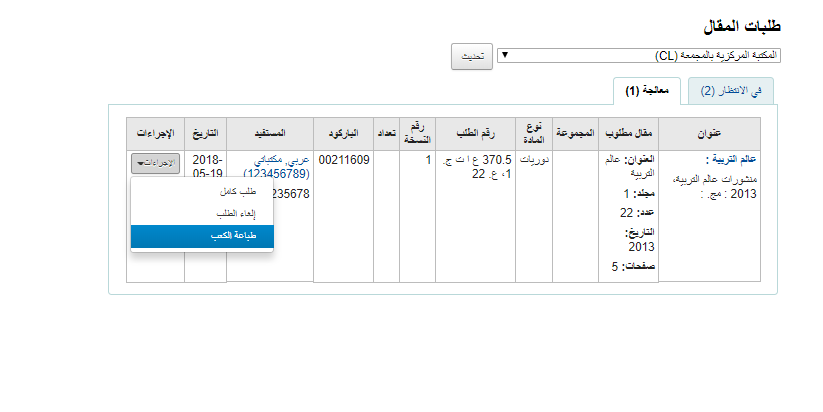
وأخيراً، سيقوم الموظف بتحديد اكتمال طلب المقال من قائمة الإجراءات المنسدلة مما سيرسل إخطاراً إلى المستفيد الذي قام بالطلب لمعرفة أن طلبه جاهز للالتقاط.
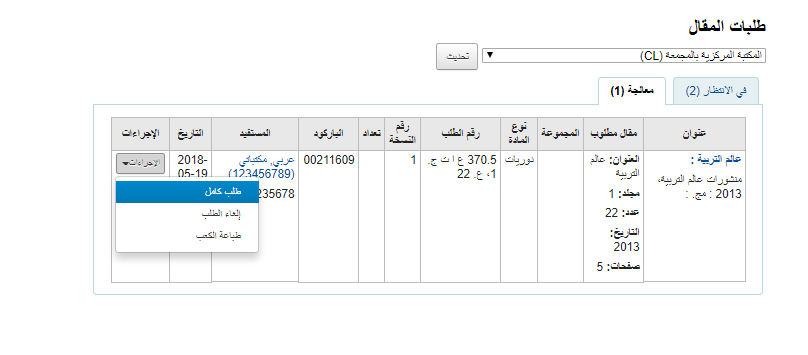
مما سيؤدي إلى إزالة الطلب من تبويب المعالجة.
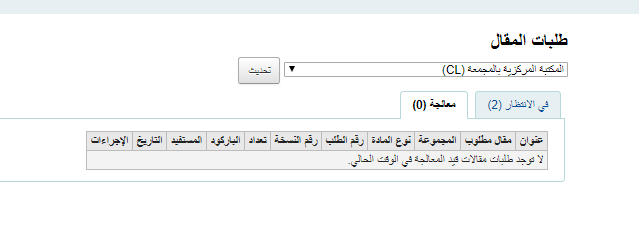
المتأخرات¶
هام
بالنسبة للمكتبات التي تحتوي على قاعدة مستفيدين كبيرة، قد يستغرق هذا التقرير وقتا طويلا للتشغيل.
ملاحظة
يمكن للمكتبات الكبيرة اختيار تنقيح التقرير قبل تشغيله عن طريق ضبط تفضيل النظام FilterBeforeOverdueReportإلى "يتطلب".
يقوم هذا التقرير بسردجميع المواد المتأخرة في مكتبتك.
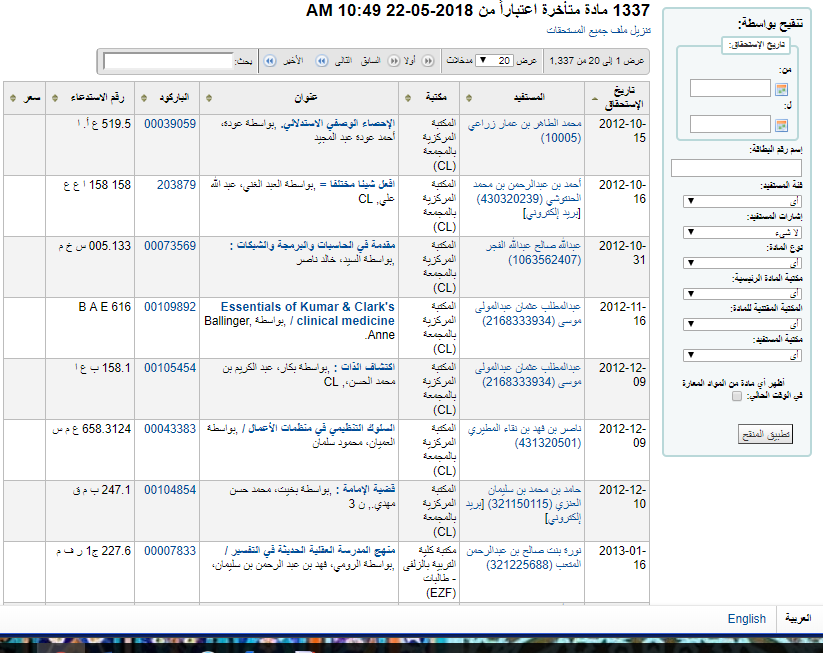
يمكن تنقيح التقرير باستخدام خيارات القائمة الموجودة على يمين التقرير.
ملاحظة
يقوم مربع تحديد " أظهر أي مادة من المواد المعارة في الوقت الحالي" بتبديل هذا التقرير من تقير متأخرات إلى تقرير إعارات. حيث سقوم بعرض جميع العناوين المعارة بغض النظر عن تاريخ الاستحقاق.
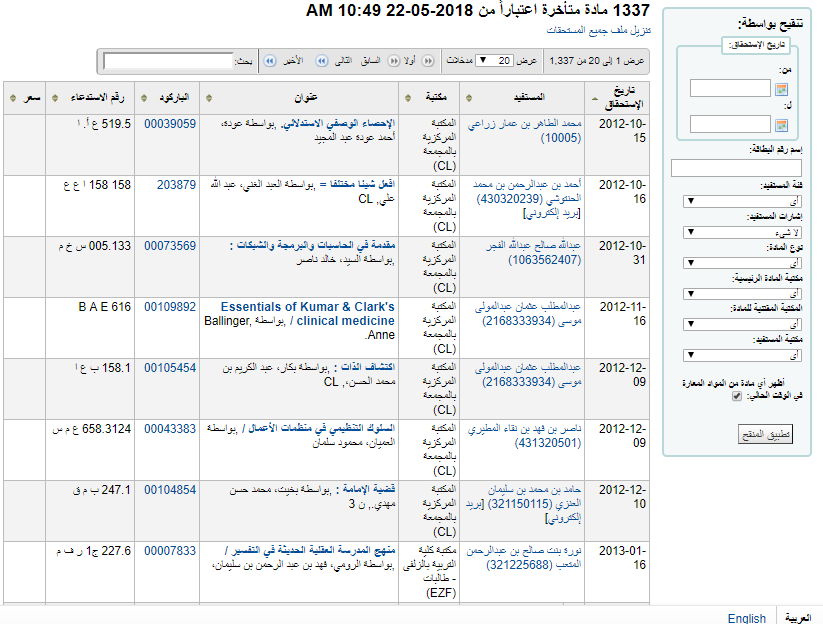
التأخيرات مع غرامات¶
يقوم هذا التقرير بعرض أي متأخرات عليهاغرامات.
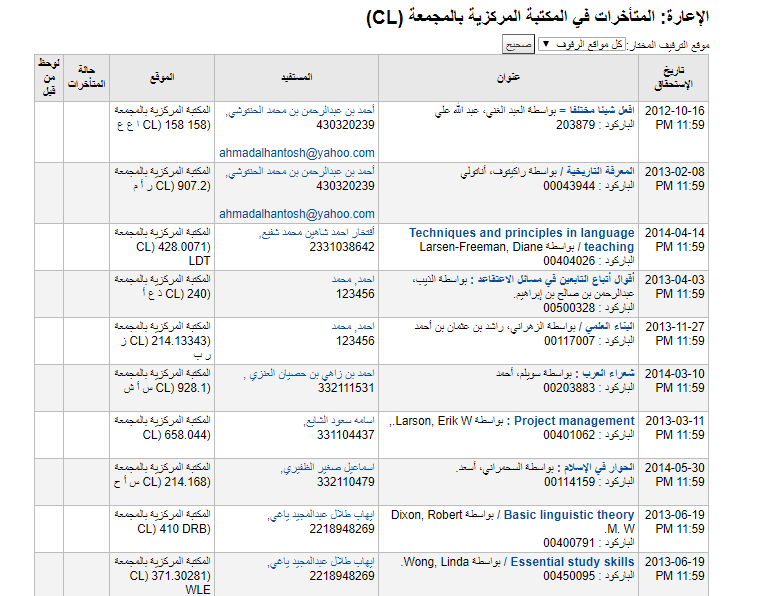
إذا أردت تحديد التقرير يمكنك استخدام القائمة المنسدلة في الأعلى لقصره على موقع ترفيف محدد في فرعك. لرؤية المتأخرات ذات الغرامات في الفروع الأخرى يجب عليك تغيير فرعك أو تسجيل الدخول إلى ذلك الفرع.
هام
إذا لم تقم بفرض غرامات أو لم تقم بتشغيل كرونfines` <http://manual.koha-community.org/3.8/en/cronjobsch.html#finescronjob>`__ فلن ترى أي بيانات في هذا التقرير.
الإعارات في الموقع¶
إذا كنت تستخدم خاصية الإعارة في الموقع (OnSiteCheckouts) فسيكون لديك تقرير لعرض المواد المعارة حالياً في الموقع.
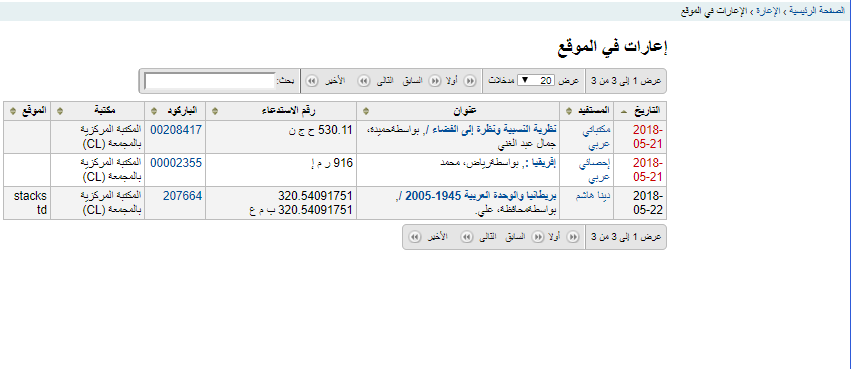
تتبع الاستخدام المحلي¶
تقوم العديد من المكتبات بتعقب استخدام المواد داخل المكتبة.
ملاحظة
يختلف ذلك عن تتبع الاستخدام في الموقع. الاستخدام المحلي هو استخدام المستفيدين للمواد الموجودة في المكتبة بدون استعارتها. أما الاستخدام في الموقع فهو استخدام المواد في الموقع بعد استعارتها أولا. لمعرفة المزيد حول الاستخدام في الموقع يرجى مراجعة تفضيل OnSiteCheckouts
يمكن تتبع استخدام المواد في المكتبة بدوت إعارتها في كوها بإحدى طريقتين : الأولى : هي إنشاء مستفيد إحصائي واحد أو أكثر. عند تجميع المواد التي تم استخدامها داخل المكتبة، يجب عليك إعارتها إلى مستفيدك الإحصائي.
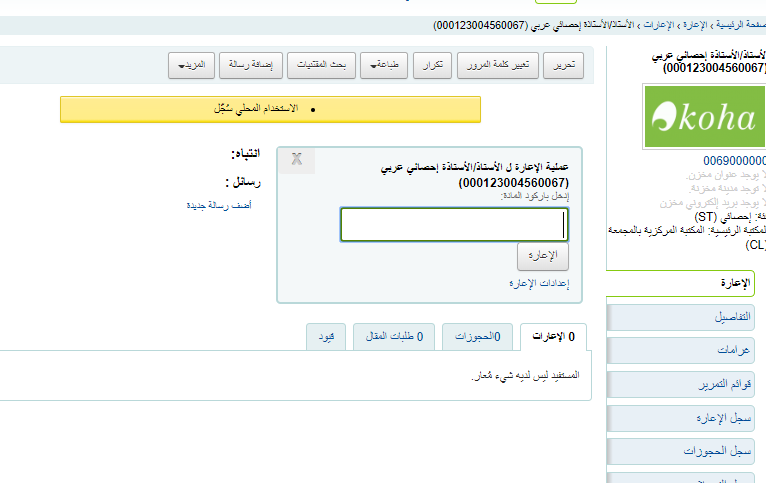
بدلا من تحديد المادة "معارة" سوف يقوم النظام بتسجيل استخدام المادة محلياً.
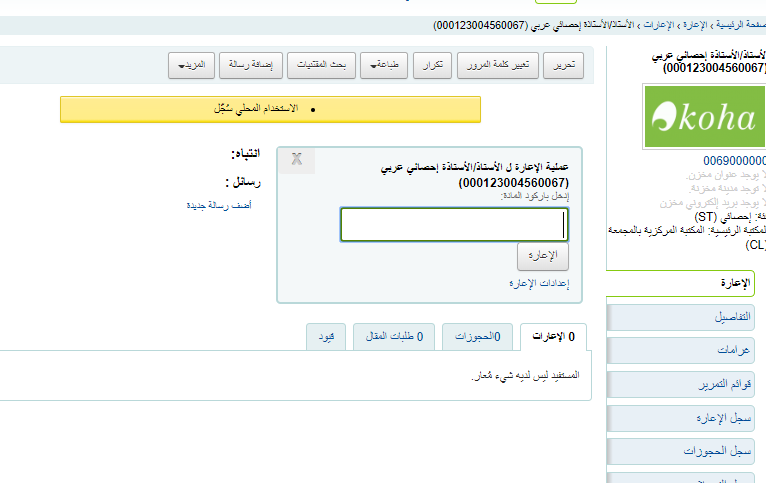
قم بتكرار هذه الخطوات لكل المواد التي تم استخدامها داخل المكتبة للاحتفاظ بإحصائيات دقيقة حول استخدام المادة.
الطريقة الأخرى لتسجيل الاستخدام الداخلي للمواد هي عن طريق ضبط تفضيل النظام RecordLocalUseOnReturnإلى "تسجيل". عندئذ كلما قمت برد مادة لم تكن معارة وليست في الحجز سيتم تسجيل الاستخدام المحلي.
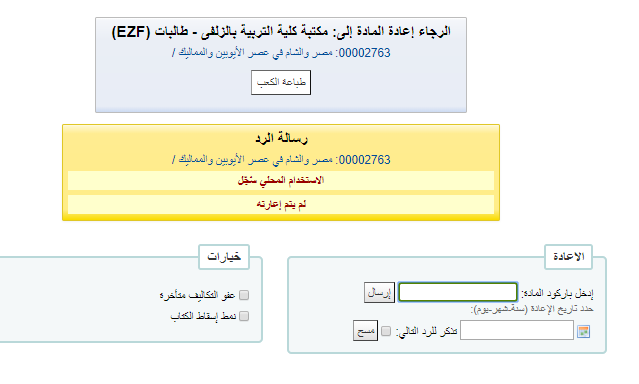
ملاحظة
في حالة ضبط التفضيل RecordLocalUseOnReturn إلى "تسجيل" لا يزال بإمكانك استخدام المستفيدين الإحصائيين لتسجيل الاستخدام المحليأيضاً.
قيد المعالجة / موقع سلة الكتب¶
يتيح لك كوها التعامل مع المواقع المؤقتة مثل مركز المعالجة وسلات الكتب عبر المكتبة. لتشغيل هذه الخاصية يجب عليك أولا التأكد من ضبط قيم الاستناد في فئة LOCلكل من PROC (مركز المعالجة) و CART (سلة الكتب).
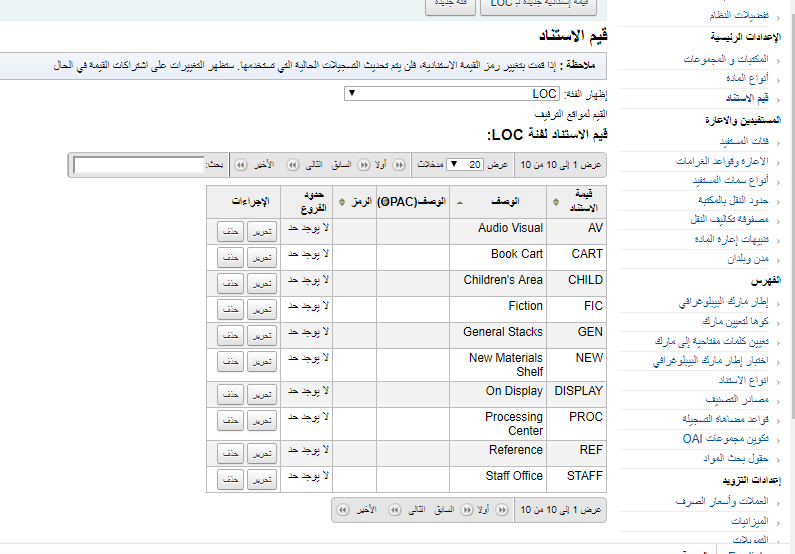
بعد ذلك، يجب عليك ضبط تفضيل النظام NewItemsDefaultLocationإلى PROC. سوف يؤدي ذلك إلى ضبط المواد الجديدة إلى مركز المعالجة كموقع افتراضي.
قم بإنشاء المواد مع موقع الترفيف النهائي الذي ترغب به.
- سيتم ضبط هذه المواد المفهرسة حديثاً إلى موقع PROC وسوف يتم عرضها بأي وصف موجود في PROC. يتم تخزين رمز الموقع الأصلي الذي تم إدخاله أثناء إنشاء المادة في عمود المواد الجديدة 'permanent_location، للاستخدام المستقبلي. ستظل المواد في موقع PROC حتى يتم ردها. للحصول
- قم بتشغيل تفضيل النظام InProcessingToShelvingCart
- قم برد هذه المواد التي تم إنشائها حديثا وسيتم نقلها إلى رمز موقع السلة وعرضها مع أي وصف موجود في CART.
- يتم تشغيل الكرون` <http://manual.koha-community.org/3.8/en/cronjobsch.html#proccartcron>`__ على فترات محددة لتوقيت المواد من السلة إلى موقع الترفيف الدائم. (على سبيل المثال، مدخل cron بالساعة لـ cart_to_shelf.pl– 3 ساعات حيث –الساعة هي وحدة الوقت التي يجب أن تستغرقها المادة في السلة قبل توقيتها إلى موقعها الدائم).
- ملاحظة
في حالة تفعيل تفضيل النظام ReturnToShelvingCart، فإن أي مواد تم ردها حديثا يتم وضعها تلقائيا في سلة الترفيف، ليتم استعادتها بواسطة نفس نص التشغيل.
- هام
المواد التي يتم ردها ذات الحجوزات المؤكدة لن تذهب إلى سلة الترفيف. إذا كانت المواد الموجودة في سلة الترفيف معارة، سيتم مسح موقع السلة.
الإعارة الذاتية¶
يأتي مع كوها نظام فرعي بسيط جدا للإعارة الذاتية. لتفعيل هذا النظام الفرعي يجب عليك ضبط التفضيل WebBasedSelfCheckإلى "تفعيل". لاستخدام هذا النظام الفرعي يجب عليك تسجيل الدخول كموظف لديه صلاحيات الإعارة.
ملاحظة
قم بإنشاء مستفيد موظف خصيصاً لهذا الإجراء لكي لا تترك موظفا حقيقيا مسجل الدخول طوال اليوم.
لا يوجد رابط إلى نظام الإعارة الذاتية الفرعي، لكن إضافة بسيطة إلى تفضيل النظام intranetuserjsبإمكانها إضافته.
$(document).ready(function(){ $("#login
#submit").parent().after("<p><a
href=\"http://YOUR_KOHA_OPAC_URL/cgi-bin/koha/sco/sco-main.pl\"
target=\"_blank\">Self-Checkout</a></p>"); });
هام
يحتوي الكود أعلاه على فواصل سطور أضيفت لتجعله أكثر قابلية للقراءة، يرجى التأكد من إدخاله كسطر واحد عند إدخاله في تفضيل النظام.
سوف يظهر الرابط بعد ذلك في أدنى السجل في الصفحة:
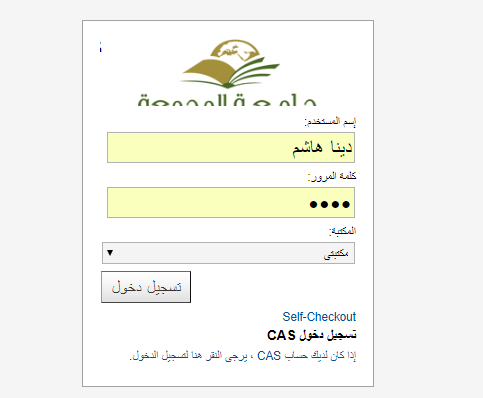
كما يمكنك الوصول إلى هذا النظام الفرعي عن طريق الذهاب إلى: http://YOUR_KOHA_OPAC_URL/cgi-bin/koha/sco/sco-main.pl
أثناء وجودك في صفحة الإعارة الذاتية وبناءً على القيمة الموجودة في تفضيل SelfCheckoutByLoginسوف يطلب منك إدخال رقم بطاقتك أو اسم المستخدم الخاص بك وكلمة مرورك.
بمجرد تسجيل دخولك إلى نظام الإعارة الذاتية الفرعي سوف يطلب منك مسح المواد التي تقوم بإعارتها ضوئياً.
أثناء قيامك بمسح المواد ضوئيا سوف تظهر أدنى مربع الباركود
عند انتهائك من مسح المواد ضوئيا من المهم النقر على زر "انقر هنا عند الانتهاء" لتسجيل خروج المستفيد والاستعداد للمستفيد التالي.
عند محاولة إعارة المواد، هناك عدة أمثلة يمكن ظهور رسائل خطأ أثنائها وسوف يتم إعادة توجيه المستفيد إلى موظف المكتبة. سوف يحدث هذا إذا كنت تسمح بتخطي وظائف الإعارة. يمكن لموظف المكتبة فقط تخطي حظر الإعارة ولذا يجب على المستفيد الذهاب إلى موظف المكتبة طلباً للمساعدة في هذه المواقف.
أدوات الإعارة دون اتصال¶
يتيح لك كوها الاستمرار في عمليات الإعارة بدون اتصال باستخدام أي من الأدوات الثلاث التالية:
الإعارة دون اتصال في كوها¶
عند ضبط التفضيل AllowOfflineCirculation إلى "تفعيل"، يمكن لموظف المكتبة الاستمرار في عمليات الإعارة في كوها أثناء عدم اتصال النظام بالإنترنت. عليك زيارة http://your-koha-staff-client-url/cgi-bin/koha/circ/offline.plمرة واحدة على الأقل أثناء اتصالك ووضع علامة على تلك الصفحة. هذه هي الصفحة التي ستذهب لها أثناء وجودك دون اتصال.
هام
واجهة الإعارة دون اتصال تستخدم HTML LocalStorage، والذي يقتصر على 2.5 ميجابايت أو 5 ميجابايت لكل نطاق وفقا لإعدادات المتصفح والمستخدم. مما يعني أن الأنظمة الكبرى لن تستطيع مزامنة بياناتها وينصح باستخدام تطبيق فايرفوكس أو ويندوز للإعارة دون اتصال.
التنصيب¶
قبل استخدام النظام دون اتصال اذهب أولاً إلى الإعارة واختر "واجهة الإعارة دون اتصال المضمنة"
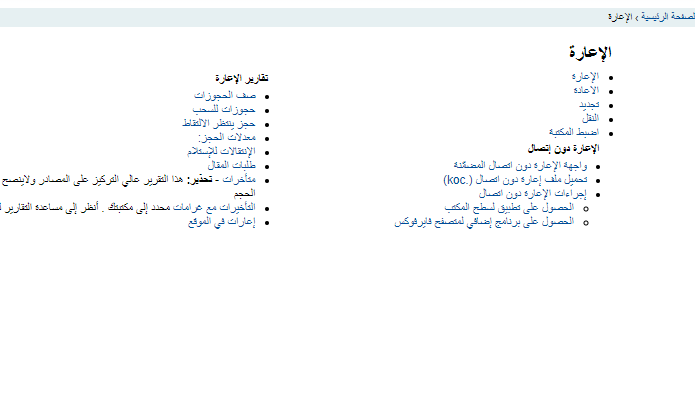
قم بمزامنة بياناتك الموجودة في كل حاسب من حواسب الإعارة بالنقر على رابط "مزامنة" من يسار الشاشة.
هام
واجهة الإعارة دون اتصال تستخدم HTML LocalStorage، والذي يقتصر على 2.5 ميجابايت أو 5 ميجابايت لكل نطاق وفقا لإعدادات المتصفح والمستخدم. مما يعني أن الأنظمة الكبرى لن تستطيع مزامنة بياناتها وينصح باستخدام تطبيق فايرفوكس أو ويندوز للإعارة دون اتصال.
سيتيح لك ذلك تنزيل نسخة محلية من بيانات المستفيدين والإعارة الخاصة بك. قم بالنقر على رابط "تنزيل التسجيلات" أعلى الصفحة لمزامنة بياناتك.
بعد تنزيل البيانات سترى تواريخ آخر مزامنة لبياناتك على يسار كل حزمة بيانات.
يجب القيام بذلك بشكل منتظم في حال أي انقطاع في الاتصال.
الإعارة¶
عندما ينقطع الاتصال عن نظامك قم بزيارة صفحة الإعارة دون اتصال (http://your-koha-staff-client-url/cgi-bin/koha/circ/offline.pl) في كوها وقم بالنقر على "إعارة" و"إعادة" لإجراء عمليات الإعارة دون اتصال.
تتم الإعارة بالبحث عن المستفيد بالباركود أو بجزء من اسمه أعلى شاشة "الإعارة". بعد بحث المستفيد ستظهر لك بيانات المستفيد المتزامنة بما فيها الغرامات والإعارات.
قم بمسح باركود المادة التي ترغب في إعارتها وإدخال تاريخ الاستحقاق. إذا لم تدخل تاريخ استحقاق سيطالبك كوها بإدخاله.
بمجرد إعارة المادة ستظهر أدنى معلومات المستفيد.
الرفع في كوها دون اتصال¶
عند عودة اتصال النظام قم بزيارة صفحة المزامنة في نظام الإعارة دون اتصال الفرعي وانقر على "رفع العمليات"
بعد رفع الملفات يمكنك النقر على "إجراءات الإعارة دون اتصال" على اليسار والذي سينقلك إلى ملخص بجميع العمليات التي قمت بتحميلها إلى كوها في ملف *.koc
برنامج فايرفوكس الإضافي¶
توجد أداة إعارة دون اتصال يمكنك إضافتها إلى متصفح فايرفوكس الخاص بك كبرنامج مساعد. للقيام بذلك، قم بالذهاب إلى صفحة https://addons.mozilla.org/en/firefox/addon/koct/والنقر على زر "تثبيت الآن". قد تضطر إلى تأكيد التثبيت، فقط قم بالنقر على "تثبيت الآن" ثم أعد بدء فايرفوكس لإتمام التثبيت.
بمجرد تثبيتك للبرنامج الإضافي وإعادة بدء فايرفوكس، سوف ترى شعار كوها في شريط البرامج الإضافية أدنى يسار فايرفوكس.
النقر على اشعار سوف يفتح الأداة في نافذتها الخاصة.
يتكون البرنامج المساعد من أربع تبويبات:
- تبويب الإعارة حيث تقوم بإعارة المواد
- تبويب الرد حيث تقوم برد المواد
- تبويب السجل يحتفظ بكل عملية قمت بها أثناء وجودك دون اتصال
سوف يحتفظ السجل بالمعلومات حتى تقوم بإفراغه. في كل مرة تقوم بفتح البرنامج المساعد وهناك بيانات في السجل سيقوم بتنبيهك
إذا كنت ترغب في مسح السجل، قم بتحديد مربع "أرغب في حذف الصفوف" قبل الضغط على زر "موافق". وإلا فسوف يؤدي النقر على "موافق" إلى الاحتفاظ بالمواد في السجل ويجعلك تكمل العمل مع الأداة.
- تبويب المعاملات ويستخدم لتنصيب البرنامج الإضافي.
أول شيء ترغب في القيام به بعد ذلك هو تنصيب البرنامج الإضافي. قم بالذهاب إلى تبويب المعاملات لتنصيب البرنامج الإضافي.
قم بإجابة الأربعة أسئلة المقدمة:
- الخادم = رابط واجهة موظف المكتبة
- رمز الفرع = رمز الفرع الذي توجد به
- اسم المستخدم = تسجيل دخول حساب الموظف الخاص بك
- كلمة المرور = كلمة مرور حساب الموظف الخاص بك
هام
لحفظ الإعدادات، يجب عليك إغلاق نافذة البرنامج المساعد وإعادة فتحها بواسطة النقر مرة أخرى على شعار كوها في شريط البرامج المساعدة.
ملاحظة
يمكنك إنشاء حساب موظف مخصص للإعارة دون اتصال. لكي يتمكن – أيا كان على مكتب الإعارة – من استخدام نفس تسجيل الدخول. يمكنك استخدام تسجيل دخول جماعي للإعارة كذلك.
بمجرد انتهائك من تنصيب كل شيء يمكنك البدء في إعارة المواد وردها.
الإعارة:
- قم بالذهاب إلى تبويب الإعارة
- قم بمسح باركود المستفيد ضوئيا
- قم بمسح باركود المادة ضوئيا
- قم بالنقر على "حفظ"
الإعادة:
- قم بالذهاب إلى تبويب الرد
- قم بمسح باركود المادة ضوئيا
- قم بالنقر على حفظ
كل مرة، تقوم فيها بإعارة أو رد مادة، يتم تسجيل عملية جديدة في قاعدة بيانات البرنامج الإضافية المحلية وسوف ترى، أسفل البرنامج الإضافي عدد العمليات التي تمت أثناء الإعارة دون اتصال. على سبيل المثال، "تمت إضافة 10 صفوف" بمعنى أنك قمت بـ 10 عمليات.
بعد ذلك، إذا كنت ترغب في نظرة عامة على كل عملية، قم بالذهاب إلى تبويب السجل. سوف يعرض لك هذا التبويب العمليات في قاعدة بيانات البرنامج الإضافي.
ملاحظة
ستكون الحالة "محلي" طالما أنك غير متصل ولا تقم بمعالجة العمليات في كوها.
حين يعود اتصالك بالانترنت يجب عليك الحصول على هذه العمليات في كوها. قبل معالجة هذه العمليات يجب عليك إدراك بضعة مشكلات.
لأنك غير متصل بقاعدة بيانات كوها أثناء استخدام هذا البرنامج المساعد فإن الحجوزات تحتاج إلى معالجة إضافية. في حالة رد مادة عليها حجز أثناء عدم الاتصال، فإن هذا الحجز يظل على المادة. وحيث أنك لا تستطيع تأكيد الحجوزات الموجودة أثناء معالجة كل رد، فإن الحجوزات تظل على المادة وسوف تحتاج إلى إدارتها لاحقا. إذا قمت برد بضعة مواد فقط يمكنك الاحتفاظ بسجل لها. إذا قمت برد عدد كبير من المواد يمكنك استخدام صف الحجوزات بمجرد إعادة بنائه لرؤية الحجوزات التي عادت إلى الرف عن طريق الخطأ.
كذلك، في حالة انتهاء بطاقة مستفيد، فإن أداة الإعارة دون اتصال لن تعرف ذلك، لذا سيتم تسجيل الإعارة بغض النظر عن حظر حساب المستفيد.
لديك خيارين لإضافة هذه البيانات إلى كوها
- التزم بكوها
إذا كنت تقوم بالرد/الإعارة على أكثر من حاسوب في نفس الوقت، ما يجب عليك فعله هو معالجة كل عملية بشكل متسق. لنقل على سبيل المثال أن أحد المستفيدين قام باستعارة كتاب على أحد الحواسبوقام برد نفس الكتاب على حاسوب آخر. لتكن متسقا، يجب عليك تسجيل الإعارة أولا ثم الرد. وليس العكس! للقيام بذلك، يجب عليك تجميع كل العمليات في مكان واحد، فرزها جميعا ثم بعد ذلك معالجة كل شيء. لذا يجب عليك استخدام خيار "التزم بكوها" من كل برنامج إضافي/ حاسوب تقوم باستخدامه. بهذه الطريقة، سوف يذهب السجل إلى كوها وسيكون قابلا للوصول من صفحة الإعارة دون اتصال.
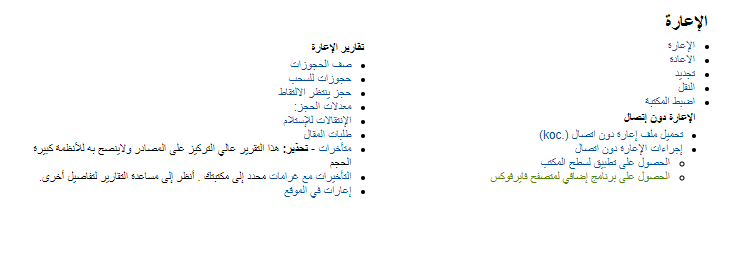
- للوصول: الإعارة ← الإعارة دون اتصال (الحصول على برنامج إضافي لمتصفح فايرفوكس)
بمجرد تحميل كل السجلات من كل حواسب الإعارة سوف تتمكن من التحقق منها جميعا أو تحديد تلك التي ترغب في معالجتها في كوها فقط.
قم بالنقر على زر معالجة وسوف يقوم كوها بتسجيل كل عملية تم فرزها واحدة تلو الأخرى. لكل عملية، سوف تتغير الحالة إلى:
- "تمت بنجاح" إذا تمت معالجة العملية بشكل صحيح.
- "لم يتم العثور على المستعير" إذا كان رقم بطاقة المستعير غير صحيح.
- "لم يتم العثور على المادة" إذا كان باركود المادة غير صحيح.
- " لم يتم إصدار المادة" إذا قمت برد مادة متاحة.
بمجرد الانتهاء سيكون لديك ملخصاً بكل العمليات.
- التطبيق المباشر
إذا قمت بإجراء كل عمليات الإعارة على حاسوب واحد فإن كل شيء قد تم فرزه بالفعل لذا يمكنك اختيار "التطبيق المباشر"
سيتم تحديث عمود الحالة ليخبرك ما إذا كانت العمليات قد تم تطبيقها
- "تمت بنجاح" إذا تمت معالجة العملية بشكل صحيح.
- "لم يتم العثور على المستعير" إذا كان رقم بطاقة المستعير غير صحيح.
- "لم يتم العثور على المادة" إذا كان باركود المادة غير صحيح.
- " لم يتم إصدار المادة" إذا قمت برد مادة متاحة.
بمجرد الانتهاء يمكنك معاينة كل المواد في تبويب السجل
بمجرد انتهائك يمكنك مسح السجل عن طريق النقر على مسح. إذا لم تقم بذلك سوف تظهر لك رسالة تحذيرية في المرة التالية التي تفتح فيها أداة الإعارة دون اتصال.
أداة الإعارة دون اتصال لويندوز¶
يمكن تنزيل أداة الإعارة دون اتصال من https://github.com/bywatersolutions/koha-offline-circulation/releases
تحميل ملف الإعارة دون اتصال¶
سوف تقوم أداة الإعارة دون اتصال بتوليد ملف KOC والذي يمكنك تحميله إلى كوها بمجرد عودة نظامك.
من قائمة الإعارة قم بالنقر على "رافع ملف الإعارة دون اتصال (.Koc)"
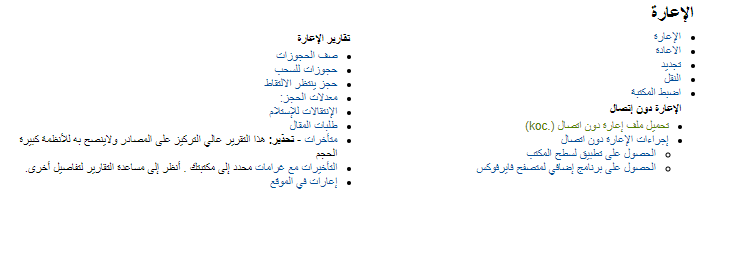
قم باستعراض حاسبك لبحث عن ملف *koc
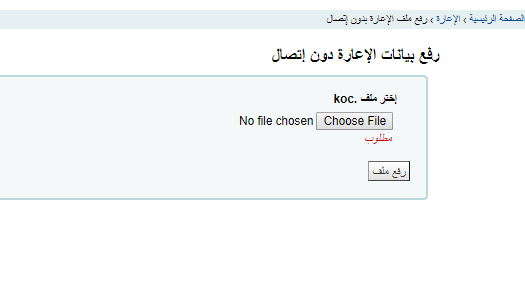
بمجرد تحميل الملف، قم بالنقر على معالجة الملف
عند اكتمال هذا سوف ترى ملخصاً بكل الإجراءات منذ أن كنت دون اتصال
