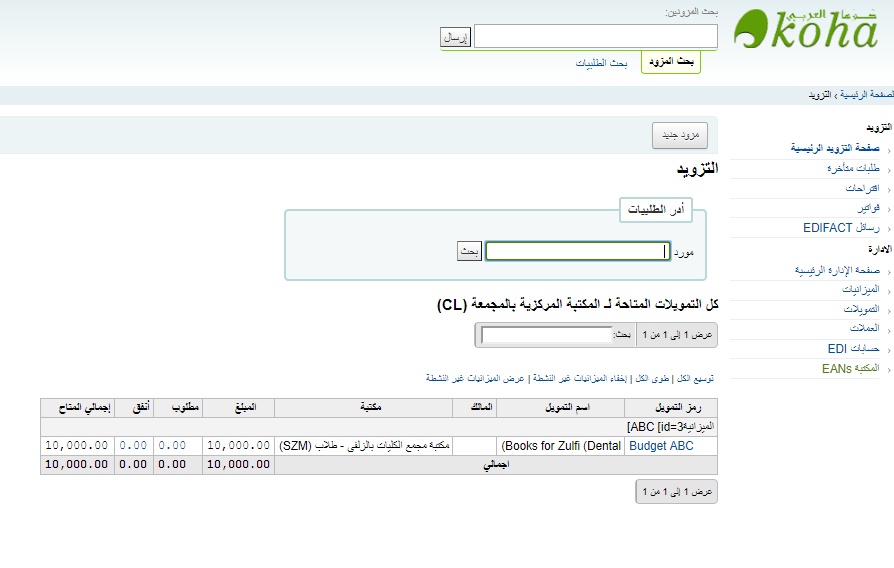التزويد¶
يوفر نظام التزويد الفرعي من كوها طريقة سهلة للمكتبات لتسجيل الطلبيات إلى جانب المزودين وإدارة ميزانيات الشراء.
- للوصول: المزيد ← التزويد
التنصيب¶
قبل استخدام نظام التزويد الفرعي يجب عليك التأكد من الانتهاء من التنصيب تماماً.
أولًا: قم بضبط مفضلات النظام الخاصة بالتزويد وإدارة التزويد لتطابق سيرعمل المكتبة. قبل ضبط حسابات EDI و EANs المكتبة الخاصة بك يجب عليك إدخال المزودين أولًا.
في صفحة التزويد الرئيسية سترى قائمة بتمويلات مكتبتك.
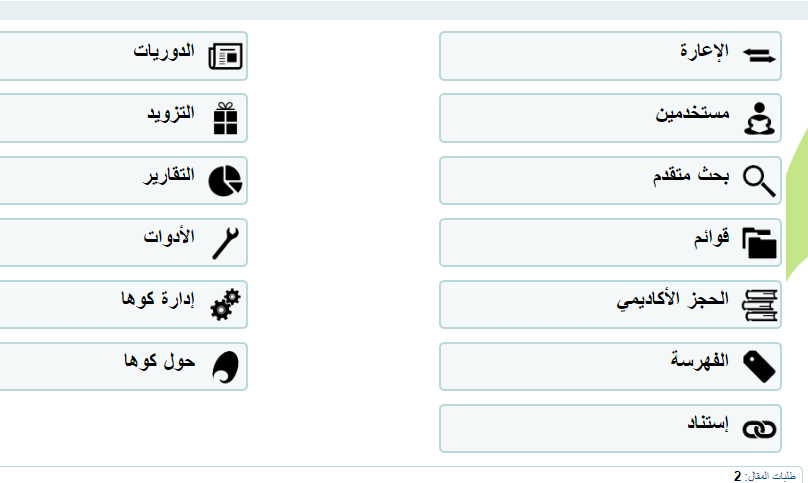
ملاحظة
إذا كان سطر الإجمالي غير واضح للتمويلات التي قمت بتنصيبها يمكنك إخفائها عن طريق إضافة
#funds_total {display:none;}
إلى التفضيل IntranetUserCSS
لرؤية تاريخ الطلبيات بالكامل في تمويل يمكنك النقر على المبلغ المرتبط به وسوف يجري بحثاً لك.
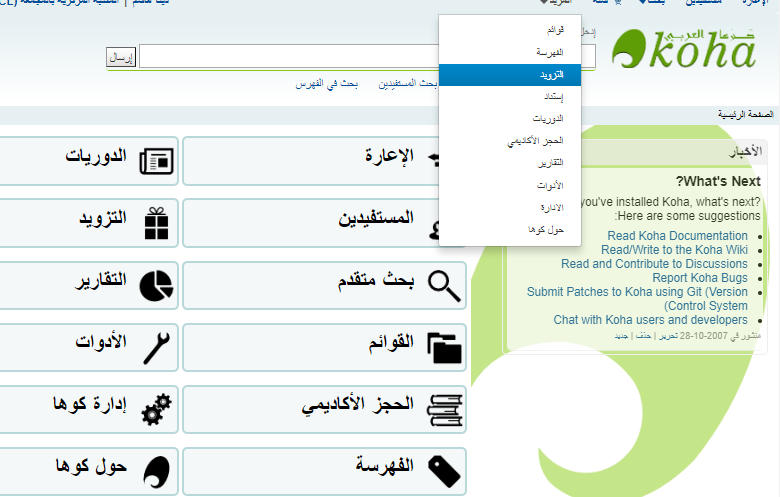
تعرف على المزيد في قسم تتبع الميزانية/ التمويل من هذا الدليل.
المزودين¶
قبل وضع أي طلبية يجب عليك أولًا إدخال مزود واحد على الأقل.
إضافة مزود¶
لإضافة مزود قم بالنقر على زر "مزود جديد" في صفحة التزويد
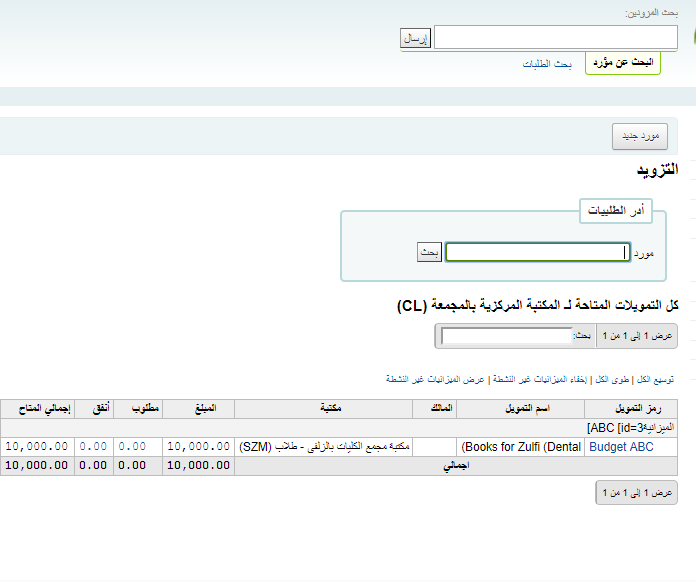
ينقسم نموذج إضافة المزود إلى ثلاثة أجزاء:
- القسم الأول للمعلومات الأساسية حول المزود
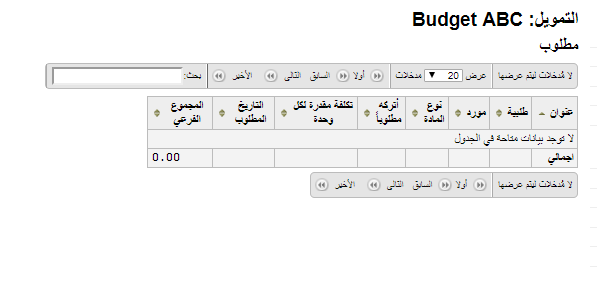
- من بين هذه الحقول، اسم المزود هو الحقل الوحيد المطلوب، ويجب إضافة باقي المعلومات لتساعد في توليد خطابات المطالبة والفواتير.
- القسم الثاني خاص بالمعلومات التي تخص جهة الاتصال في مكتب المزود
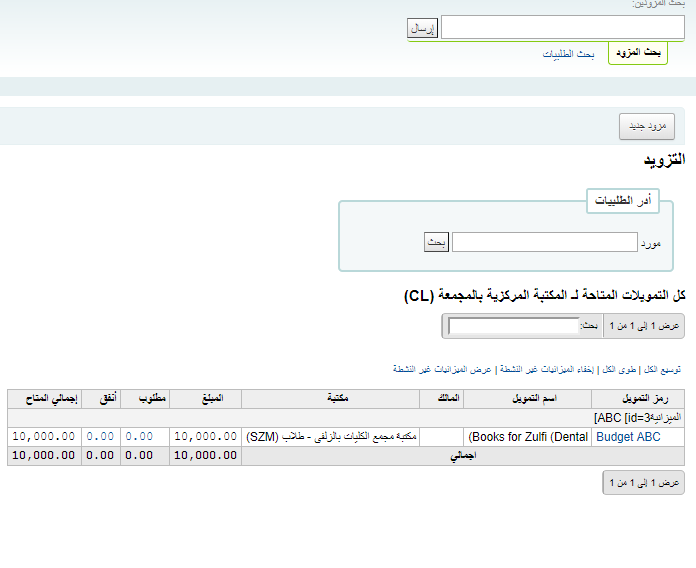
لا يوجد أي حقل إلزامي من هذه الحقول، يجب إدخالها فقط إذا كنت تريد تتبع معلومات جهة اتصالك في كوها.
- القسم الأخير خاص بمعلومات الفواتير
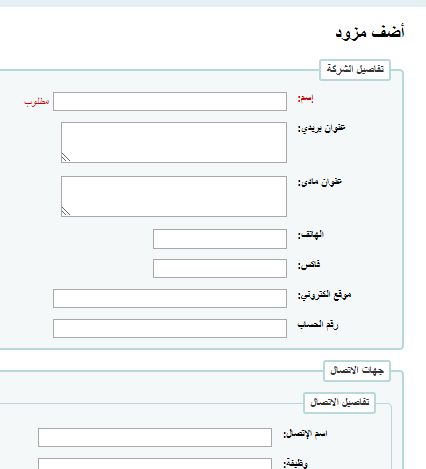
لتتمكن من الطلب من مزود يجب أن يكون "نشطاً"
لأسعار القائمة وأسعار الفاتورة قم باختيار العملة
يتم تعيين العملات في قسم إدارة العملات ومعدلات الصرف.
إذا كانت مكتبتك تدفع ضريبة قم بوضع رقم الضريبة كما هو مسجل.
لاحظ عند إدراج الأسعار أو أسعار الفاتورة أن تقوم بإدراج الضريبة
إذا كان المزود يقدم خصماً ثابتاً، أن تقم بإدخاله في حقل "التخفيض"
يمكنك إدخال الخصومات الخاصة بمادة معينة عند وضع طلبية.
قم بإدخال معدل ضريبتك إذا كانت مكتبتك تدفع ضرائب على الطلبيات
إذا كنت تعلم المدة التي تستغرقها الطلبيات لتصل من هذا المزود يمكنك إدخال وقت التوصيل. سيتيح ذلك لكوها تقدير وقت وصول الطلبيات إلى مكتبتك في تقرير الطلبيات المتأخرة.
الملاحظات للاستخدام الداخلي
عرض/ تحرير المزود¶
لعرض صفحة معلومات المزود يجب عليك البحث عن المزود من صفحة التزويد الرئيسية.
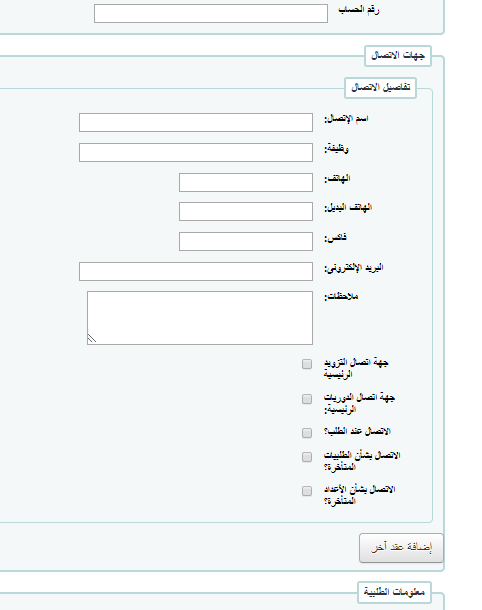
يمكن أن يكون بحثك عن أي جزء من اسم المزود:
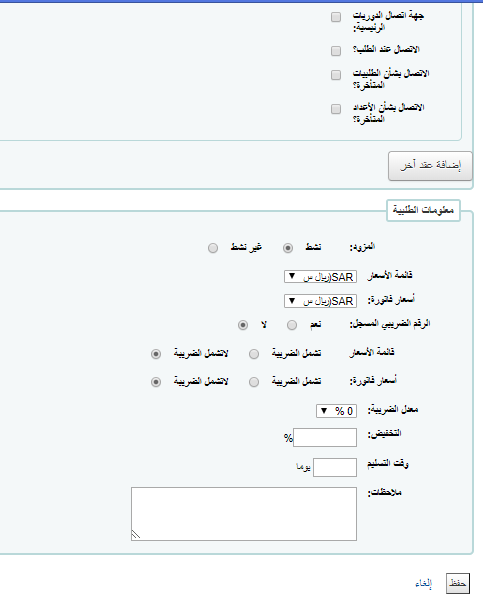
من النتائج، قم بالنقر على اسم المزود التي تريد عرضه أو تحريره
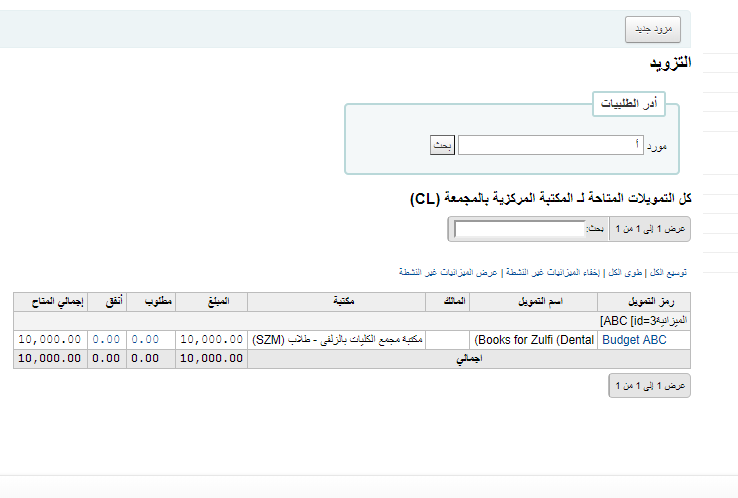
لإجراء تغييرات على المزود، قم ببساطة بالنقر على زر "تحرير المزود"
عند عدم وجود سلات مرفقة بالمزود، سترى زر "حذف المزود" ويمكن حذفه.
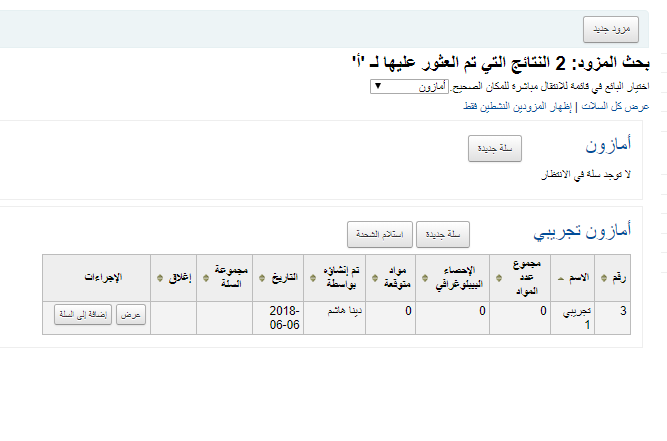
وإلا فسيظهر زر "استلام الشحنات"
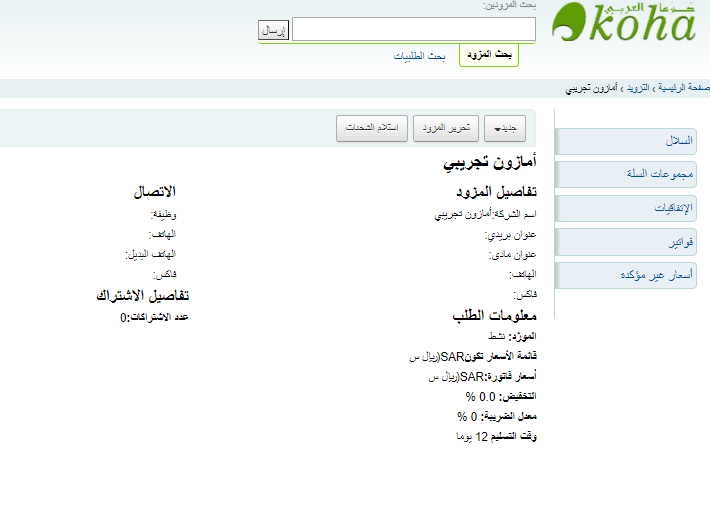
عقود المزود¶
يمكنك تعريف العقود (ذات تاريخ البدء والانتهاء) وإرفاقها بالمزود. لكي تتمكن في نهاية العام من رؤية كم إنفاقك على عقد معين لمزود ما. في بعض الأماكن، يتم تنصيب العقود بحد أدنى وحد أقصى للمبلغ السنوي.
إضافة عقد¶
أعلى صفحة معلومات المزود، من زر " جديد" اختر "العقد"
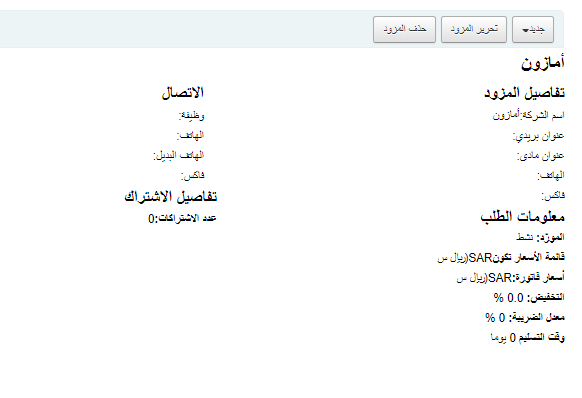
سيطلب نموذج العقد معلومات أساسية حول العقد
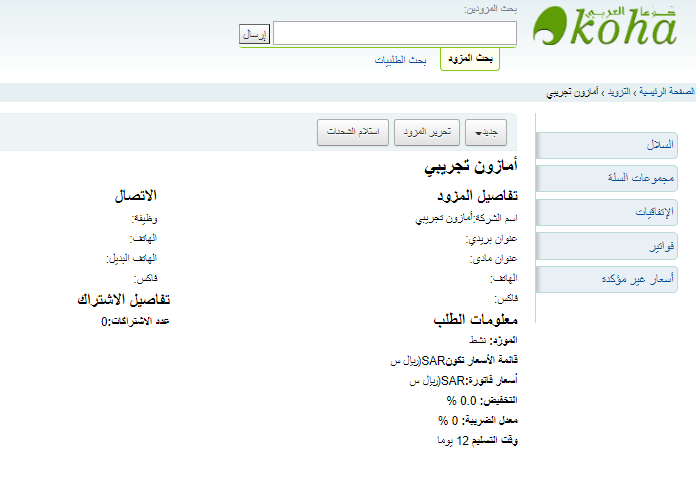
هام
لا يمكنك إدخال عقد بأثر رجعي يجب ألا يكون تاريخ الانتهاء قبل تاريخ اليوم.
بمجرد حفظ العقد سيظهر أدنى معلومات المزود.
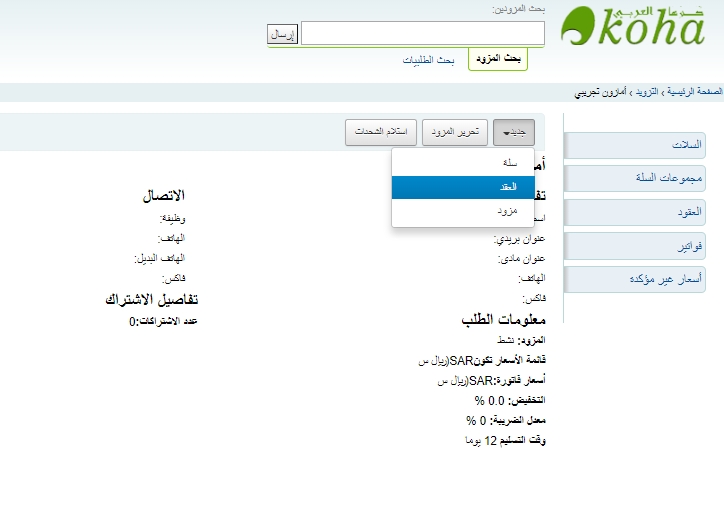
وسيضاف ذلك العقد أيضاً إلى خيارات العقود عند إنشاء سلة.
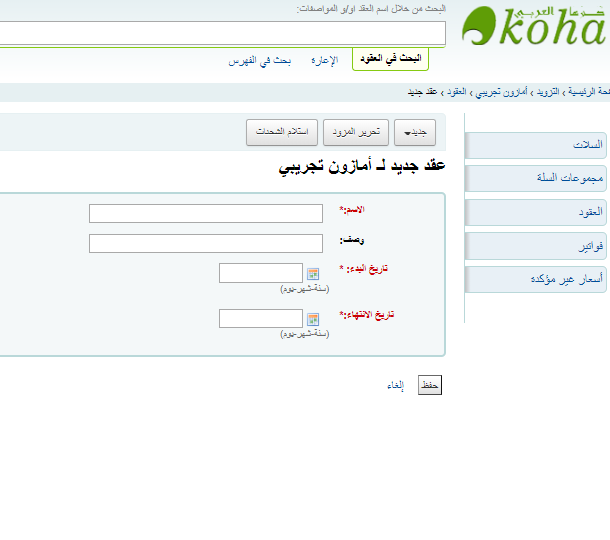
إدارة المقترحات¶
بناءً على إعدادات مفضلات النظام الخاصة بالمقترحات، سيتمكن المستفيدون من عمل مقترحات شراء عبر الأوباك. عندما يكون الاقتراح في انتظار مراجعة المكتبة، سيظهر في صفحة التزويد الرئيسية أدنى بحث المزود.
كما سيظهر في لوحة الموظفين الرئيسية أدنى ملصقات الأنظمة الفرعية.
النقر على "أدر المقترحات" سينقلك إلى أداة إدارة المقترحات. في حالة عدم وجود مقترحات معلقة يمكنك الوصول إلى أداة إدارة المقترحات بالنقر على رابط "اقتراحات" على يمين صفحة التزويد.
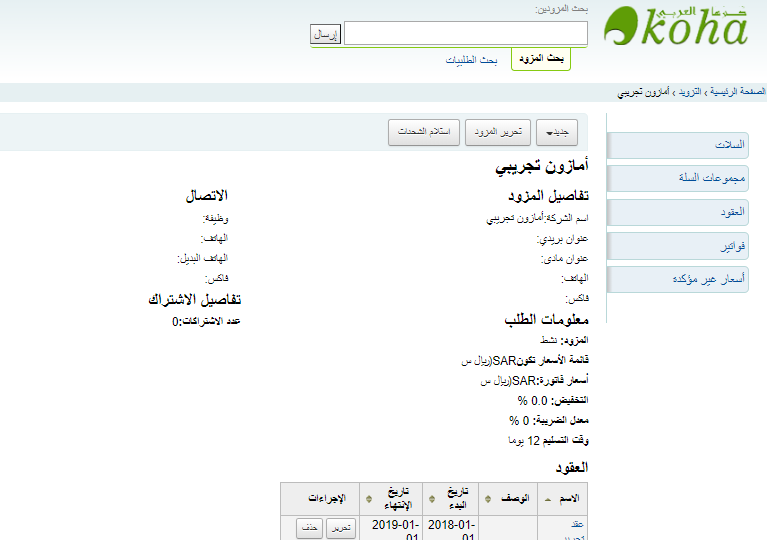
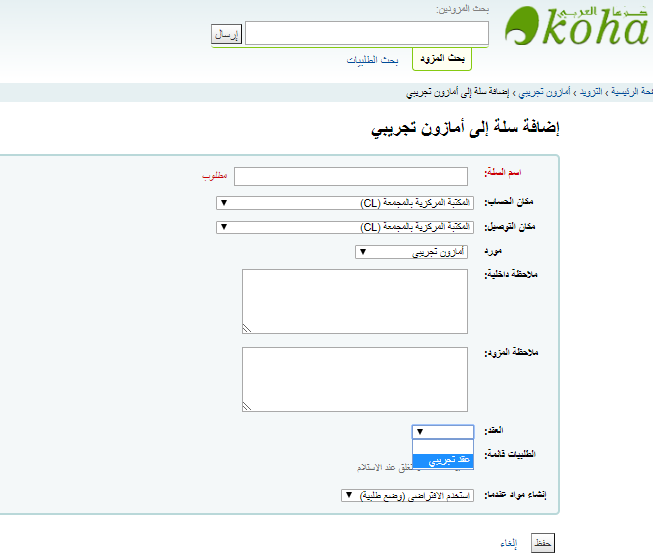
سيتم فرز مقترحاتك في عدة تبويبات: المقبول، في الانتظار، المحدد، المطلوب أو المرفوض. سيقوم كل اقتراح مقبول أو مرفوض بعرض اسم موظف المكتبة الذي قام بإدارة المقترح وسبب قبوله أو رفضه (يمكن العثور عليه أدنى "الحالة").
المقترح "المقبول" هو المقترح الذي تم تحديد أنه "مقبول" باستخدام النموذج الموجود أدنى المقترح. المقترح "في الانتظار" هو المقترح الذي يتنتظر إجراء من المكتبة. المقترح "المحدد" هو المقترح الذي تم تحديد أنه "محدد" باستخدام النموذج الموجود قبل المقترح. المقترح "المطلوب" هو المقترح الذي تم طلبه باستخدام رابط "من مقترح شراء" في سلتك. المقترح "المرفوض" هو المقترح الذي تم تحديد أنه "مرفوض" باستخدام النموذج الموجود أدنى قائمة المقترحات.
بالنسبة للمكتبات ذات الأعداد الكبيرة من المقترحات، توجد منقحات على يمين صفحة أدر المقترحات للمساعدة في تحديد عدد العناوين المعروضة على الشاشة.
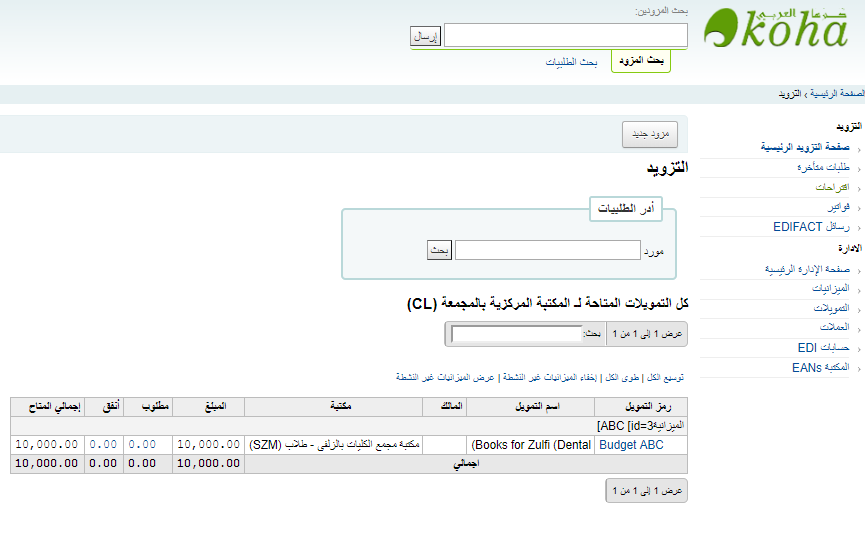
سيؤدي النقر على الرؤوس الزرقاء إلى توسيع خيارات التنقيح بينما سيؤدي النقر على '[مسح]' إلى مسح كل المنقحات وعرض كل المقترحات.
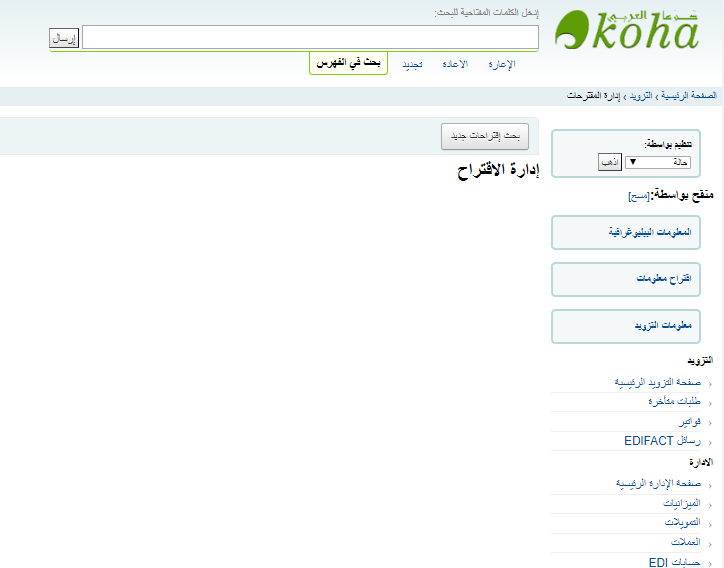
ملاحظة
ستقوم صفحة المقترحات تلقائياً بتحديد المقترحات لمكتبتك. لعرض المعلومات لكل المكتبات (أو لأي مكتبة أخرى) قم بالنقر على منقح "معلومات التزويد" وقم بتغيير المكتبة.
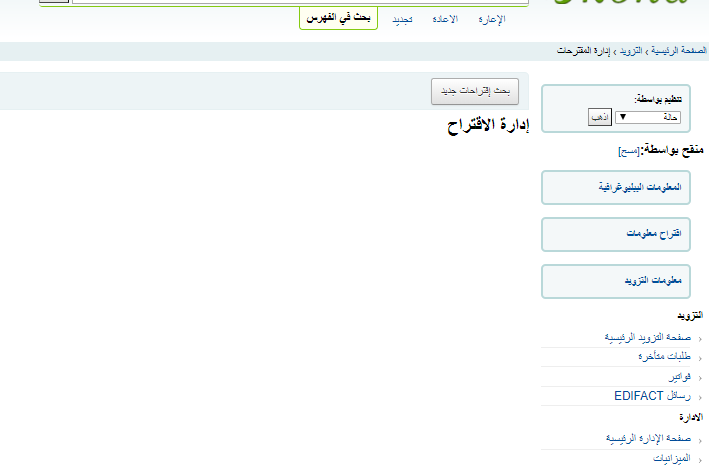
عند مراجعة المقترحات "في الانتظار" يمكنك اختيار تحديد المربع الموجود بجانب المواد التي ترغب في قبولها أو رفضها ثم قم باختيار الحالة وسبب اختيارك. كما يمكنك اختيار حذف المقترح تماماً عن طريق تحديد مربع "حذف المحدد".
هناك خيار آخر للمكتبات ذات القوائم الطويلة من المقترحات وهو قبول أو رفض المقترحات واحداً تلو الآخر بالنقر على عنوان المقترح لفتح ملخص المقترح، بما في ذلك معلومات عند شراء المادة.
سيؤدي النقر على "تحرير" على يسار العنوان المقترح أو أعلى صفحة تفاصيل المقترح إلى فتح صفحة تحرير المقترح.
من هذا النموذج يمكنك إجراء تغييرات على المقترح (إضافة المزيد من التفاصيل أو تحديث معلومات غير صحيحة قام المستفيد بتوفيرها). كما يمكنك اختيار قبول أو رفض المقترح على أساس فردي.
- إن اختيار تحديد طلب بأنه "في الانتظار" سينقل الطلب إلى تبويب "في الانتظار"
يتم تعريف أسباب القبول بواسطة قيمة الاستناد SUGGEST
إذا قمت باختيار "أخرى..." كسبب ستظهر لك رسالة لإدخال السبب في مربع نصي. النقر على "إلغاء" على يسار المربع سيعيد القائمة المنسدلة بأسباب استنادية.
بمجرد النقر على "تقديم" سيتم نقل المقترح إلى التبويب المطابق. سيتم أيضا تحديث الحالة في حساب المستفيد في الأوباك وسيتم إرسال إخطار بالبريد الالكتروني إلى المستفيد باستخدام القالب الذي يضاهي الحالة التي قمت باختيارها.
وضع الطلبيات¶
لوضع طلبية يجب عليك أولا البحث عن مزود أو بائع كتب ترغب في إرسال الطلبية له.
هام
إذا كنت تخطط لاستخدام EDIFACT لتقديم طلبيتك، يجب عليك ضبط حسابات EDI و EANs مكتبتك.
إنشاء سلة¶
ملاحظة
إذا كنت تستخدم EDI للطلب، يجب عليك تنزيل سجل طلبياتك من المزود قبل بدء العملية في كوها.
لإنشاء سلة يجب عليك أولاً البحث عن المزود الذي تطلب منه:
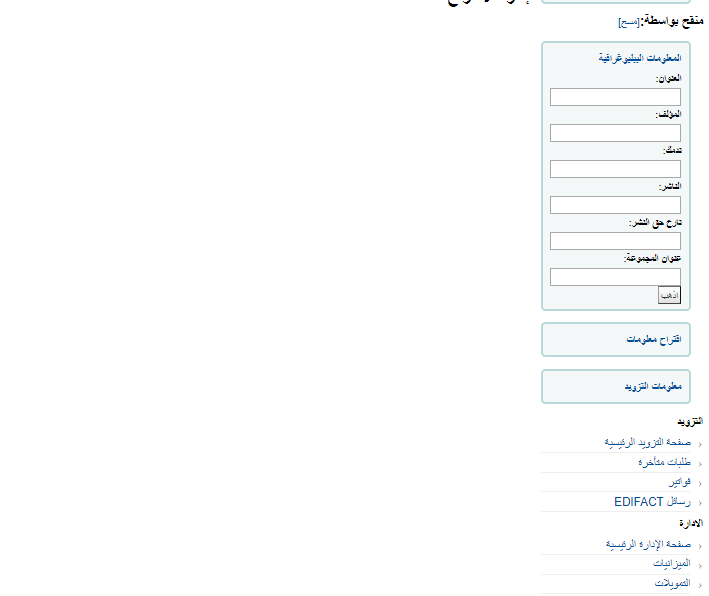
ثم قم بالنقر على زر "سلة جديدة" على يسار اسم المزود.
ملاحظة
كما يمكنك الإضافة إلى سلة موجودة عن طريق النقر على رابط "إضافة سلة إلى" أقصى يسار معلومات كل سلة في جدول النتائج.
بعد النقر على "سلة جديدة" سيطلب منك إدخال بعض المعلومات حول الطلبية:
- عند إضافة سلة يجب عليك تسميتها باسم يساعدك في التعرف عليها لاحقاً.
- قم بإدخال مكان الفواتير ومكان التسليم (سيكون الافتراضي هو المكتبة التي قمت بتسجيل الدخول إليها)
- إذا كنت ترغب في تغيير المزود الذي تطلب منه يمكنك استخدام قائمة المزود المنسدلة.
- حقول الملاحظات اختيارية ويمكن أن تحتوي على أي نوع من المعلومات
إذا قمت بإضافة جهات الاتصال إلى المزود الذي تطلب منه، سيكون لديك أيضا خيار اختيار العقد الذي تطلب هذه المواد بموجبه.
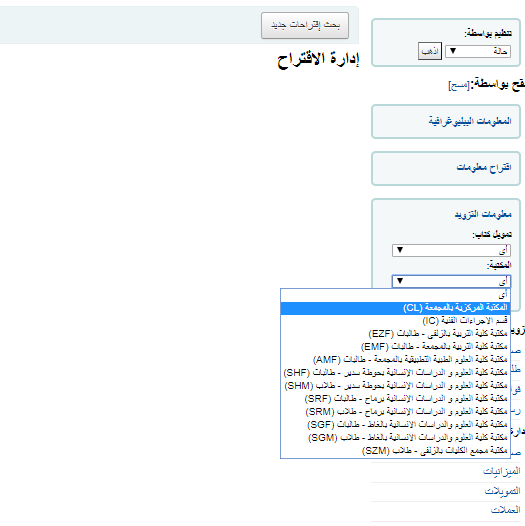
عند الانتهاء، قم بالنقر على "حفظ"
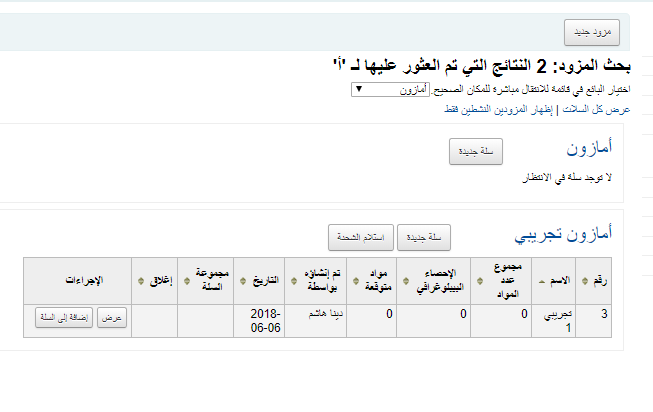
بمجرد إنشاء سلتك ستظهر لك العديد من الخيارات لإضافة المواد إلى الطلبية.
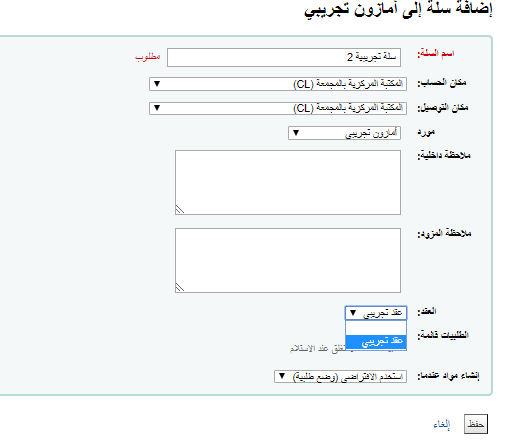
- إذا كنت تطلب نسخة أخرى من مادة موجودة، يمكنك ببساطة البحث عن التسجيلة في نظامك.
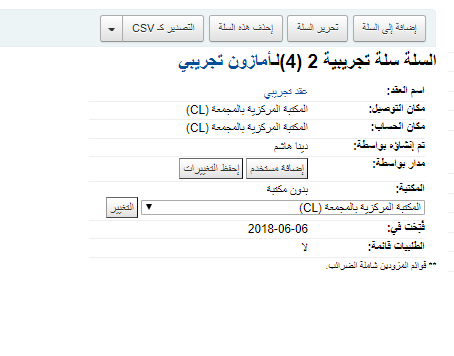
- من النتائج، قم ببساطة بالنقر على "طلبية" ليتم نقلك إلى نموذج الطلب
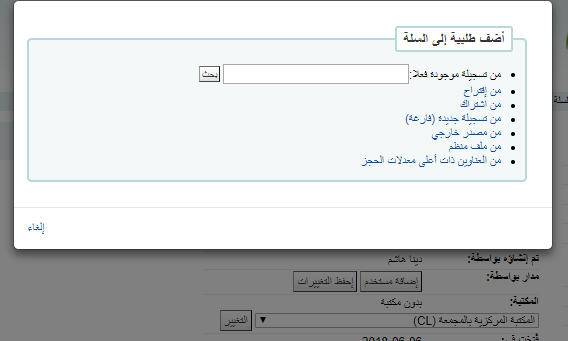
- جميع التفاصيل المتعلقة بالمادة ستكون مذكورة بالفعل أدنى "تفاصيل الفهرس"
- إذا كنت تسمح لمستفيديك بعمل مقترحات شراء، يمكنك وضع الطلبيات من هذه المقترحات.
- من النتائج، قم بالنقر على "طلب" بجانب المادة التي تريد طلبها وسيظهر لك نموذج طلب يحتوي على رابط إلى المقترح
- من هذا النموذج يمكنك إجراء التغييرات على تفاصيل الفهرس إذا لزم الأمر.
- عندما تظهر المادة في سلتك ستحتوي على رابط إلى المقترح.
- ستقوم الطلبيات التي تتم إضافتها إلى السلة بهذه الطريقة بإخطار المستفيد عبر البريد الالكتروني بأن مقترحه تم طلبه وسيتم تحديث صفحة "مقترحاتي للشراء" الخاصة بالمستفيد في الأوباك.
- إذا كنت تستخدم نظام الدوريات الفرعي يمكنك ربط معلومات طلب اشتراكك بالتزويد عن طريق اختيار الطلب من "من اشتراك"
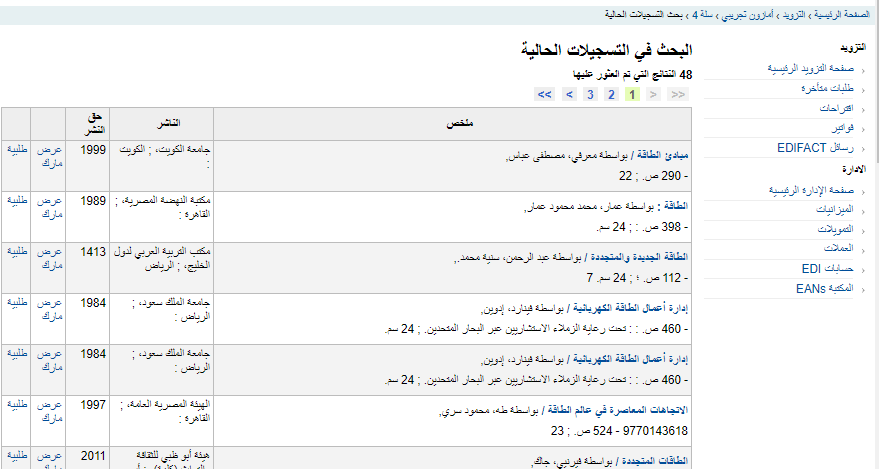
- بعد النقر على رابط الطلب سيتم نقلك إلى صفحة البحث التي ستساعدك في العثور على اشتراكك.
- سوف تظهر نتائجك على يسار النموذج وسيكون لكل اشتراك رابط "طلبية" على يساره.
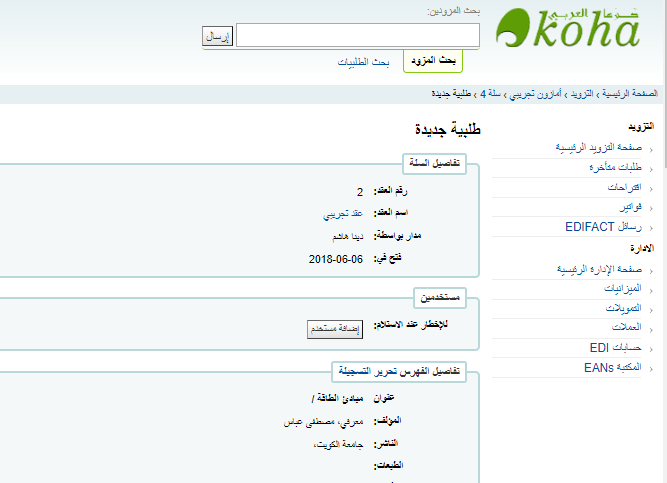
- النقر على "طلبية" سينقل معلومات الاشتراك إلى نموذج الطلب بدون قسم "إضافة مادة" بما أنك تطلب اشتراكاً فقط ولا حاجة للمادة.
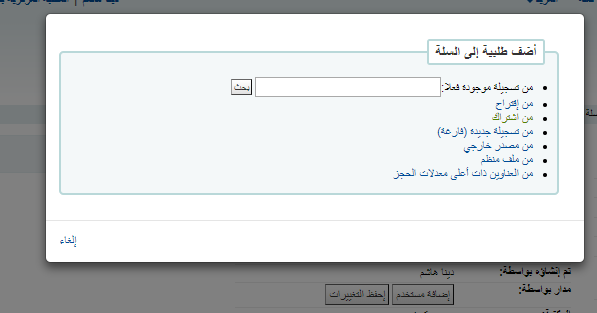
للطلب من تسجيلة لا يمكن العثور عليها في أي مكان آخر، قم باختيار"من تسجيلة جديدة (فارغة)"
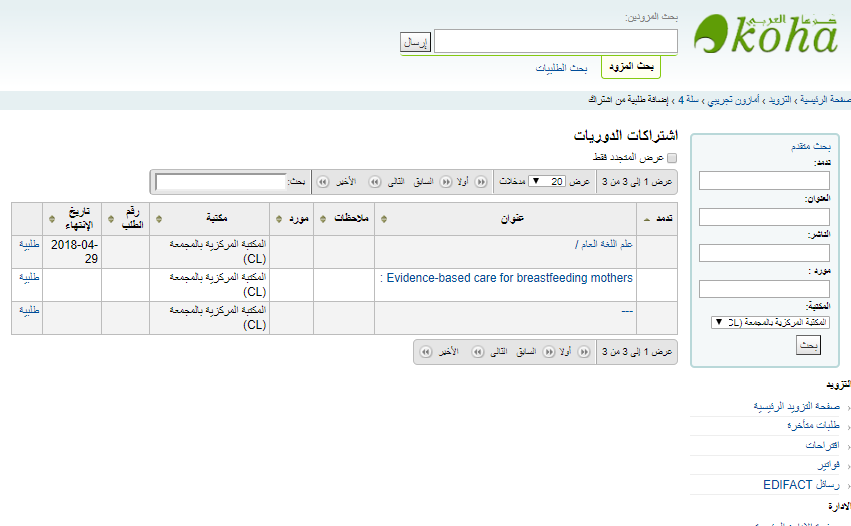
- سيظهر لك نموذج فارغ لتملأه بكل التفاصيل الضرورية حول المادة التي تطلبها.
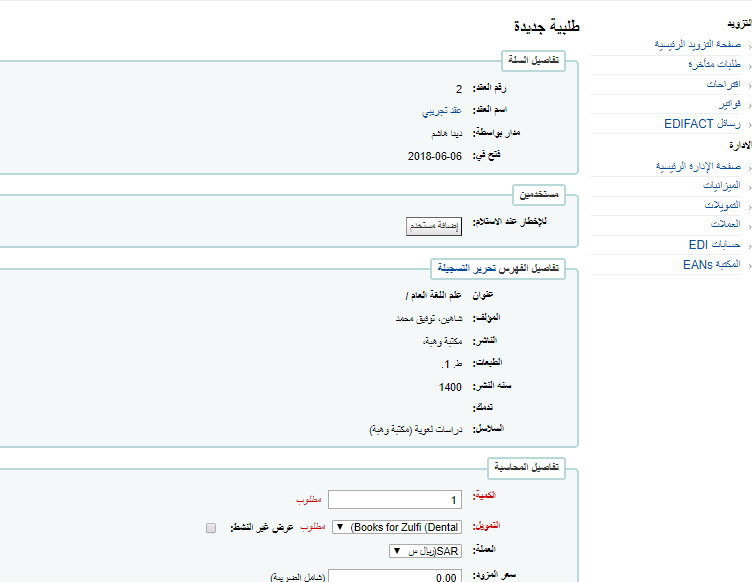
إذا كنت تريد بحث المكتبات الأخرى عن مادة لشرائها، يمكنك استخدام خيار "من مصدر خارجي" والذي سيتيح لك الطلب من تسجيلة مارك يتم العثور عليها باستخدام بحث Z39.50
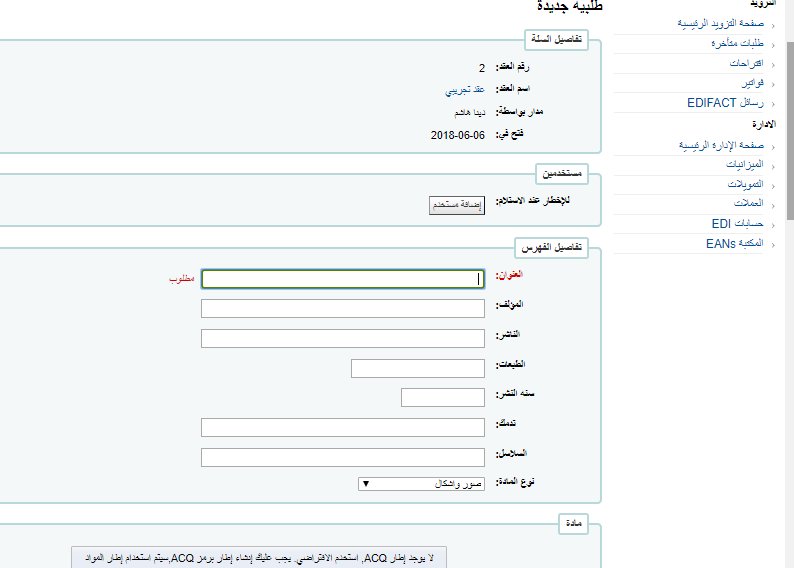
- من النتائج، قم بالنقر على رابط طلب الموجود بجانب المادة التي ترغب في شرائها.
- إذا كانت المادة التي تطلبها من مصدر خارجي تبدو وكأنها نسخة مكررة، سيقوم كوها بتنبيهك ومنحك خيارات كيفية رغبتك بالمواصلة.
- من التنبيه، يمكنك طلب نسخة أخرى من التسجيلة البيبلوغرافية الحالية، قم بإنشاء تسجيلة بيبلوغرافية جديدة، أو الغاء طلبك لهذه المادة.
من نموذج الطلب المنبثق، لن تتمكن من تحرير تفاضيل الفهرس.
ا لطلب من ملف منظم¶
- الخيار التالي للطلب هو الطلب من تسجيلة منظمة
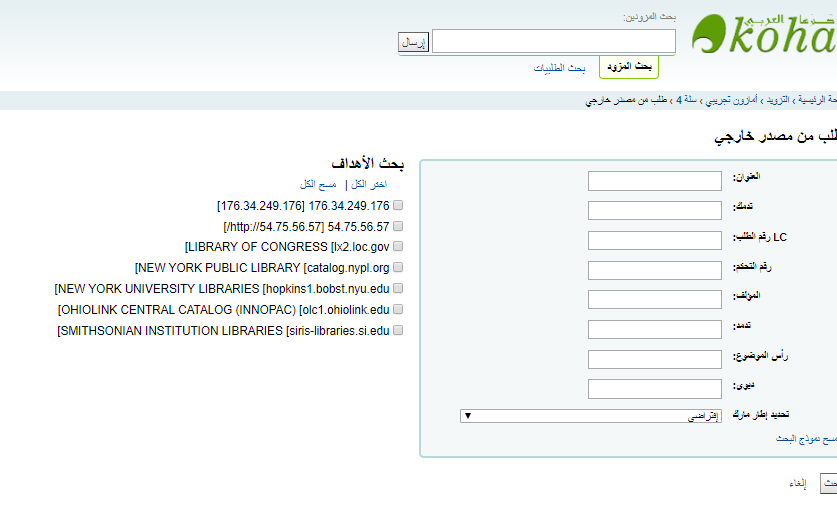
من قائمة الملفات التي تظهر لك، قم باختيار رابط "أضف طلبات"
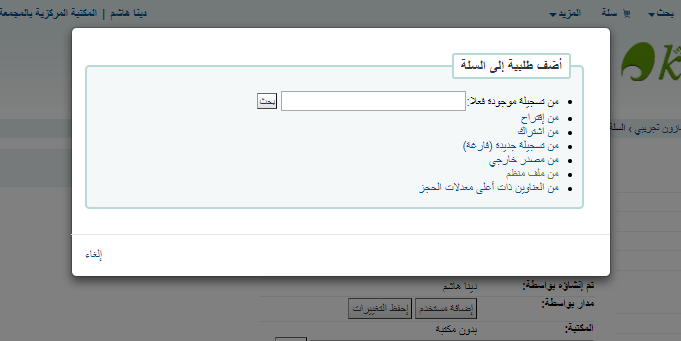
- من قائمة التسجيلات، قم بالنقر على "أضف طلبات" الموجود بجانب المادة التي تريد إضافتها إلى طلبيتك.
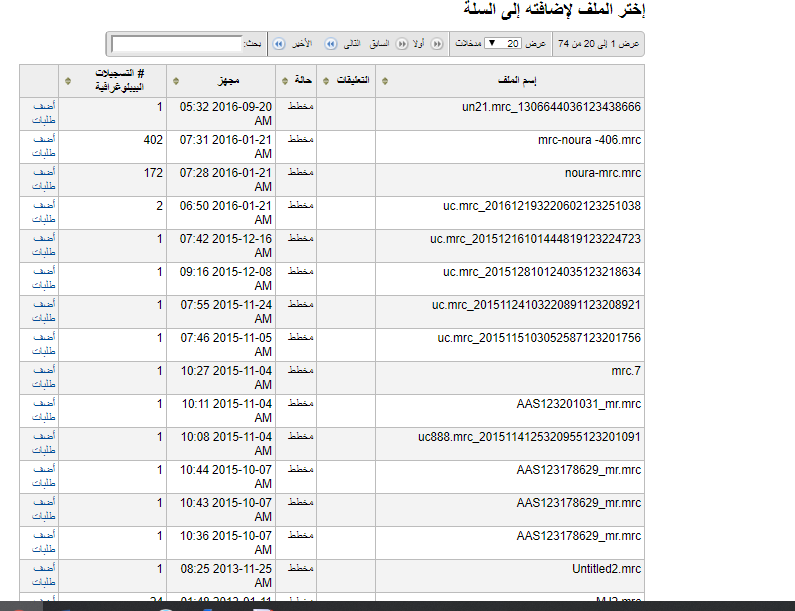
- من نموذج الطلب، لن تتمكن من تحرير تفاصيل الفهرس.
- الخيار الأخرى هو استيراد كل التسجيلات من الملف المنظم عن طريق التمرير لأسفل قائمة التسجيلات في الملف المنظم وملء معلومات المادة.
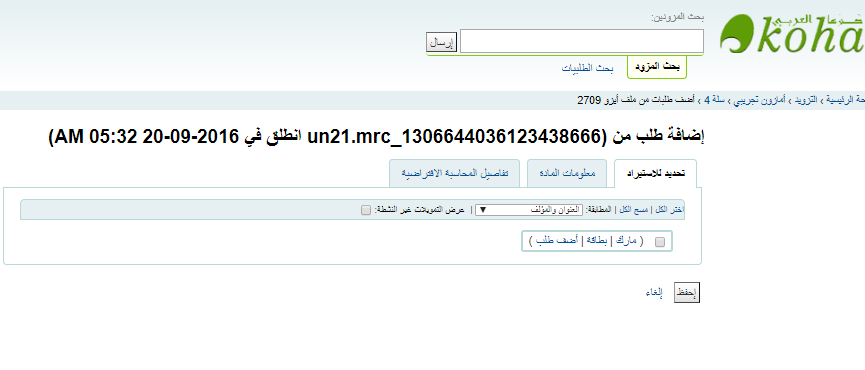
- إذا اخترت هذا الخيار سيبحث كوها في 020$c وقم بالتقاط معلومات التسعير من هذا الحقل وضعها في كل سطر طلب.
بعد الحصول على المعلومات البيبلوغرافية، في حالة ضبط التفضيل AcqCreateItem إلى إضافة مادة عند الطلب ستقوم بإدخال معلومات المادة بعد ذلك. يجب عليك ملء تسجيلة مادة واحدة على الأقل ثم النقر على زر "إضافة" أدنى يسار نموذج المادة.
بعد النقر على زر "إضافة مادة" أدنى تسجيلة المادة ستظهر المادة أعلى النموذج ثم يمكنك إدخال مادتك التالية بنفس الطريقة (إذا كنت تطلب أكثر من مادة)
بمجرد قيامك بإدخال المعلومات الخاصة بالمادة، يجب عليك إدخال معلومات المحاسبة.
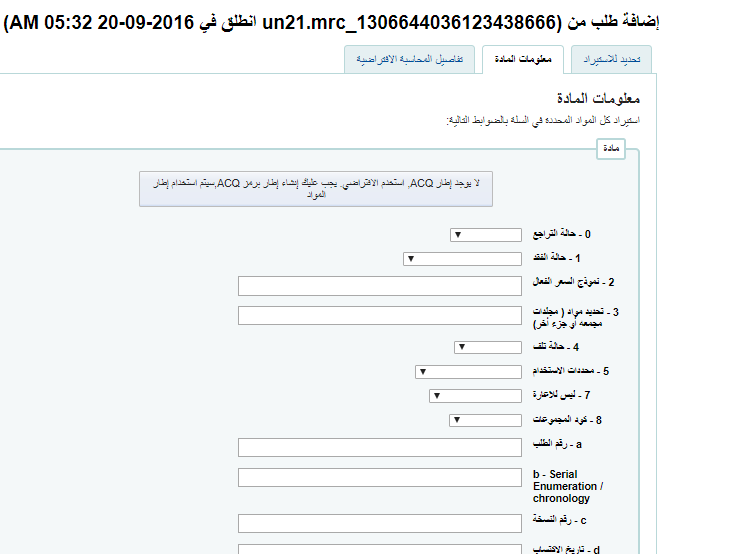
- يتم ملء الكمية بعدد المواد التي قمت بإضافتها إلى الطلبية أعلاه.
هام
لا يمكنك تحرير الكمية يدوياً، يجب عليك النقر على "إضافة" أدنى نموذج المادة لإضافة أكبر عدد من المواد أثناء الطلب.
- يتم ملء قائمة التمويلات بالتمويلات التي قمت بتعيينها في قسم إدارة التزويد.
- ستحتوي قائمة العملات المنسديلة على العملات التي قمت بتنصيبها في قسم إدارة التزويد.
- سعر المزود هو السعر قبل تطبيق أي ضرائب أو خصومات.
- إذا كان السعر غير مؤكد، قم بتحديد مربع سعر غير محدد.
- لا يمكن إغلاق سلة بها سعر واحد غير مؤكد على الأقل
- إذا كنت تدفع ضريبة مبيعات، قم باختيار ذلك من حقل gstrate
- قم بإدخال نسبة الخصم المئوية التي تتلقاها على هذه الطلبية، بمجرد إدخالك هذه النسبة، قم بالضغط على التبويب وسيقوم كوها بملء باقي حقول التكلفة أدناه.
- إذا قمت بإضافة قيم تخطيط أثناء إنشاء التمويل، ستظهر هذه القيم في حقلي قيمة التخطيط.
بمجرد قيامك بملء كل الحقول، قم بالنقر على "حفظ" لإضافة المادة إلى سلتك. إذا تخطى السعر المبغ المتاح في التمويل ستظهر لك رسالة تأكيد. تتيح لك الطلب بأكثر من مبلغ تمويلك إذا اخترت ذلك.
بعد إضافة المادة إلى السلة سيظهر لك ملخص للسلة.
إذا كنت ترغب في رؤية المزيد من التفاصيل يمكنك تحديد مربع "عرض كل التفاصيل"
من هنا، يمكنك تحرير أو حذف المواد التي قمت بإضافتها
- اختيار "حذف الطلبية" سيحذف سطر الطلبية لكنه سيترك التسجيلة في الفهرس.
- اختيار "حذف الطلبية وتسجيلة الفهرس" سيحذف كلاً من سطر الطلبية والتسجيلة الموجودة في الفهرس.
- لا يمكن حذف تسجيلة الفهرس دائماً. قد ترى ملاحظات تفسر ذلك.
في صفحة الملخص، لديك أيضا خيار تحرير المعلومات التي قمت بإدخالها حول السلة عن طريق النقر على زر " تحرير معلومات رأس السلة"، أو حذف السلة تماماً بالنقر على زر " حذف هذه السلة"، أو تصدير سلتك كملف CSV بالنقر على زر "تصدير هذه السلة كـCSV"
بمجرد تأكدك من اكتمال سلتك، يمكنك النقر على زر "غلق هذه السلة" للإشارة إلى أن هذه السلة مكتملة وتم إرسالها إلى المزود. إذا تم ضبط التفضيل BasketConfirmations إلى عرض رسالة تأكيد، سيتم سؤالك هل أنت متأكد حول إغلاق السلة.
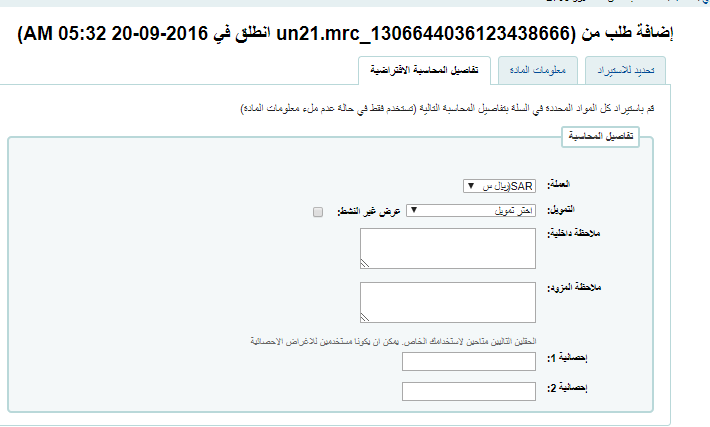
عند إغلاق السة يمكنك اختيار إضافة السلة إلى إلى مجموعة لتسهيل الطباعة والاسترجاع. إذا قمت بتحديد مربع "ربط هذه السلة بمجموعة سلة جديدة" وسيتم نقلك إلى قائمة المجموعات حيث يمكنك طباعة PDF للطلبية.
هام
أي سلة بها على الأقل مادة واحدة محدد أنها ذات "سعر غير مؤكد" لن تتمكن من الإغلاق.
النقر على زر "أسعار غير مؤكدة" يمكن أن يستدعي قائمة بالمواد ذات الأسعار غير المؤكدة للتحرير السريع. من هذه القائمة، يمكنك تحرير المواد سريعاً عن طريق إدخال الأسعار والكميات الجديدة.
هام
صفحة الأسعار غير المؤكدة مستقلة عن السلة. يتم ربطها بالمزود لكي ترى المواد ذات الأسعار غير المؤكدة في الطلبية لهذا المزود.
بمجرد إدخال الطلبية يمكنك البحث عنها عبر التزويد أو عرض المعلومات الموجودة في صفحة التفاصيل البيبلوغرافية في برنامج العميل ( عند ضبط التفضيل AcquisitionDetails إلى "عرض").
إنشاء مجموعة سلة¶
مجموعة السلة هي ببساطة مجموعة من السلات. في بعض المكتبات، يكون لديك العديد من الموظفين الذين يقومون بإنشاء السلات، و في نهاية فترة زمنية، يقوم أحدهم بتجميعها لإرسالها إلى المزود إجمالاً. من الممكن أن يكون لديك سلة واحدة في مجموعة السلة إذا كان ذلك هو تدفق العمل المستخدم في مكتبتك.
طباعة السلات¶
عند الانتهاء من إضافة المواد إلى سلتك، قم بالنقر على "غلق هذه السلة"
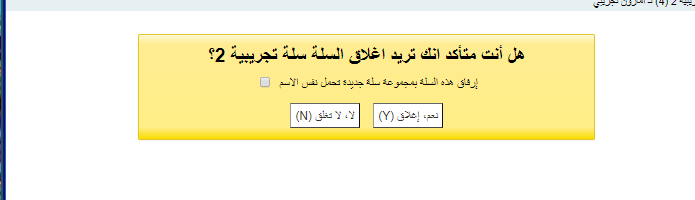
سيتم سؤالك إذا كنت ترغب في "إرفاق هذه السلة بمجموعة سلة تحمل نفس الاسم". مجموعة السلة ضرورية إذا كنت ترغب في طباعة PDF لطلبياتك.
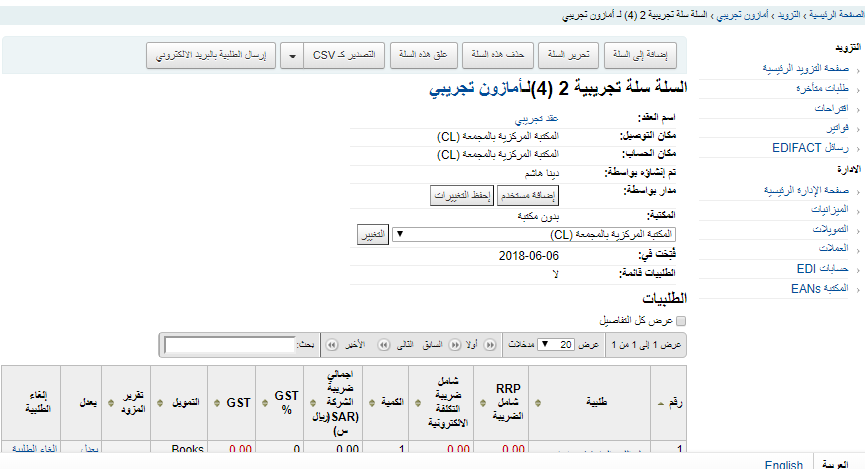
سيتم إدراج طلبيتك المكتملة في صفحة تجميع السلة للطباعة أو لإجراء المزيد من التعديلات.
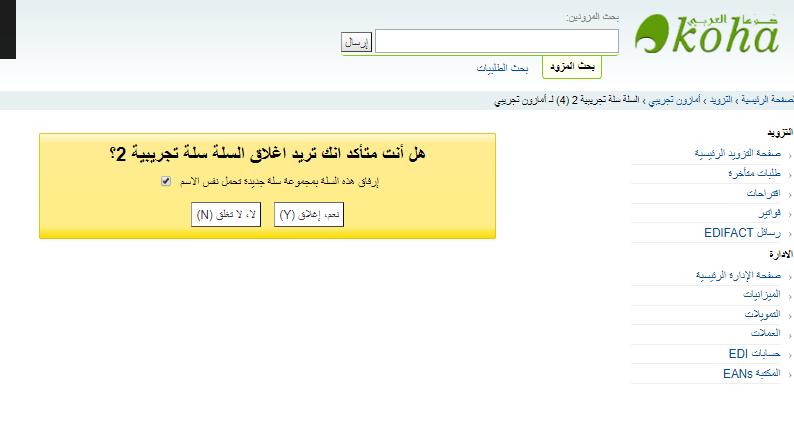
النقر على زر "طباعة" الموجود بجانب طلبيتك سيولد ملف PDF للطباعة، والذي سيحتوي على كل معلومات مكتبتك متبوعة بالمواد الموجودة في طلبيتك.
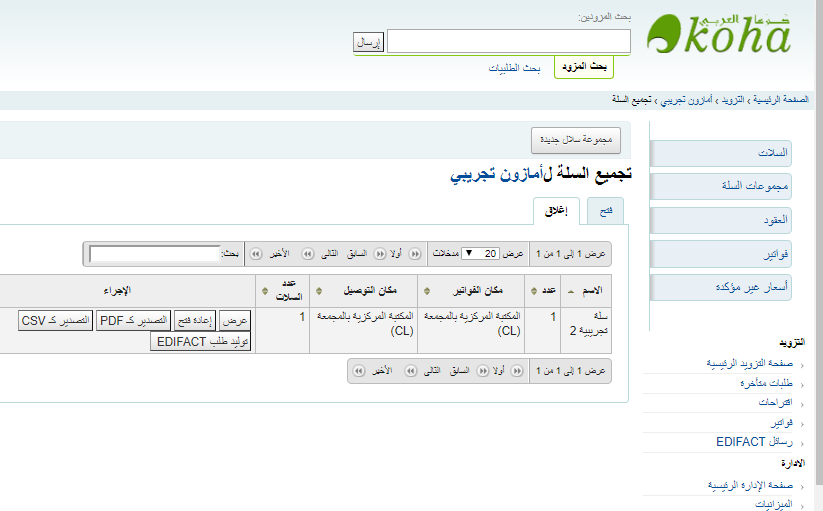
استلام الطلبيات¶
هام
يجب عليك غلق السلة لتتمكن من استلام المواد عند وصولها. المواد الموجودة في السلات المغلقة فقط ستظهر عند جهوزيتها للاستلام.
- يمكن استلام الطلبيات من صفحة معلومات المزود
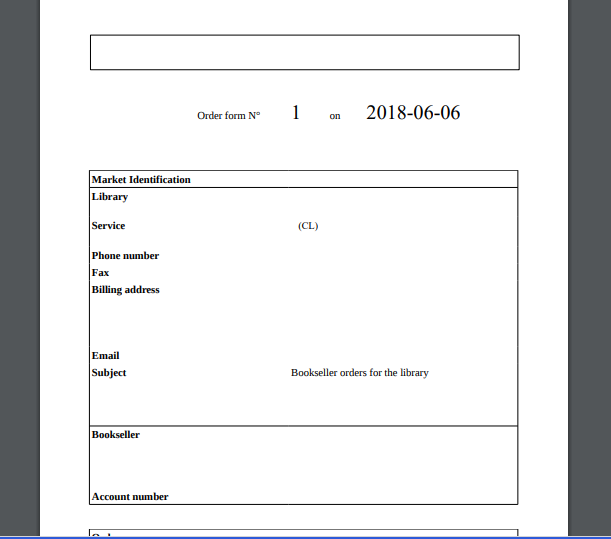
أو صفحة نتائج بحث المزود
- بعد النقر على "استلام الشحنة" سيطلب منك إدخال رقم فاتورة المزود، تاريخ استلام الشحنة، تكلفة الشحن والميزانية لخصم مبلغ هذا الشحن منها.
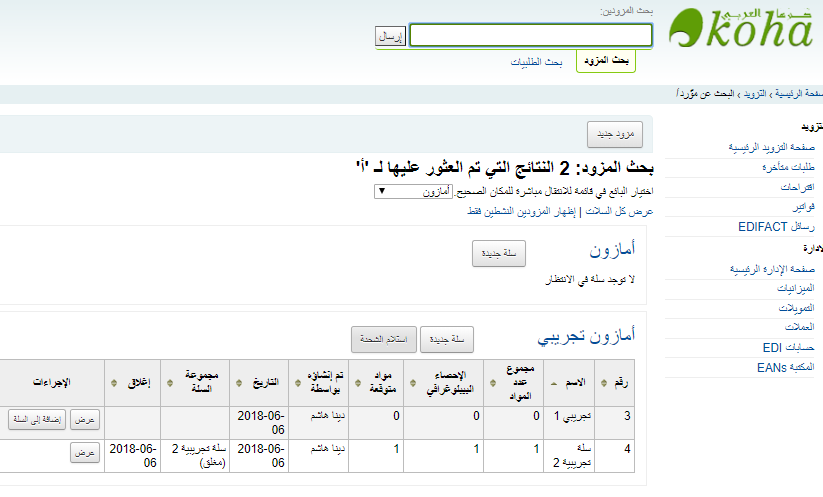
ستقوم صفحة الاستلام بإدراج كل المواد الذي لا زالت في الطلبية مع المزود بغض النظر عن السلة التي تنتمي لها المواد.
لاستلام مادة محددة، قم بالنقر على رابط "استلم" على يسار المادة.
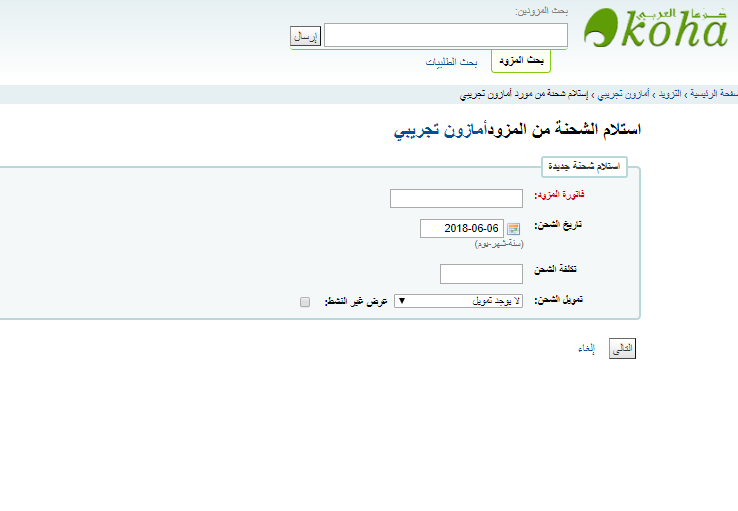
- من هذا النموذج يمكنك تبديل معلومات التكلفة. كما يمكنك اختيار وضع علامة على جزء فقط من الطلبية بأنه مستلم إذا لم يرسل لك المزود طلبيتك بالكامل عن طريق تحديد المربعات الموجودة بجانب المواد التي ترغب في استلامها فقط. القيم التي تقوم بإدخالها في "تكلفة الاستبدال" و "التكلفة الفعلية" ستقوم بملء تسجيلة المادة تلقائياً عن طريق ملء الحقل الفرعي v (التكلفة، سعر الاستبدال) و الحقل الفرعي g (التكلفة، سعر الشراء العادي) في تسجيلة المادة بعد الحفظ.
- كما يمكنك إجراء التعديلات على تسجيلة المادة من هذا النموذج بالنقر على رابط "تحرير" بجانب كل مادة. سيتيح لك ذلك إدخال أرقام الطلب الدقيقة إذا كنت ترغب في القيام بذلك عند الاستلام. بمجرد قيامك بإجراء أي تغييرات ضرورية (على الطلبية أو المواد، قم بالنقر على "حفظ" لتحديد المادة بأنها مستلمة.
ملاحظة
إذا تم ضبط التفضيل AcqItemSetSubfieldsWhenReceived إلى إضافة أو تغيير القيم على المواد المستلمة، ستسري هذه التغييرات بعد أن تقوم بالنقر على "حفظ".
- إذا لم تعد المادة متاحة من هذا المزود يمكنك نقل الطلبية إلى سلة مزود آخر عن طريق النقر على رابط "نقل" على يسار العنوان. سيقوم ذلك بفتح مربع بحث المزود.
- من النتائج يمكنك النقر على "اختيار" على يسار المزود الذي ترغب في إعادة طلب هذه المادة منه.
- ستظهر لك بعد ذلك السلات المفتوحة لهذا المزود للاختيار منها. لنقل المادة قم ببساطة بالنقر على "اختيار" على يسار السلة التي ترغب في إضافة المادة لها.
- بمجرد قيامك بالاختيار ستظهر لك رسالة تأكيد.
- عند الانتهاء من استلام المواد يمكنك التصفح بعيداُ عن هذه الصفحة أو النقر على زر "إنهاء الاستلام" أسفل الشاشة.
- سترى كذلك أن المادة مستلمة أو ملغية إذا قمت بعرض السلة.
الفواتير¶
عند استلام الطلبيات يتم توليد الفواتير. يمكن بحث الفواتير عن طريق النقر على "فواتير" على يمين صفحة التزويد.
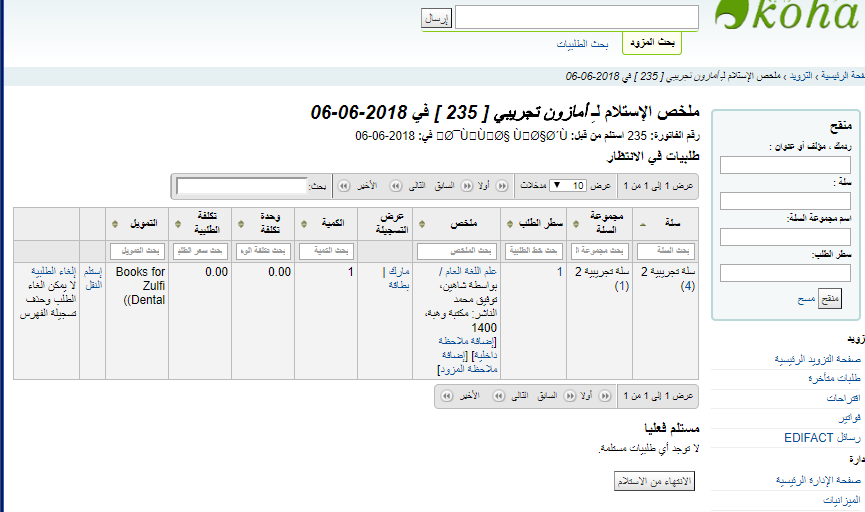
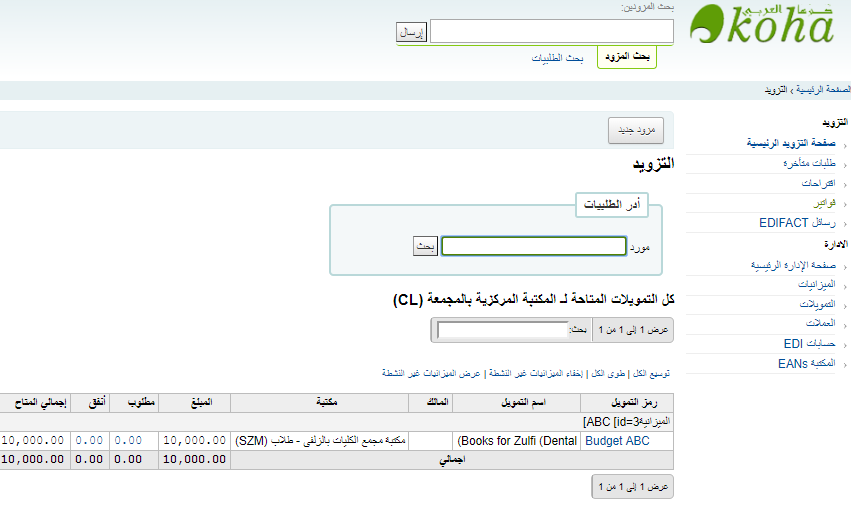
بعد البحث، سوف تظهر نتائجك على يسار خيارات البحث.
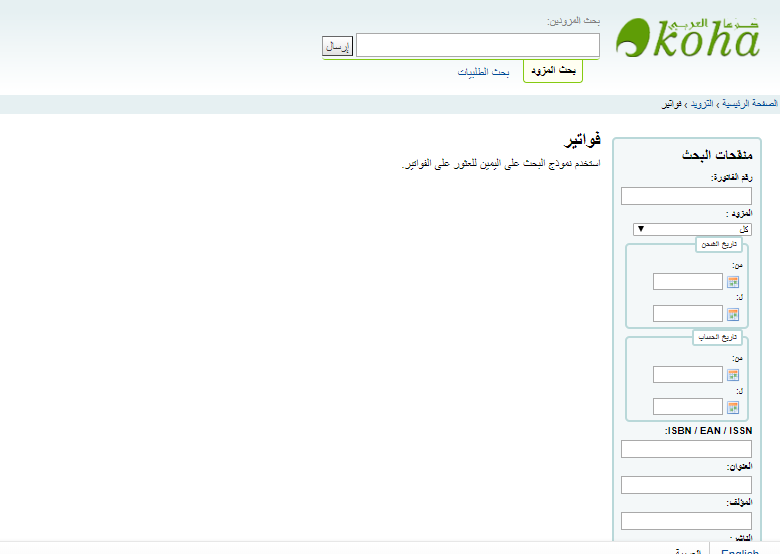
من النتائج يمكنك النقر على رابط "تفاصيل" لرؤية الفواتير الكاملة أو "إغلاق" لملاحظة أن الفواتير مغلقة/مدفوعة.
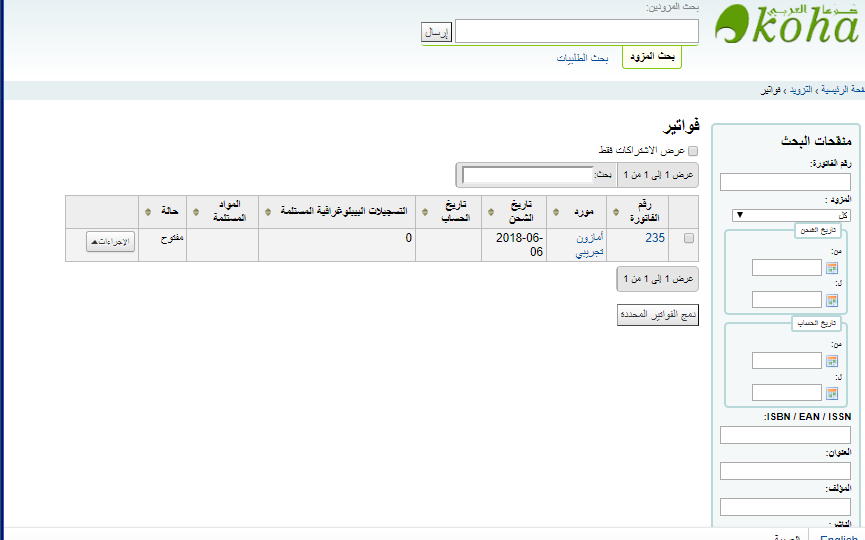
من النتائج يمكنك أيضا دمج فاتورتين معاً إذا احتجت لذلك. قم ببساطة بالنقر على مربع التحديد الموجود على يمين الفواتير التي ترغب في دمجها ثم النقر على زر "دمج الفواتير المحددة" أسفل الصفحة. ستظهر لك شاشة تأكيد
قم بالنقر على صف رقم الفاتورة التي ترغب في الاحتفاظ بها وسيتم تظليلها باللون الأصفر. قم بإدخال معلومات محاسبة مختلفة في الحقول المقدمة ثم النقر على "دمج". ستصبح الفاتورتان فاتورة واحدة.
المطالبات والطلبيات المتأخرة¶
إذا قمت بإدخال عنوان بريد الكتروني للمزودين في نظامك يمكن إرسال رسائل بريد الكتروني للمطالبة عند تأخر الطلبية. قبل أن تتمكن من إرسال المطالبات يجب عليك تنصيب إخطار مطالبة التزويد.
فور النقر على رابط " الطلبيات المتأخرة" من صفحة التزويد ستظهر لك سلسلة من خيارات التنقيح على الجانب الأيمين. سيتم تطبيق هذه المنقحات على السلات المغلقة فقط.
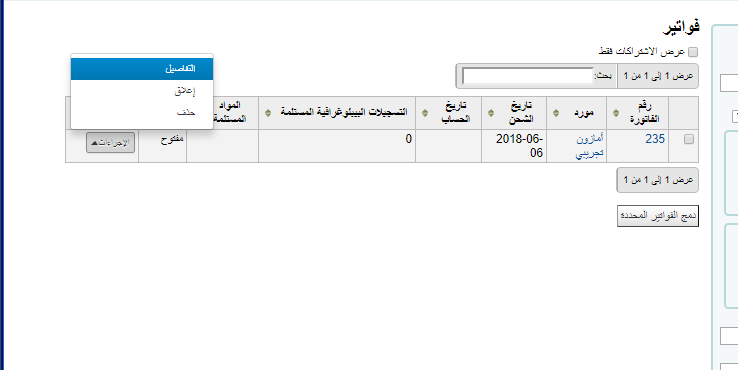
ملاحظة
ستقوم قائمة المزود المنسدلة بعرض المزودين ذوي السلات المغلقة المتأخرة فقط.
بمجرد قيامك بترشيح طلبياتك لعرض الأشياء التي تعتبرها متأخرة ستظهر لك قائمة بهذه المواد.
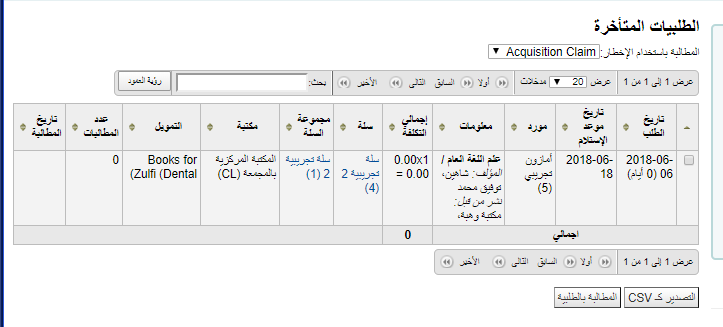
على يمين كل عنوان سترى مربع تحديد، قم بإلغاء تحديد العناوين التي تريد إرسال خطاب مطالبة لها ثم قم بالنقر على "المطالبة بالطلبية" أسفل يسار القائمة. سيقوم ذلك تلقائيا بإرسال رسالة بريد الكتروني إلى المزود على عنوان البريد الالكتروني الموجود لديك في الملف.
ملاحظة
يتم حساب تاريخ الاستلام المقدر بناء على قيمة وقت الاستلام التي يتم إدخالها إلى تسجيلة المزود.
إذا كنت تفضل استخدام خطاب مطالبة تزويد مختلف (غير الافتراضي) يمكنك إنشائه في نظام الإخطارات الفرعي واختياره من القائمة الموجودة أعلى قائمة المواد المتأخرة.
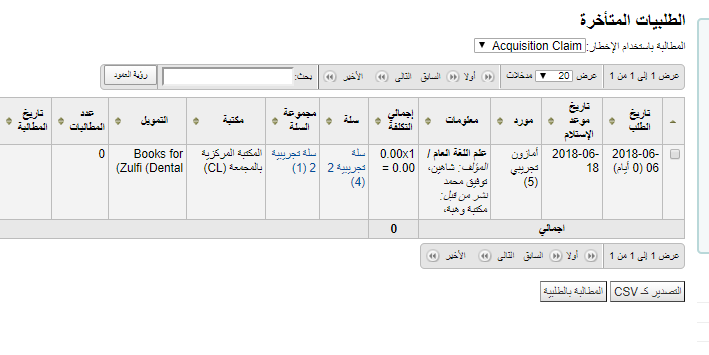
بحث التزويد¶
أعلى صفحات التزويد المختلفة يوجد مربع بحث سريع حيث يمكنك إجراء بحث مزود أو بحث طلبية.
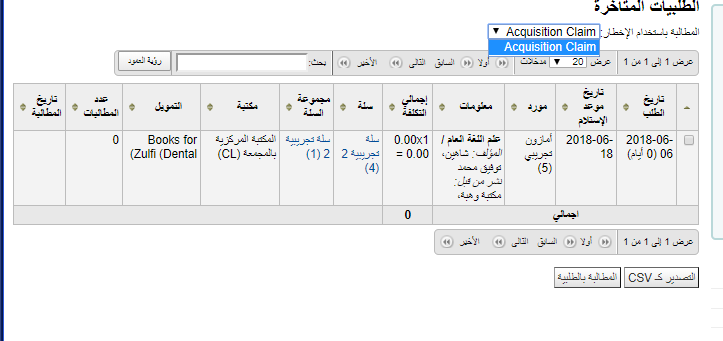
في بحث المزود يمكنك إدخال أي جزء من اسم المزود للحصول على النتائج.
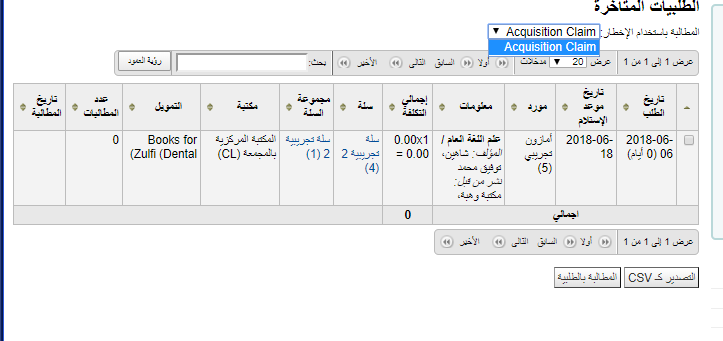
باستخدام بحث الطلبيات يمكنك البحث عن المواد التي قمت بطلبها بالمزود أو بدونه.
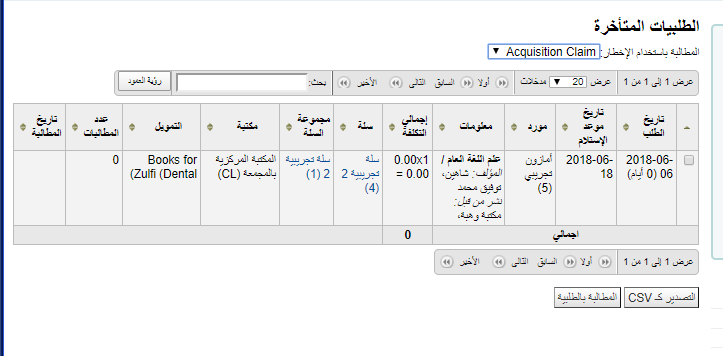
يمكنك إدخال المعلومات إلى أحد الحقلين أو كليهما ويمكنك إدخال أي جزء من العنوان أو اسم المزود.
النقر على علامة زائد على يمين مربع بحث المزود سيوسع البحث وتتيح لك البحث عن حقول إضافية.
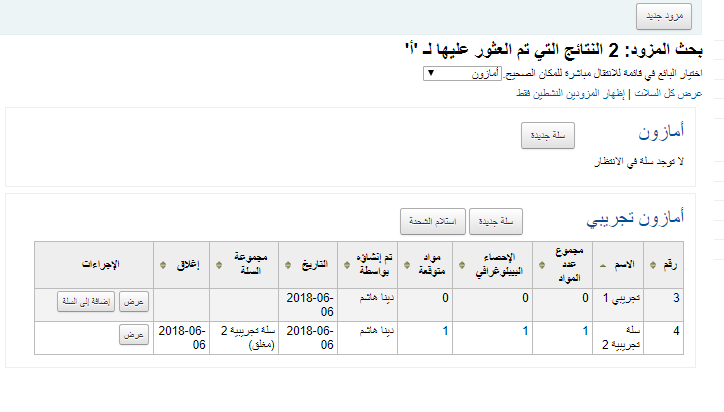
النقر على البحث المتقدم على يسار زر البحث سيمنحك جميع الخيارات المتاحة لبحث الطلبية.
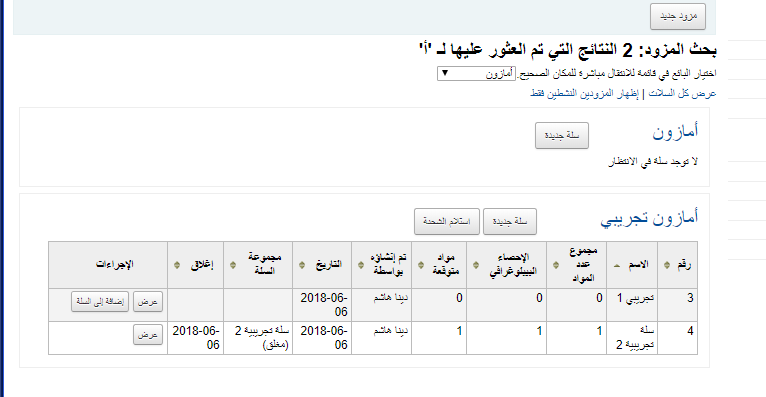
تتبع الميزانية / التمويل¶
في صفحة التزويد الرئيسية يوجد جدول يعرض لك كل التمويلات النشطة وتقسيم لكل ما تم طلبه أو إنفاقه مقابلها.
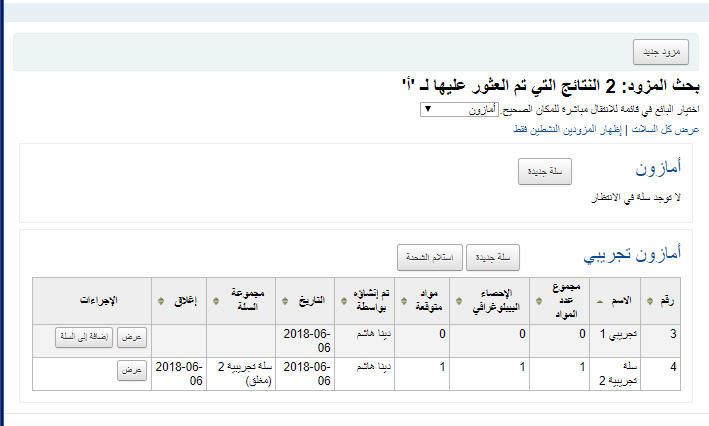
النقر على المبالغ المرتبطة أدنى المنفق أو المطلوب ستعرض لك ملخصاً بالعناوين المطلوبة أو المستلمة في هذه الميزانية.
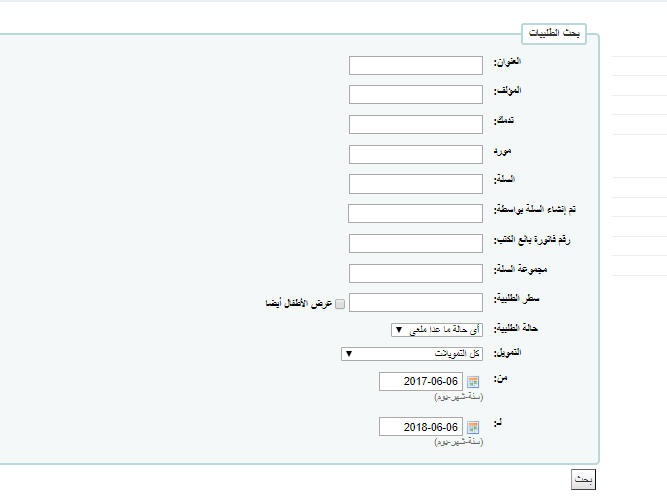
عملية EDI¶
تتناول الأقسام السابقة جميع خيارات الطلب، بينما يتناول هذا القسم الأجزاء الخاصة بطلب EDI أو EDIFACT لمساعدة كل من يستخدم EDI فقط للطلب.
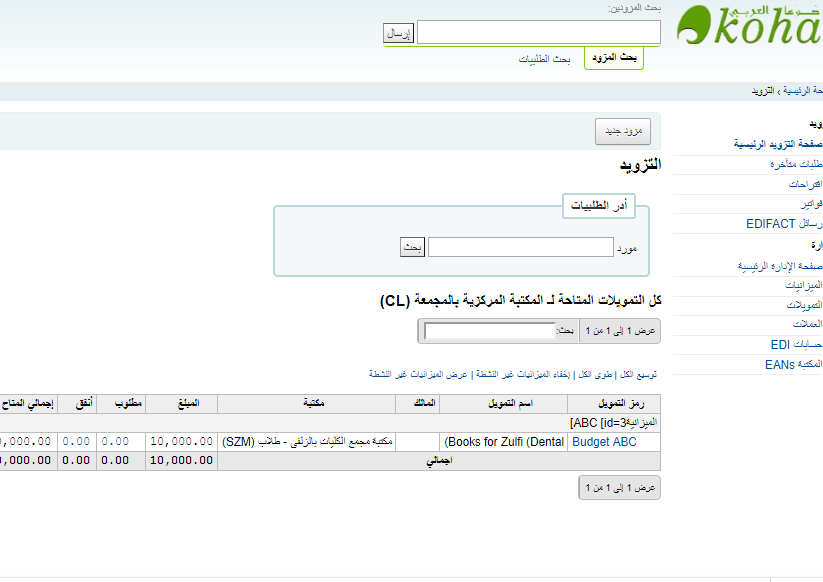
هام
يستخدم كوها معايير EDIFACT وليس معايير X12 للطلبيات الالكترونية.
أسئلة EDI للمزودين¶
يجب عليك تجميع المعلومات التالية من المزودين قبل البدء في عملية التنصيب في كوها.
حسابات EDI: وهي معلومات الاتصال الأساسية لمزودك. وسيتم استخدامها لملء قسم: ref:`EDI Accounts`
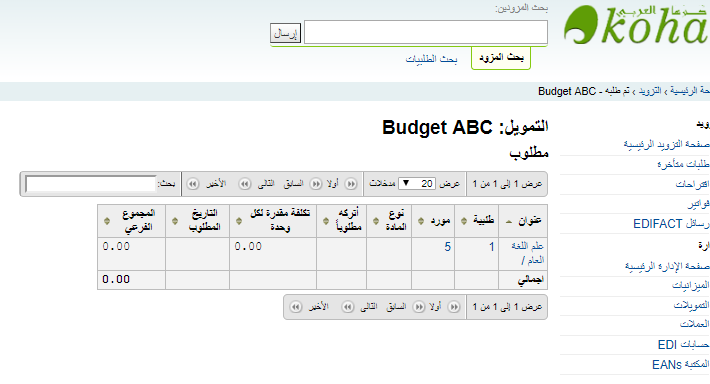
- المزود: اسم المزود
- الوصف: وصف قصير عند الحاجة إلى تفسير إضافي (خاصةً عند وجود عدة حسابات لمزود واحد)
- النقل: هل يقوم المزود بنقل ملفات EDI عبر FTP أم SFTP أم شيء آخر بحاجة إلى معالجة خاصة؟
- المضيف البعيد: عنوان URL أو عنوان IP لخادم FTP/SFTP
- اسم المستخدم: اسم المستخدم للخادم أعلاه
- كلمة المرور: كلمة المرور للخادم أعلاه
- مسار التنزيل: المسار الموجود على الخادم والذي يحتوي على الملفات التي يجب على كوها تنزيلها ومعالجتها
- مسار الرفع: المسار الموجود على الخادم والذي سيقوم كوها برفع الملفات إليه ليقوم المزود بمعالجتها
- المؤهل: من يقوم بتعيين SAN أدناه؟
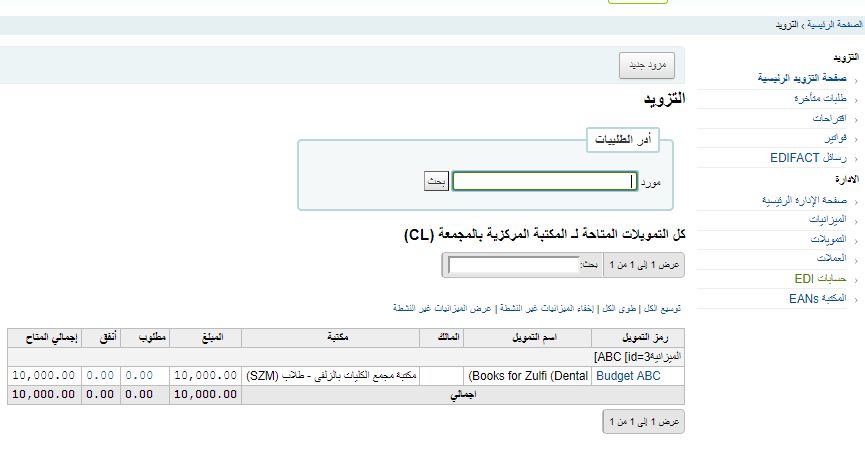
- اختر واحدًا مما يلي:
- EAN الدولي
(31B) وكالة SAN الأمريكية
- معين بواسطة المورد
- معين بواسطة المشتري
- SAN: معرف المزود
مؤهل وSAN المشتري اختياريان. يتطلب بعض المزودين معرف مشتري ثانٍ بالإضافة إلى EAN الحساب.
- مؤهل المشتري: من يقوم بتعيين SAN أدناه؟
- اختر واحدًا مما يلي:
- EAN الدولي
(31B) وكالة SAN الأمريكية
- معين بواسطة المورد
- معين بواسطة المشتري
- SAN المشتري: معرف المكتبة
- الاقتباسات مفعلة: ]نعم/لا[ هل يدعم المزود إرسال وتلقي الاقتباسات عبر EDIfact وهل ترغب في إرسال وتلقي الاقتباسات عبر EDIfcat؟
- الطلبيات مفعلة: ]نعم/لا[ هل يدعم المزود إرسال وتلقي الطلبيات عبر EDIfact وهل ترغب في إرسال وتلقي الطلبيات عبر EDIfcat؟
- الفواتير مفعلة: ]نعم/لا[ هل يدعم المزود إرسال وتلقي الفواتير عبر EDIfact وهل ترغب في إرسال وتلقي الفواتير عبر EDIfcat؟
- لاحقة ملف الطلبية: لاحقة الملف لملفات الطلبيات
- لاحقة ملف الاقتباس: لاحقة الملف لملفات الاقتباسات
- لاحقة ملف الفاتورة: لاحقة الملف لملفات الفواتير
- أرقام الحسابات: (اسردها بالكامل)
- وصف الحسابات: (ملخص مايرمز إليه هذا الرقم)
EANs: *تحتاج كل مكتبة تستخدم EDIfact إلى تحديد معرف مستري يعرف باسم SAN أو EAN. سيتم ملء ذلك في إعداد: ref:`Library EANs <library-eans-label>` *
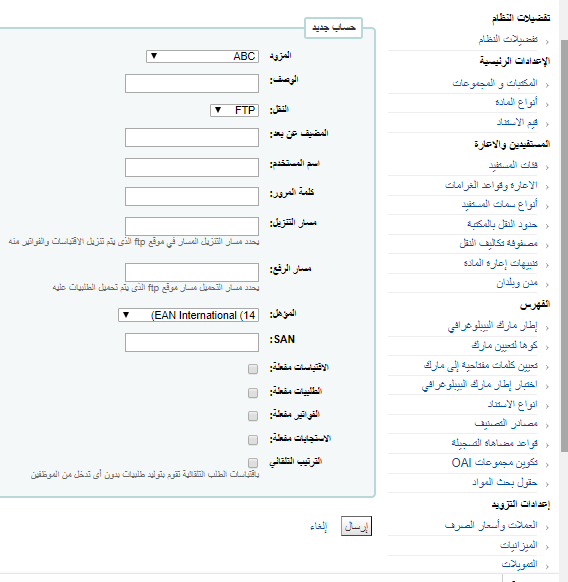
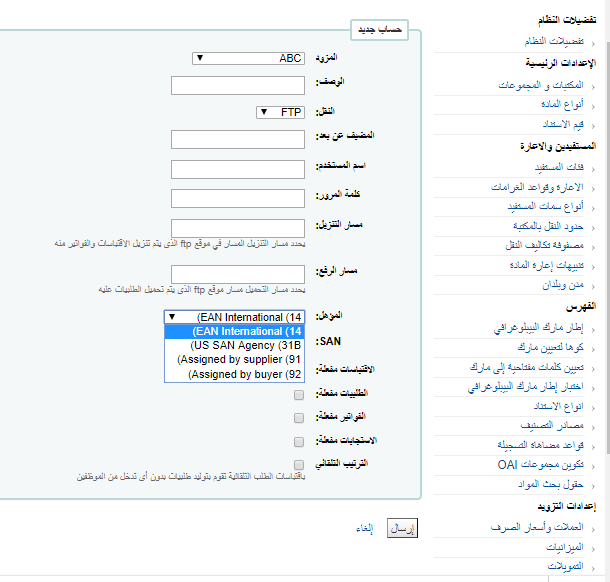
- المكتبة
- EAN
- اختر واحدًا مما يلي:
- EAN الدولي
(31B) وكالة SAN الأمريكية
- معين بواسطة المورد
- معين بواسطة المشتري
حقول طلبية مارك أو الطلب الشبكي: سيتم ملء هذه القيم في تفضيل :ref:`MarcFieldsToOrder`
- السعر: حقل مارط21 الذي يحتوي على سعر المادة
- الكمية: حقل مارك21 الذي يحتوي على عدد المواد لتسجيلة معينة
- رمز_الميزانية: حقل مارك21 الذي يحتوي على رمز ميزانية كوها ليتم الخصم منها.
- التخفيض: حقل مارك21 الذي يحتوي على التخفيض كنسبة مئوية يتم حسمها من السعر
- فرز1: حقل مارك21 الذي سيملأ فرز1 الحقل المخصص
- فرز2: حقل مارك21 الذي سيملأ فرز2 الحقل المخصص
تنصيب EDI¶
قبل البدء في الطلب باستخدام EDI يجب عليك القيام بالخطوات التالية:
- قم بطلب معلومات الاتصال من المزود أو بائع الكتب
- قيد يفيدك ايضا طلب بعض عينات ملفات EDIFACT من المزود
- قم بمشاركة رموز مكتبتك، ورموز أنواع المادة، ورموز التمويل مع المزود أو بائع المكتب وأي رموز أخرى أو قيم استناد قد يحتاجونها لإنشاء تسجيلات طلبيات مارك
- تواصل مع مقدم الدعم الخاص بك حول احتياجك لبرنامج إضافي من عدمه بناءً على إجابات المزود الخاص بك
- على سبيل المثال: قامت ByWater Solutions بنشر برامج إضافية لمزودين محددين هنا:
https://github.com/bywatersolutions/koha-plugin-edifact-enhanced
- قم بإدخال المزود أو بائع الكتب إلى التزويد
- راجع مفضلات التزويد الخاصة بك
- تأكد من ملء تفضيل MarcFieldsToOrder بقيم ملفات الطلبية
- قم بإدخال حسابات EDI الخاصة بك
- قم بإدخال EANs مكتبتك
- قم بتفعيل كرون EDI ليتمكن من معالجة الملفات
طلبيات EDI¶
تحدث الخطوة الأولى في الطلب باستخدام EDI في الموقع الالكتروني لمزود الكتب. يستخدم كل بائع مفردات مختلفة، لكن يجب عليك وضع طلبيتك في الموقع ثم تنزيل ملف طلبية مارك. قد ترى بعض المفردات مثل: "السلة"، "الطلبية"، "سلة المشتريات"، أو "طلبية مارك". بمجرد تنزيل ملف مارك إلى جهازك ، يجب عليك تسجيل الدخول إلى كوها واستكمال العملية هناك.
قم بزيارة أداة تنظيم تسجيلات مارك للاستيراد وارفع الملف. عند ظهور شاشة التأكيد انتقل إلى التزويد.
في التزويد، قم بإنشاء سلة للمزود الذي تطلب منه. ومن السلة، اختر طلب من ملف منتظم وانقر على "طلبية" بجوار الملف الذي قمت بتنزيله من مزودك وتم تنظيمه في كوها.
من شاشة التأكيد سترى جميع بيانات ملف مارك المتعلقة بطلبيتك. إذا كنت لا ترى حقول مثل التمويل والكمية غير مملوءة بالبيانات فتأكد من ضبط التفضيل MarcFieldsToOrder بشكل صحيح.
بعد إضافة جميع المواد إلى السلة، يمكنك النقر على زر "إنشاء طلبية EDIFACT"
طلبية EDIFACT
ستولد ملف قائم في رسائل EDIFCAT في كوها. ستتم معالجة الملفات القائمة بواسطة كرون EDI وإرسالها إلى المزود.
فواتير EDI¶
عند انتهاء المزود من معالجة ملفاتك، سيرسل لك فاتورة عبر EDI أيضًا. سيلتقط كرون EDI الفواتير ويحدد استلام المواد الموجودة في الفاتورة ويحدث تمويلاتك بدون الحاجة إلى أي تدخل يدوي.