دليل القوائم والسلة¶
القوائم هي طريقة لحفظ مجموعة من المحتوى الذي يدور حول موضوع محدد لغرض محدد. والسلة هي مساحة تخزين محددة الجلسة
✔ للوصول: المزيد ← القوائم
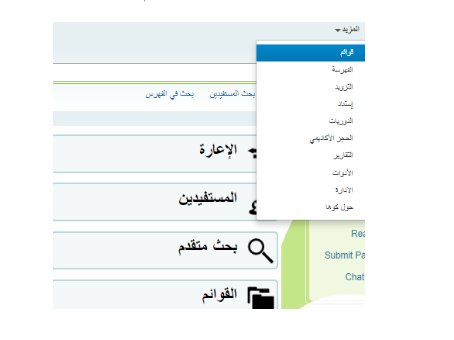
إنشاء قائمة¶
يمكن إنشاء قائمة عن طريق زيارة صفحة القوائم والنقر على "قائمة جديدة"
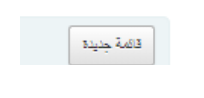
يقدم لك نموذج القائمة الجديدة العديد من الخيارات لإنشاء قائمتك:
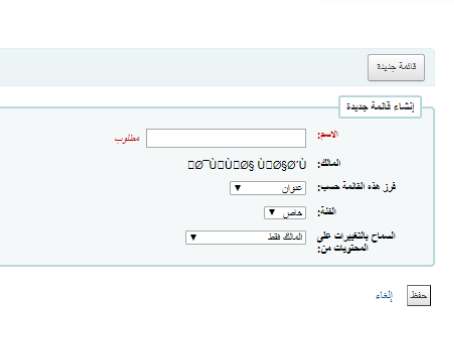
- الاسم هو ما سيظهر في قائمة القوائم .
- يمكنك أيضا اختيار كيفية ترتيب القائمة.
- بعد ذلك قرر ما إذا كانت القائمة ستكون عامة أم خاصة .
- تدار القائمة الخاصة بواسطتك ويمكن لك فقط رؤيتها (وفق إعدادات صلاحياتك أدناه) .
- يمكن لأي شخص رؤية القائمة العامة ، لكنها تدار بواسطتك فقط (وفق إعدادات صلاحياتك أدناه).
- وأخيرا، قرر صلاحياتك التي ستكون على القائمة. يمكنك السماح أو عدم السماح .
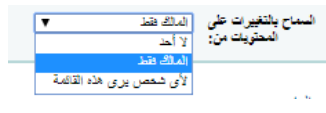
- لأي شخص بإضافة المدخلات .
- لأي شخص بحذف مساهماته من المدخلات.
✔ ملحوظة
مسموح دائماً لمالك القائمة بإضافة المدخلات، لكنه بحاجة إلى صلاحيات للحذف.
كما يمكن إنشاء القائمة من نتائج بحث الفهرس
- قم بتحديد المربع الموجود على يمين للمواد التي تريد إضافتها إلى القائمة الجديدة.
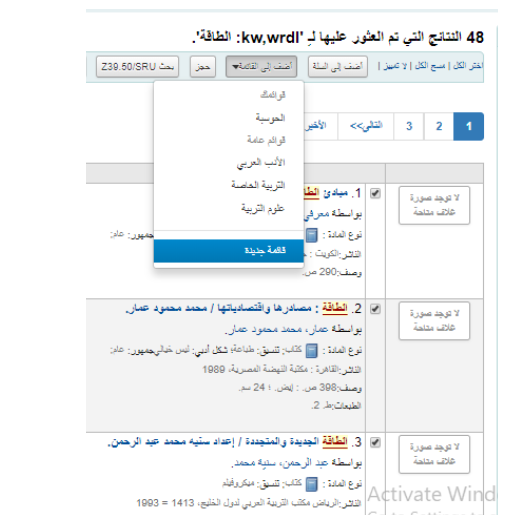
- قم باختيار "قائمة جديدة" من قائمة "أضف إلى القائمة " المنسدلة.
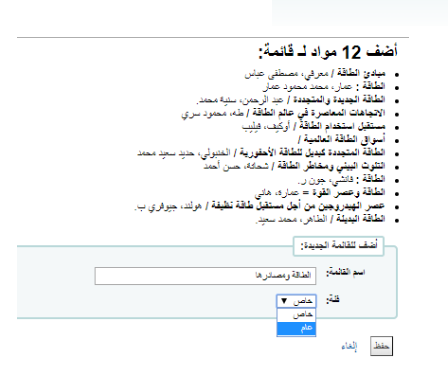
- قم بتسمية القائمة واختيار نوع القائمة: .
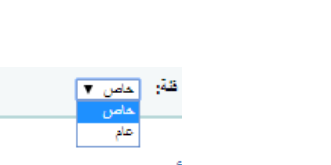
- تدار القائمة الخاصة بواسطتك ويمكن لك فقط رؤيتها
- يمكن لأي شخص رؤية القائمة العامة، لكنها تدار بواسطتك فقط
بمجرد حفظ القائمة، يمكن الوصول إليها من صفحة القوائم ومن قائمة "أضف إلى القائمة" أعلى نتائج البحث.
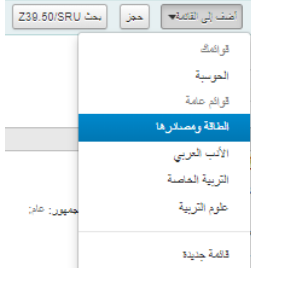
أضف إلى قائمة¶
لإضافة عناوين إلى قائمة موجودة بالفعل، قم بالنقر على اسم القائمة من صفحة القوائم
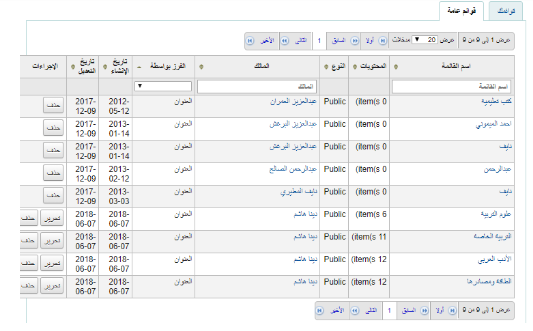
لفتح قائمة قم بالنقر على اسمها.
من تلك الصفحة يمكنك إضافة العناوين عن طريق مسح الباركود ضوئياً إلى المربع الموجود على يمين الصفحة .
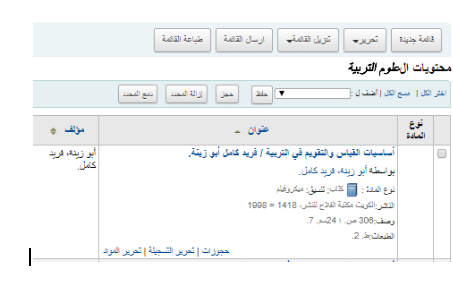
كما يمكن إضافة عنوان إلى قائمة عن طريق تحديد العناوين الموجودة في نتائج البحث واختيار القائمة المقصودة من قائمة "أضف إلى القائمة"
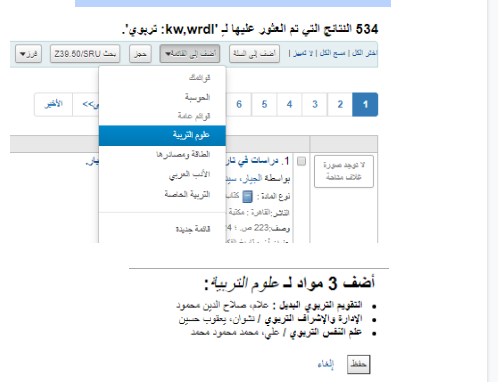
عرض القوائم¶
لرؤية محتويات قائمة، قم بزيارة صفحة القوائم في برنامج العميل
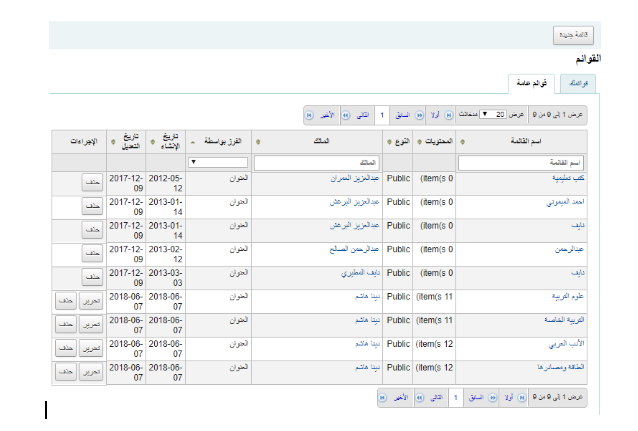
يمكنك عرض محتويات القائمة بالنقر على اسمها.
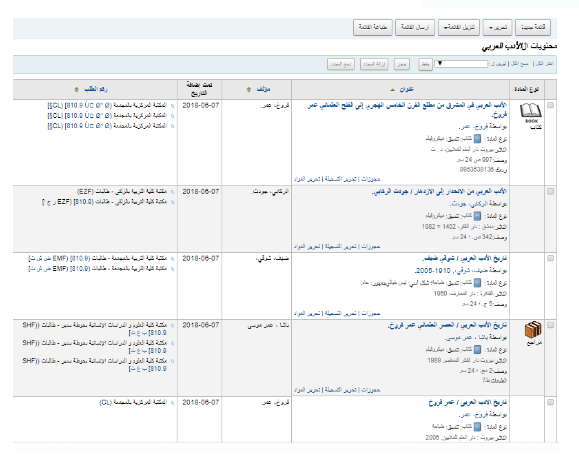
من هذه القائمة يمكنك القيام بالعديد من الإجراءات:
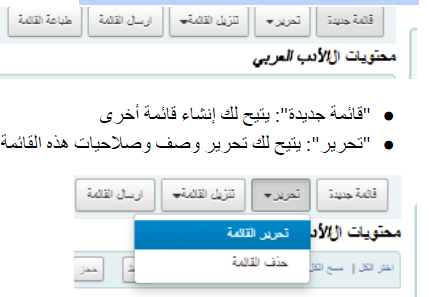
- "إرسال القائمة": سيرسل القائمة إلى عنوان البريد الالكتروني الذي تقوم بإدخاله
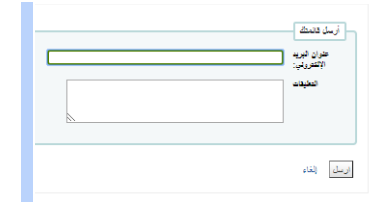
- "تنزيل القائمة": يتيح لك تنزيل السلة باستخدام أحد التنسيقات الافتراضية أو أحد أوضاع CSV الخاصة بك
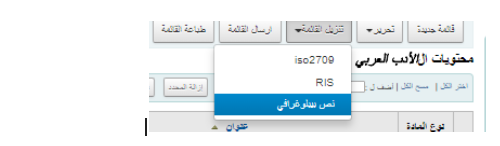
- "طباعة القائمة": يقدم لك نسخة قابلة للطباعة من تلك القائمة.
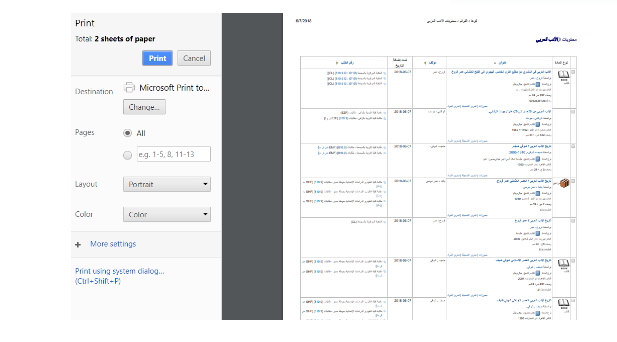
دمج التسجيلات البيبلوغرافية عبر القوائم¶
أسهل طريقة لدمج تسجيلات بيبلوغرافية متكررة هي إضافتها إلى قائمة واستخدام أداة الدمج من هناك.
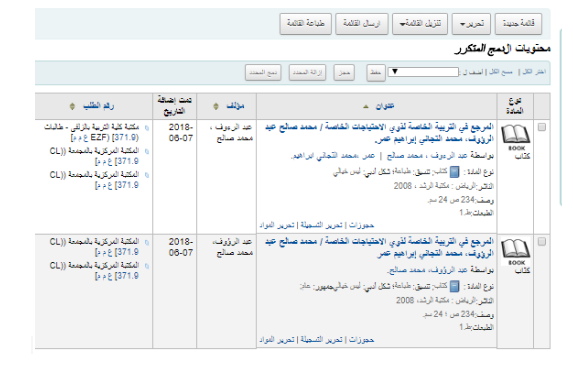
من القائمة، قم بتحديد المادتين التي ترغب في دمجهما. إذا اخترت أكثر من أو أقل من 2، ستظهر لك رسالة خطأ:
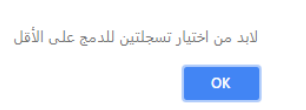
بمجرد أن تقوم بتحديد التسجيلتين اللتين تريد دمجهما، قم بالنقر على زر "دمج المحدد" أعلى القائمة. سيتم سؤالك أي من التسجيلتين تريد الإبقاء عليها كتسجيلة رئيسية وأيهما سيتم حذفها بعد الدمج. إذا تم إنشاء التسجيلتين باستخدام إطارات مختلفة، سيسألك كوها كذلك أي الإطارين تريد أن تستخدمه التسجيلة المدمجة حديثاً.
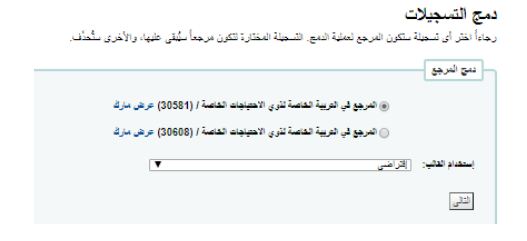
سيظهر لك مارك لكلتا التسجليتين ( يمكن الوصول إليهما بواسطة التبويب المسمى بالأرقام البيبلوغرافية لهاتين التسجيلتين). افتراضياً، سيتم تحديد التسجيلة الأولى بأكملها، قم بإلغاء تحديد الحقول التي لا تريدها في التسجيلة النهائية ثم انتقل إلى التبويب الثاني لاختيار الحقول التي تريدها في التسجيلة النهائية.
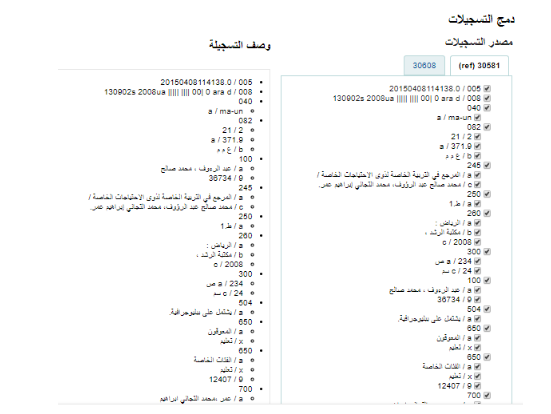
بمجرد إنتهاءك من التحديد قم بالنقر على زر "دمج". ستحتوي التسجيلة الرئيسية الآن على البيانات التي اخترتها لها وكذلك على المواد/المقتنيات من كلتي التسجيلتين البيبلوغرافيتن، وسيتم حذف التسجيلة الثانية.
السلة¶
السلة هي مكان حجز مؤقت للمواد في الأوباك أو برنامج العميل. سيتم تفريغ السلة بمجرد انتهاء الجلسة (بإغلاق المتصفح أو تسجيل الخروج). أفضل استخدام للسلة هو إجراء العمليات بالدفعة (الحجوزات، والطباعة، وإرسال رسائل البريد الالكتروني) أو الحصول على قائمة بالمواد مطبوعة أو مرسلة بالبريد الالكتروني لنفسك أو لمستفيد..
إذا كنت ترغب في تفعيل السلة في برنامج العميل، يجب عليك ضبط التفضيل intranetbookbag إلى "عرض". لإضافة مواد إلى السلة، قم ببحث الفهرس وتحديد المواد التي تريد إضافتها إلى سلتك والنقر على زر "أضف إلى السلة"
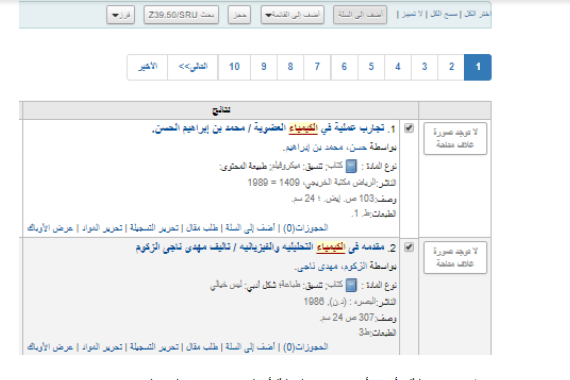
ستظهر رسالة تأكيد أدنى زر السلة أعلى برنامج العميل
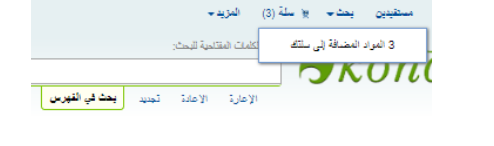
لإظهار محتويات السلة، قم بالنقر على أيقونة السلة
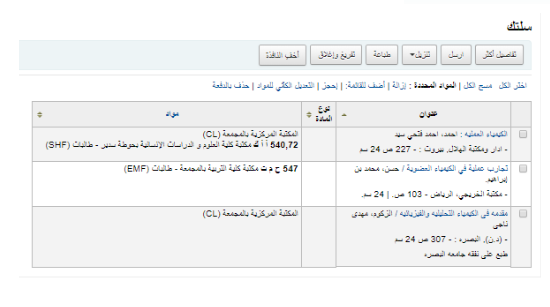
من هذه القائمة يمكنك القيام بالعديد من الإجراءات:
- "تفاصيل أكثر": سيظهر المزيد من المعلومات حول المواد الموجودة في السلة
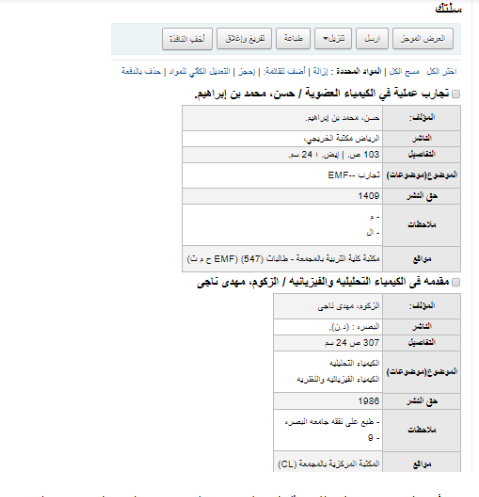
- "أرسل": سيرسل القائمة إلى البريد الالكتروني التي تقوم بإدخاله
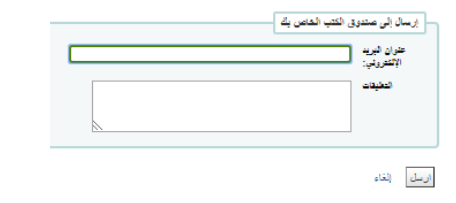
- "تنزيل": يتيح لك تنزيل السلة باستخدام إحدى التنسيقات الثلاثة الافتراضية أو أوضاع CSV الخاصة بك

- "طباعة": يقدم لك نسخة قابلة للطباعة من السلة
- "تفريغ وإغلاق": سيفرغ القائمة ويغلق النافذة
- "أخف النافذة": سيغلق النافذة
